Dot1x
Зачем нужен dot1X и как его настроить.. очень много интересных слов можно было бы тут написать, но все сказано до нас. Например на канале одного прекрасного тренера или wiki
Половина смысла с саркальной точки зрения в dot1x в том, что в случае успешной проверки подлинности наше устройство попадет в влан указанный нами в микротике или в влан который мы поличим в качестве атрибута у радиуса. Если проверка подлинности пройдет с отказом или ответ не будет получен от радиуса (например в случае его недоступности), то порт перейдет в изолироованный режим (будет заблокирован любой трафик на порту) или в случае если указан Reject VLAN ID то попадет в влан, для которого мы настроили(я надеюсь все таки настроили) максимально безопасные правила форейвола для чужеродных устройств .
Начнем с микротика:
Настроим политики сети: В условиях необходимо отобрать проводные клиенты
Параметры аутентификации:
В настройках атрибутами выдадим рабочий влан
К примеру вот так выглядит отказ в авторизации:
А вот так успешное подключение:
Firewall
Давайте уж к консоли, что-ли для разнообразия:
/ip firewall filteradd chain=input action=accept protocol=udp port=1701,500,4500add chain=input action=accept protocol=ipsec-esp
Если у вас по-умолчанию политика forward установлена в drop (последнее правило для forward “chain=forward action=drop”), вам может быть необходимым разрешить forward с ip-адресов vpn_pool в локальную сеть:
add chain=forward action=accept src-address=192.168.112.0/24 in-interface=!ether1 out-interface=bridge-local comment=”allow vpn to lan” log=no log-prefix=””
Вот теперь с сервером все.
Vpn подключение l2tp между двумя mikrotik-ами, объединение офисов
В этой настройке будут участвовать два роутера MikroTik, один в качества сервера, другой в качестве клиента. На этапе создание такого подключения стоит обратить внимание на модель MikroTik, т.к. от неё зависит количество VPN подключений, а также возможность обрабатывать такие потоки данных.
Для объединения двух офисов и работы маршрутизации данную настройку лучше разбить на два блока:
- Настройка клиент-серверной части;
- Добавление статических маршрутов для прохождения трафика.
Серверная часть была описана ваше, но требует корректировки в виде статических адресов для VPN клиента
Настройка находится PPP→Interface→Secrets
Благодарности:
Спасибо @aslancherkesov за злого редактора и свежий взгляд на буквы.
Диагностика
Не всегда наши настройки сразу работают так как надо, иногда что то идет не так, и очень хочется понять что именно. Для того что бы понять в чем причина у нас есть :
Get-NetFirewallRule -DisplayGroup "Сервер политики сети" | where DisplayName -like "*RADIUS*" | Set-NetFirewallRule -Service Any
или для англоязычной версии:
Get-NetFirewallRule -DisplayGroup "Network Policy Server" | where DisplayName -like "*RADIUS*" | Set-NetFirewallRule -Service Any
radclient из пакета freeradius-utils. Позволяет из командной строки проверить некоторые типы авторизации, к примеру подключение к vpn
Тест:
Компоненты кейса
Суппликант – устройство которое намерено пройти процедуру авторизации и аутентификации.
Аутентификатор – устройство к которому подключается суппликант, которое получает у суппликанта данные авторизации и которое проверяет их на RADIUS сервере. NB! Является клиентом для радиус-сервера.
RADIUS сервер (он же радиус сервер, он же сервер аутентификации).
Настройка
Установку роли описывать не буду, существует 100500 статей в картинках, например: тыц
Добавление радиус клиента на радиус-сервере Нам нужно заполнить “понятное имя”, IP адрес и придумать пароль (а.к.а. “секрет”), который понадобится при настройке аутентификатора (mikrotik в нашем случае)
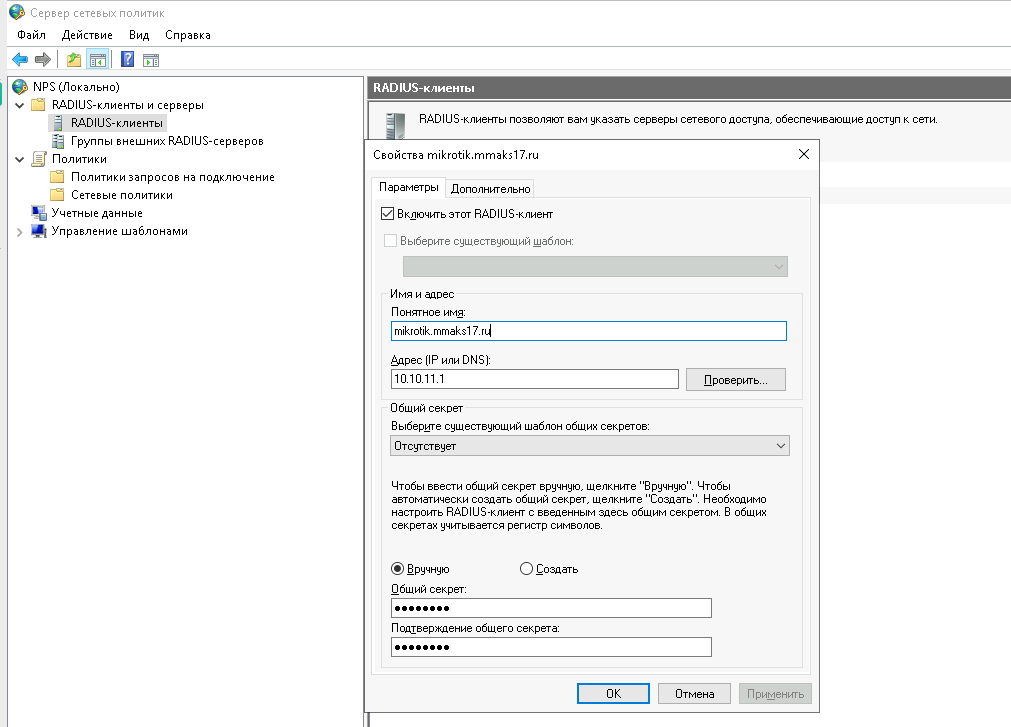
Политики запросов на подключение и Стетевые политики очень похожи при настройке, и нужно понимать разницу между ними. Первые нужны для того что бы при определенных условиях определить сервер на котором будет проходить проверка аутентификации клиента (к примеру локально или на другом удаленном радиус сервере) а так же для некоторых манипуляций с атрибутами.
Политики имеют порядок и обрабатываются по нему одна за другой. Если подключение не соответствует условиям политики, то проверяется следущая и так далее. К примеру, это поможет разделить правила обработки для проводныхбеспроводных и впн клиентов. {.is-warning}
Добавление политики запросов на подключение
Добавление сетевой политики
Настройка ikev2 vpn-сервера
Здесь мы вступаем в достаточно сложную область настройки IPsec, объем статьи не позволяет подробно останавливаться на назначении каждой настройки, поэтому если вы не уверены в своих действиях, то мы не рекомендуем отклоняться от указанных ниже настроек.
Перейдем в IP – IPsec – Profiles и создадим новый профиль, который задает параметры для установления соединения. Все параметры оставляем по умолчанию, кроме наименования, которому следует дать осмысленное имя.
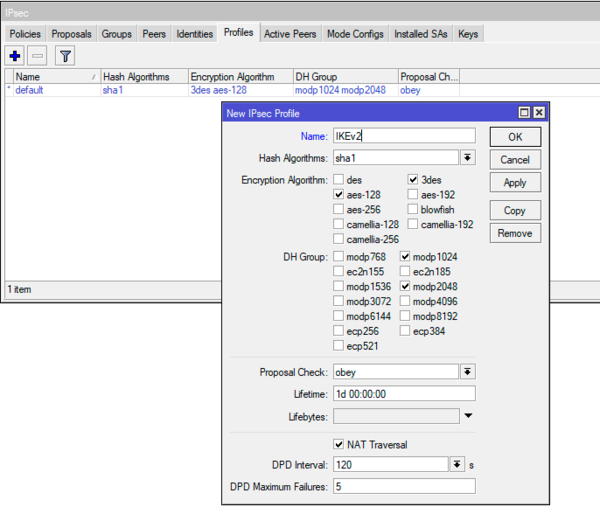 Либо выполните команду в терминале:
Либо выполните команду в терминале:
/ip ipsec profile
add name=IKEv2Затем перейдем на закладку Proposals – предложения, который содержит параметры криптографии предлагаемые для соглассования подключающимся клиентам. Создадим новое предложение, которое сформировано с учетом используемых современными ОС алгоритмов и изменение его состава может либо ослабить безопасность, либо сделать подключение некоторых клиентов невозможным.
Параметры по умолчанию нам не подойдут, поэтому в блоке Encr. Algorithms убираем 3des и добавляем aes-128-cbc, aes-192-cbc, aes-256-cbc.

/ip ipsec proposal
add name=IKEv2 pfs-group=noneЗдесь мы сталкиваемся с одной особенностью: создаваемые через терминал и Winbox предложения содержат различный набор параметров. То, что создается в терминале полностью соответствует приведенным выше на скриншоте требованиям.
Для выдачи VPN-клиентам нам потребуется отдельный диапазон адресов, перейдем в IP – Pool и создадим новый пул, в нашем случае будет использован диапазон адресов 10.20.0.100 – 10.20.0.199:
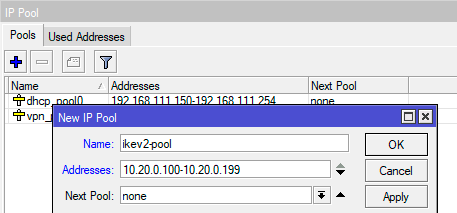 IP – IPsec – Mode Configs. При создании новой конфигурации установим флаг Responder, в поле Address Pool укажем имя созданного нами пула, в поле Address Prefix Lenght укажем префикс адреса – 32, поле Split Include указываем подсети, запросы к которым следует направлять в туннель, здесь следует указать одну или несколько внутренних сетей, доступ к которым должны получать удаленные клиенты. В нашем случае это сеть условного офиса – 192.168.111.0/24. Наконец флаг System DNS предписывает клиенту использовать DNS сервера указанные в IP – DNS роутера. Если передавать DNS-сервера не требуется, то данный флаг следует снять.
IP – IPsec – Mode Configs. При создании новой конфигурации установим флаг Responder, в поле Address Pool укажем имя созданного нами пула, в поле Address Prefix Lenght укажем префикс адреса – 32, поле Split Include указываем подсети, запросы к которым следует направлять в туннель, здесь следует указать одну или несколько внутренних сетей, доступ к которым должны получать удаленные клиенты. В нашем случае это сеть условного офиса – 192.168.111.0/24. Наконец флаг System DNS предписывает клиенту использовать DNS сервера указанные в IP – DNS роутера. Если передавать DNS-сервера не требуется, то данный флаг следует снять.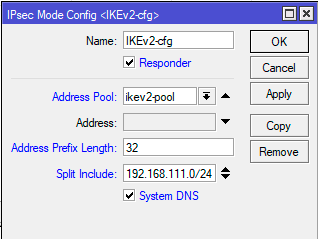
/ip ipsec mode-config
add address-pool=ikev2-pool address-prefix-length=32 name=IKEv2-cfg split-include=192.168.111.0/24Если же вам нужно, чтобы клиенты использовали внутренние сервера имен, например, в Active Directory, то флаг System DNS также следует снять и указать адреса требуемых DNS-серверов.
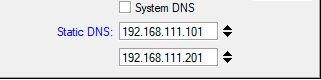
/ip ipsec mode-config
add address-pool=ikev2-pool address-prefix-length=32 name=IKEv2-cfg split-include=192.168.111.0/24 static-dns=192.168.111.101,192.168.111.201 system-dns=noНа закладке Groups создадим новую группу, никаких настроек здесь нет, просто укажите уникальное имя:
/ip ipsec policy group
add name=ikev2-policiesЗатем на закладке Policices создадим шаблон политики, которая будет указывать какой именно трафик будет подвергаться обработке IPsec и отправляться в туннель. В поле Src. Address оставляем 0.0.0.0/0, в поле Dst.
На закладке Action в поле Proposal укажите созданный нами ранее набор предложений.
Эти же действия в терминале:
/ip ipsec policy
add dst-address=10.20.0.0/24 group=ikev2-policies proposal=IKEv2 src-address=0.0.0.0/0 template=yesПосле чего перейдем в IP – IPsec – Peers создадим новый пир для приема подключений. Сразу установим флаг Passive, в поле Address указываем 0.0.0.0/0 (разрешаем подключаться из любого места), в поле Profile указываем созданный нами профиль, а в поле Exchange Mode укажем протокол обмена ключами – IKE2.
В терминале для получения аналогичного результата выполните:
/ip ipsec peer
add exchange-mode=ike2 name=IKEv2-peer passive=yes profile=IKEv2На закладке Identities создадим новую настройку идентификации подключающихся клиентов. Здесь много настраиваемых полей и нужно быть предельно внимательными, чтобы ничего не упустить и не перепутать. В поле Peer – указываем созданный нами пир, Auth.
Method – способ аутентификации – digital signature, Certificate – сертификат сервера. Policy Template Group – группа шаблонов политик – выбираем созданную нами группу, Mode Configuration – указываем созданную нами конфигурацию для клиентов, Generate Policy – port strict.
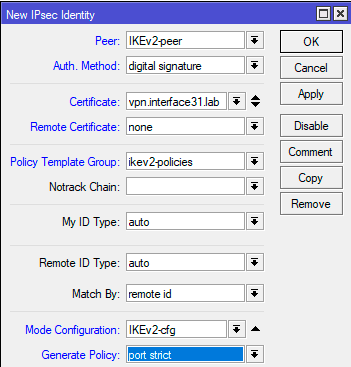
/ip ipsec identity
add auth-method=digital-signature certificate=vpn.interface31.lab generate-policy=port-strict mode-config=IKEv2-cfg peer=IKEv2-peer policy-template-group=ikev2-policiesНа этом настройка сервера завершена, осталось лишь добавить правила брандмауэра, разрешающие работу с ним. Для того, чтобы клиенты могли подключаться к серверу перейдем в IP – Firewall – Filter Rules и добавим правило: Chain – input, Protocol – udp, Dst.
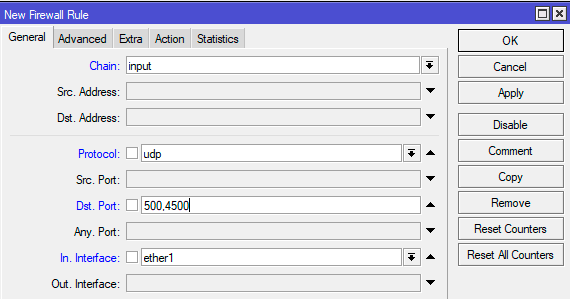
/ip firewall filter
add action=accept chain=input dst-port=500,4500 in-interface=ether1 protocol=udpНо это еще не все, чтобы VPN-клиенты могли получить доступ к внутренней сети, следует добавить еще одно правило. На закладке General укажите Chain – forward и Interface – внешний интерфейс, затем на Advanced: IPsec Policy – in:ipsec.
/ip firewall filter
add action=accept chain=forward in-interface=ether1 ipsec-policy=in,ipsecОба правила следует расположить выше, чем запрещающие в каждой из цепочек.
Настройка mikrotik vpn сервера l2tp
VPN сервер популярное средство для удаленного подключения одного ПК(или 100 ПК) к центральному узлу. Реализация такого сервиса есть масса, но на MikroTik работает быстро и без инцидентов по недоступности. В примере приведен случай L2TP как более защищенного средства для передачи трафика.
Для VPN клиентов лучше создать отдельную подсеть, это добавит больше возможностей в ограничении доступа между VPN клиентами и локальной сетью, а также в самой маршрутизации.
Добавление новой подсети
Настройка находится IP→Pool
/ip pool add name=LAN-Ip-Pool ranges=192.168.10.100-192.168.10.150
Настройка vpn сервера l2tp(на сервере)
Настройка находится PPP→Profile
Предварительно нужно задать сетевые параметры для VPN клиентов
/ppp profile add change-tcp-mss=yes dns-server=192.168.10.1 local-address= 192.168.10.1 name=l2tp remote-address=pool-1 use-encryption=yes
Активация vpn сервера l2tp
Настройка находится PPP→Interface→L2TP Server
/interface l2tp-server server set authentication=mschap2 default-profile=l2tp enabled=yes ipsec-secret=mikrotik-config.ukr use-ipsec=required
Use-ipsec=required принудит vpn клиента к обязательному использованию IpSec;
Use-ipsec=yes(по умолчанию) проставляет выбор vpn клиенту в использовании IpSec, т.е. может не использоваться.
Создание учётной записи для vpn клиента
Этой учётной записью будет пользоваться VPN клиент для удаленного подключения к VPN серверу.
Настройка находится PPP→Interface→Secrets
Настройка интернета для vpn клиентов l2tp в mikrotik
Этот вопрос будет вынесен за рамки данной статьи, т.к. относится с дополнительным сервисам для VPN клиентов. Таких сервисов может быть множество и все они имеют индивидуальных характер(для тех кто ищет: нужно настроить и разрешить DNS запросы и Masquerade).
Настройка подключения клиента в linux
Точно также начнем с сертификата, но в данном случае нам потребуется немного больше действий. Будем считать, что сертификат находится в корневой директории пользователя, для которого мы настраиваем подключение. Все последующие команды также следует выполнять от его имени.
Перейдем в домашнюю директорию и создадим скрытую папку для хранения ключей и сертификатов:
cd ~
mkdir .ikev2Теперь нам нужно экспортировать из PKCS12 файла корневой сертификат CA, а также ключ и сертификат пользователя. Начнем с корневого сертификата:
openssl pkcs12 -in cert_export_SmirnovaMV.p12 -out .ikev2/IKEv2_CA.crt -nodes -nokeys -cacerts Затем экспортируем сертификат клиента:
openssl pkcs12 -in cert_export_SmirnovaMV.p12 -out .ikev2/SmirnovaMV.crt -nodes -nokeysИ его закрытый ключ. При экспорте закрытого ключа нас попросят установить для него пароль, минимальная длинна пароля 8 символов. Пропустить этот шаг нельзя.
openssl pkcs12 -in cert_export_SmirnovaMV.p12 -out .ikev2/SmirnovaMV.pass.key -nocertsНа каждом из этих этапов нам нужно будет вводить парольную фразу, указанную при экспорте сертификата пользователя на роутере.
И наконец уберем пароль с закрытого ключа пользователя:
openssl rsa -in .ikev2/SmirnovaMV.pass.key -out .ikev2/SmirnovaMV.keyВо время этого действия вы должны будете ввести пароль, который указали при создании ключа.
Для того, чтобы иметь возможность создавать VPN-подключения в графическом интерфейсе установим необходимый плагин для Network Manager:
sudo apt install network-manager-strongswanПосле чего вам станут доступны настройки VPN IKEv2 соединения.
Настройки соединения достаточно просты. В секции Gateway указываем адрес сервера и путь к корневому сертификату CA. В секции Client устанавливаем Authentication: Certificate/private key и указываем пути к сертификату и закрытому ключу клиента.
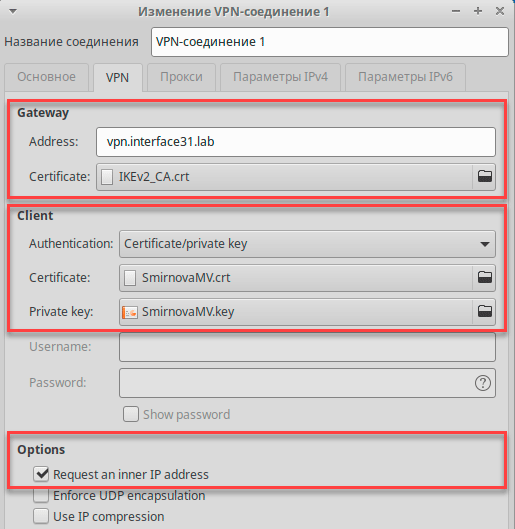
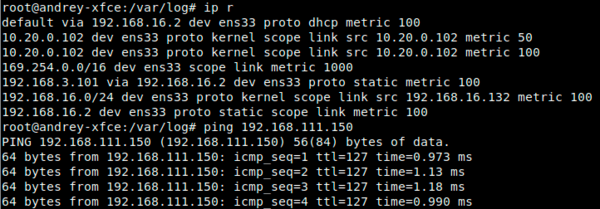 Но никакой ошибки здесь нет. Просто Linux в данной ситуации поступает более правильно, вместо маршрута в системе создается соответствующая политика IPsec, которая направляет трафик к внутренней сети в туннель согласно тому, что мы указали в конфигурации клиента (Mode Configs) на роутере.
Но никакой ошибки здесь нет. Просто Linux в данной ситуации поступает более правильно, вместо маршрута в системе создается соответствующая политика IPsec, которая направляет трафик к внутренней сети в туннель согласно тому, что мы указали в конфигурации клиента (Mode Configs) на роутере.
Научиться настраивать MikroTik с нуля или систематизировать уже имеющиеся знания можно на углубленном курсе по администрированию MikroTik. Автор курса, сертифицированный тренер MikroTik Дмитрий Скоромнов, лично проверяет лабораторные работы и контролирует прогресс каждого своего студента. В три раза больше информации, чем в вендорской программе MTCNA, более 20 часов практики и доступ навсегда.
Настройка подключения клиента в windows
Прежде всего импортируем сертификат, для этого можно просто выполнить двойной клик на файле сертификата, в открывшемся Мастере импорта в качестве Расположения хранилища укажите Локальный компьютер, остальные параметры принимаются по умолчанию.
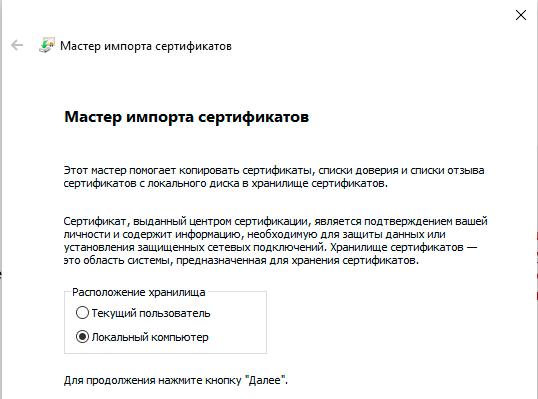 Типа VPN укажем IKEv2, а в качестве Типа данных для входа – Сертификат. Также обратите внимание, что в строка Имя или адрес сервера должно совпадать с Common Name сертификата сервера, в противном случае подключение установить не удастся.
Типа VPN укажем IKEv2, а в качестве Типа данных для входа – Сертификат. Также обратите внимание, что в строка Имя или адрес сервера должно совпадать с Common Name сертификата сервера, в противном случае подключение установить не удастся.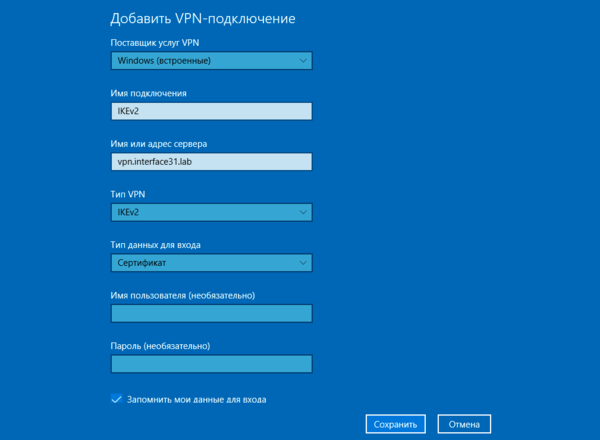 После чего откроем свойства созданного подключения и перейдем на закладку Безопасность, где установим переключатель Проверка подлинности в положение Использовать сертификаты компьютеров.
После чего откроем свойства созданного подключения и перейдем на закладку Безопасность, где установим переключатель Проверка подлинности в положение Использовать сертификаты компьютеров.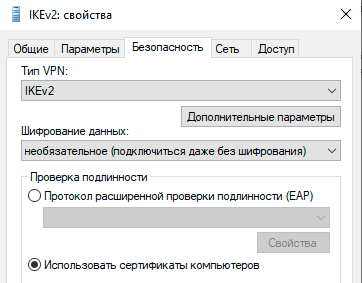
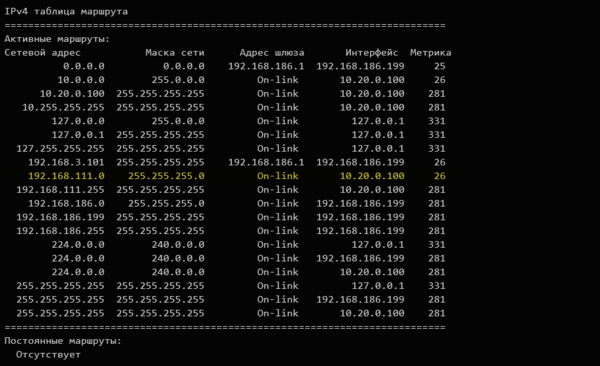 Как видим, маршрут к нашей внутренней сети 192.168.111.0/24 был добавлен автоматически и никаких ручных настроек клиента не требуется.
Как видим, маршрут к нашей внутренней сети 192.168.111.0/24 был добавлен автоматически и никаких ручных настроек клиента не требуется.
Настройка туннелирования (l2tp)
1. IP – Pool / Определям диапазон адресов VPN-пользователей
Name: vpn_poolAddresses: 192.168.112.1-192.168.112.10Next pool: none
Лучше для клиентов vpn использовать отдельную адресацию. Так проще отделять одних от других. И вообще, бест практис.
2. PPP – Profiles / Профиль для нашего конкретного туннеля
General:Name: l2tp_profileLocal address: vpn_pool (а можно указать 192.168.88.1, сами смотрите, как вам больше нравится)Remote address: vpn_poolChange TCP MSS: yes
Protocols:all to default:Use MPLS: defaultUse compression: default (ставил также yes)Use Encryption: default (можно ставить no, т.к. ppp-шифрование мы использовать не будем, на это нам IPSec есть, на незагруженном микротике разницы никакой не заметил)
Если в сети, куда вы подключаетесь, есть ресурсы по внутренним доменным именам, а не только по IP, можете указать DNS Server этой сети, например, 192.168.88.1 (или какой вам нужен).
Limits:Only one: default
3. PPP – Secrets / Готовим пользователя VPN
Настройка шифрования данных в “туннеле” (ipsec)
На предыдущем этапе мы создали туннель для передачи данных и включили IPSec. В этом разделе мы настроим параметры IPSec.
5. IP – IPSec – Groups
Статья эта уже прошла немало редакций с 2022 года, и тогда была велика вероятность появления ошибки соединения с сервером из-за дефолтной группы, что лечилось удалением и пересозданием ее. Например, с именем “policy_group1”. Также можно просто удалить эту группу, но через веб-интерфейс будут показываться ошибки. В последней редакции с дефолтной группой все работает нормально, но все же имейте ввиду.
6. IP – IPSec – Peers
Сейчас пир создается автоматически при включении L2TP-сервера с Use IPSec. А если у вас он был создан ранее, то после обновления прошивки микротика будет два пира – автоматически созданый и ваш старый, над которым будет красная надпись: This entry is unreachable. Так что идем дальше.
7. IP – IPSec – Proposals / “Предложения”.
Что-то вроде “что мы можем вам предложить”. Другими словами, задаем опции подключения, которые смогут пытаться использовать удаленные клиенты.
Name: defaultAuth algorithms: sha1Enrc. algorithms: aes-256 cbc, aes-256 ctrLife time: 00:30:00PFS Group: mod 1024
Этот пункт очень важен, здесь указываются не просто алгоритмы шифрования, но поддерживаемые удаленными клиентами алгоритмы шифрования. Что толку, что вы выставите крутые настройки на сервере, а клиенты их “не умеют”? Задача – выдержать баланс.
Некоторые типовые кейсы применения радиус сервера :
централизованная аутентификация на устройствах поддерживающих aaa
аутентификация для vpn (pptpl2tp)
аутентификация в wifi
аутентификация устройств при подключении к порту rj45 – dot802.1x
Итак подробнее, некоторые плюшки. Для всех наших пунктов нам нужно настроить радиус клиента в mikrotik
/radius add address=10.10.11.100 comment="PVE AD" secret=STRONG_SECRET_PASSWORD service=ppp,logi
n,hotspot,wireless,dhcp,ipsec,dot1x timeout=600ms
address – Адрес радиус сервера secret – пароль, который мы совсем недавно настраивали для радиус клиента service – сервисы в mikrotik, которые могут использовать радиус для аутентификации.
Отдельно стоит отметить пункт timeout=600ms, если вы используете радиус через медленные каналы с большими задержками, стоит увеличить это значение.
Теперь можно начинать настраивать интересные вещи.
Определение, назначение, общие сведения
RADIUS – это протокол, для авторизации, аутентификации и учёта (AAA).
Позволяет повысить безопасность сети и централизованно управлять доступами.
Сервер RADIUS может иметь свою базу данных с учетными данными (например файлы или mysql) или работать в паре с другим сервером, например Active Directory.
Кроме AAA позволяет передать некоторые дополнительные данные (настройки) клиенту прошедшему аутентификацию, в том числе vendor-specific attributes (VSA). У Mikrotik такие тоже есть, позже пройдемся по самым интересным.
Существуют много популярных приложений радиус сервера, самый популярные: freeRADIUS и Служба NPS (Network Policy Server) Windows Server. Более подробно мы рассмотрим второй вариант.
Перейдем к впн, и к стразу более интересному сценарию.
Предположим мы хотим отделить админов, от остальных работников. Выдадим админам профиль с подсетью которая будет иметь доступ к management vlan и не только, и выдадим отстальным сотрудникам профиль с подсетью которая будет меть ограниченый доступ только к 1c, RDP, etc.. . Предположим, мы используюем для впн l2tpipsec/ Для этого создадим в микротик два профиля в PPP -> profile
Подключение удаленного клиента
Пробуем подключить Windows 7:
Создание vpn подключения l2tp windows
ОС семейства Windows имеют штатный VPN клиент, который отлично подходит под эту роль. Для его настройки нужно перейти
Панель управленияСеть и ИнтернетЦентр управления сетями и общим доступомсоздание Windows VPN клиента
выбор нового подключения
использовать текущее подключение к интернету
указать адрес VPN сервера
настройка VPN клиента Windows
указать ключ IpSec
подключение Windows VPN
статус подключения Windows VPN
Создание центра сертификации и выпуск сертификатов
Когда мы говорим об использовании сертификатов для аутентификации, то подразумеваем наличие инфраструктуры открытых ключей (PKI), образующей область доверия, за счет чего появляется возможность проверки подлинности любого субъекта инфраструктуры без привлечения третьих служб и списков пользователей.
В нашем случае центр сертификации будет создан средствами RouterOS прямо на маршрутизаторе. Для этого перейдем в System – Certificate и выпустим корневой сертификат нашего CA.
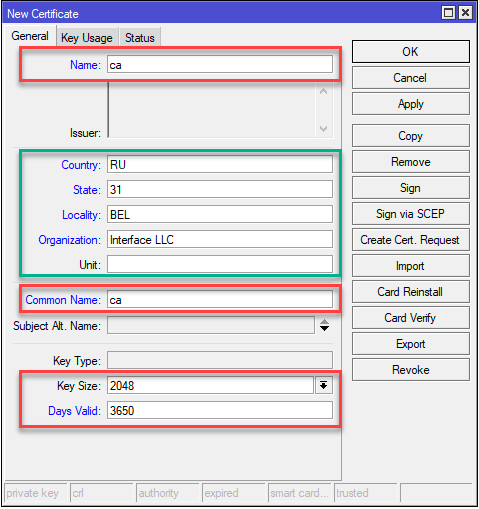 Name – видимое имя сертификата и Common Name – имя субъекта, которому выдан сертификат, в нашем случае это ca. Key Size – размер ключа, ключи размером менее 2048 байт не считаются безопасными, Days Valid – время действия сертификата, в нашем случае 10 лет.
Name – видимое имя сертификата и Common Name – имя субъекта, которому выдан сертификат, в нашем случае это ca. Key Size – размер ключа, ключи размером менее 2048 байт не считаются безопасными, Days Valid – время действия сертификата, в нашем случае 10 лет.
Выделенный зеленым блок не является обязательным, но мы советуем его заполнять, дабы в дальнейшем не пришлось угадывать, что это за сертификат и кому и кем он выдан.
Затем перейдем на закладку Key Usage и оставим только crl sign и key cert. sign, затем нажмем Apply, чтобы применить изменения, после чего подпишем сертификат. нажав кнопку Sign, в открывшемся окне укажем CA CRL Host, в качестве которого следует использовать один из IP-адресов роутера.
В терминале эти же действия можно выполнить командой:
/certificate
add name=ca country="RU" state="31" locality="BEL" organization="Interface LLC" common-name="ca" key-size=2048 days-valid=3650 key-usage=crl-sign,key-cert-sign
sign ca ca-crl-host=192.168.103.1Следующим шагом выпустим сертификат сервера. Обратите внимание, что сервер обязательно должен иметь выделенный IP адрес и, желательно, доменное имя. Последнее условие не является обязательным, но предпочтительно, так как позволит отвязаться от использования адреса и в случае изменения IP вам не придется перевыпускать сертификаты и менять настройки клиентских подключений.
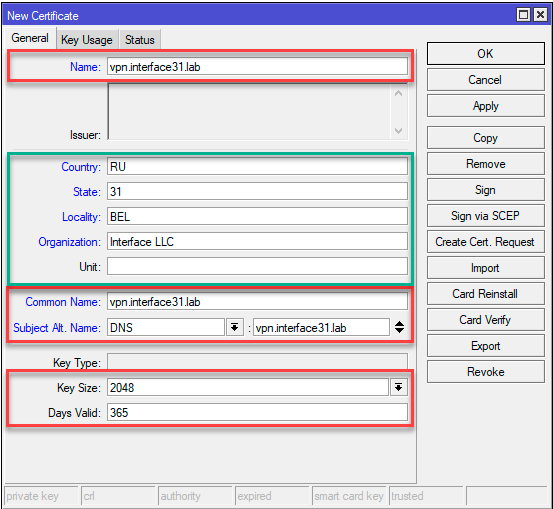 Common Name и Subject Alt. Name. Здесь мы указываем IP-адрес или FQDN по которому клиенты будут подключаться к серверу. Если вы используете IP-адрес, то тип записи в поле Subject Alt. Name нужно сменить на IP.
Common Name и Subject Alt. Name. Здесь мы указываем IP-адрес или FQDN по которому клиенты будут подключаться к серверу. Если вы используете IP-адрес, то тип записи в поле Subject Alt. Name нужно сменить на IP.
Обратите внимание, если вы выпустили сертификат с указанием FQDN, а подключить клиента попытаетесь по IP-адресу, либо наоборот, то такое соединение окажется невозможным.
На закладке Key Usage укажем единственное значение tls server и подпишем наш сертификат закрытым ключом центра сертификации CA.
Эти же действия в терминале:
/certificate
add name=vpn.interface31.lab country="RU" state="31" locality="BEL" organization="Interface LLC" common-name="vpn.interface31.lab" subject-alt-name=DNS:"vpn.interface31.lab" key-size=2048 days-valid=3650 key-usage=tls-server
sign vpn.interface31.lab ca="ca"Теперь можно выпускать клиентские сертификаты, это можно сделать как сразу, так и потом. Никаких особых требований здесь нет, в качестве имени указывайте максимально понятное значение, скажем, ФИО сотрудника или наименование офиса. Потому как понять кому принадлежит сертификат с CN IvanovIA не составит особого труда, в отличие от какого-нибудь безликого client3. Также обратите внимание на опцию Days Valid, не следует выдавать клиентские сертификаты на большой срок.
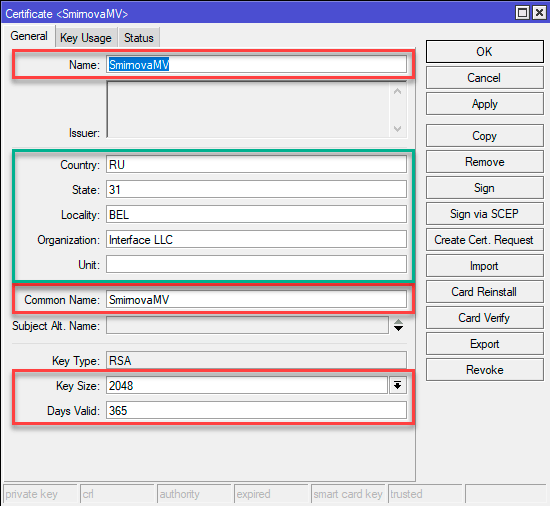 Key Usage также указываем единственное назначение сертификата – tls client и подписываем его закрытым ключом CA.
Key Usage также указываем единственное назначение сертификата – tls client и подписываем его закрытым ключом CA.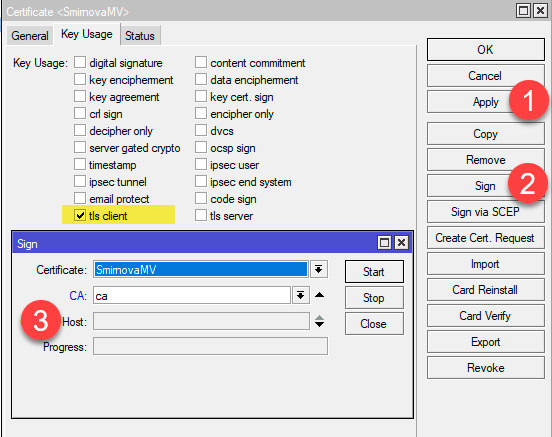
/certificate
add name=SmirnovaMV country="RU" state="31" locality="BEL" organization="Interface LLC" common-name="SmirnovaMV" key-size=2048 days-valid=365 key-usage=tls-client
sign SmirnovaMV ca="ca"Для использования на клиентских устройствах сертификаты следует экспортировать, наиболее удобно использовать для этого формат PKCS12, который в одном файле содержит закрытый ключ клиента, его сертификат и корневой сертификат CA. Для этого выберите сертификат в списке и в меню правой кнопки мыши укажите действие Export.
Это же можно сделать командой:
/certificate
export-certificate SmirnovaMV type=pkcs12 export-passphrase=0123456789Выводы
RADIUS в сетевой среде очень полезен в плане безопасности и удобен в плане централизованного управления. Настраивать не так уж и сложно, главное читать, понимать документацию и логи.
Если какой то из пунктов непонятен, пишите. попробую показать или помочь разобраться.
Если в статье нашли ошибки, неточности или знаете как сделать лучше тоже пишите.
 Вход в личный кабинет
Вход в личный кабинет