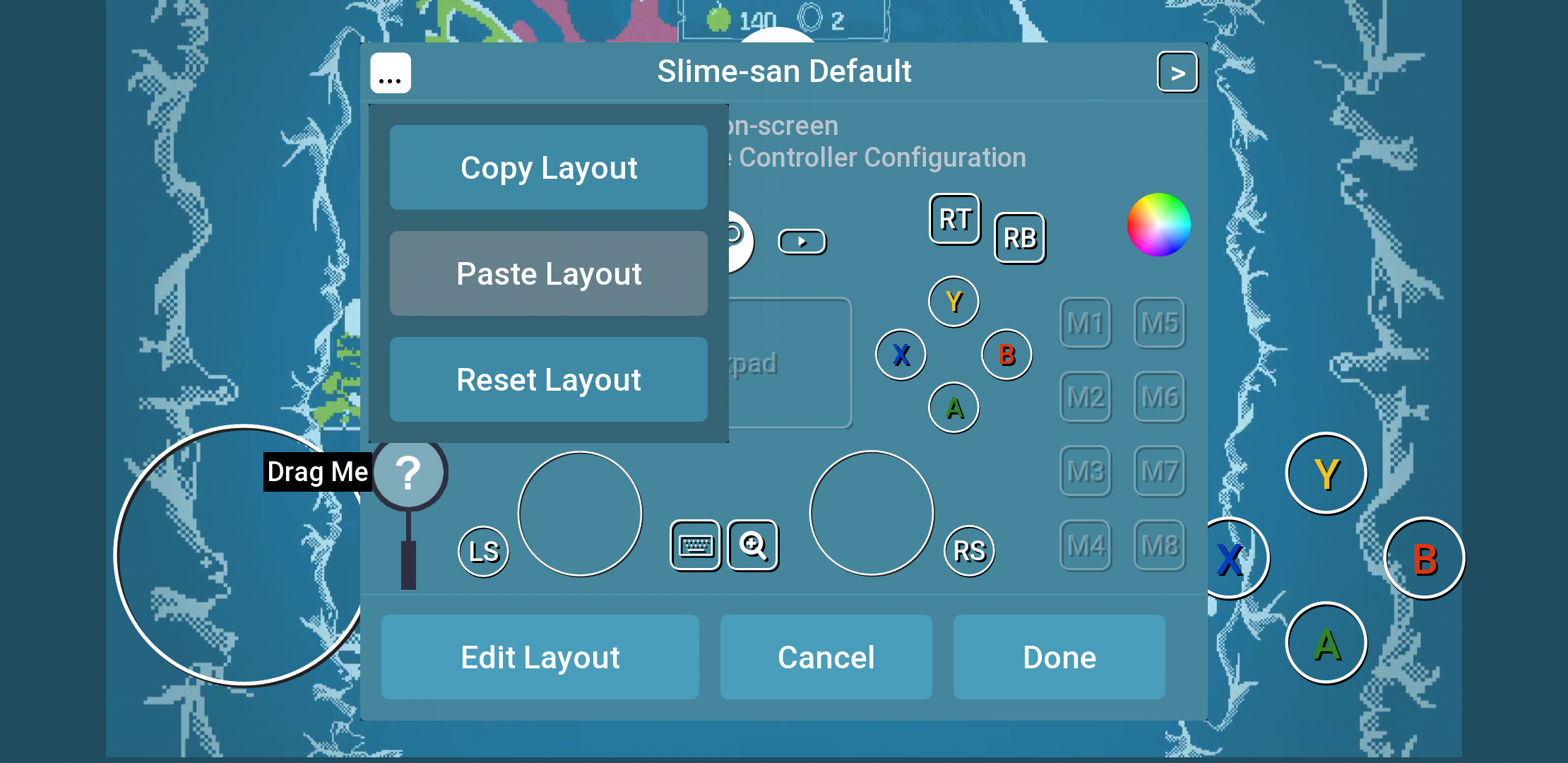Steam community :: guide :: steam link touch controller guide – a visual introduction
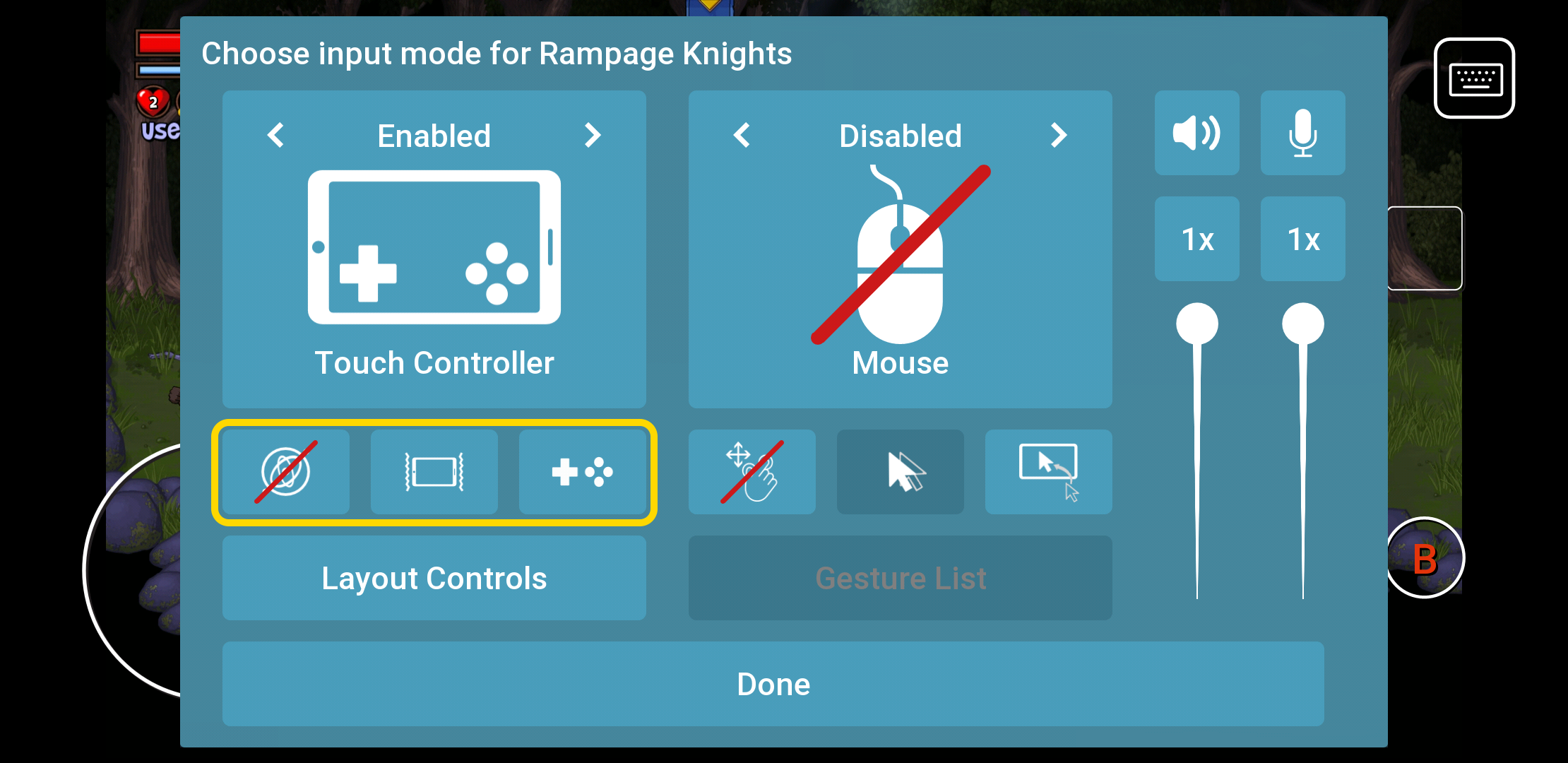
Gyroscope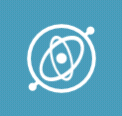
Rumble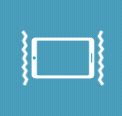
Touch Controls Visibility
This option determines the visibility of the touch controls:
Copy/Paste and Reset Layout
In Layout Controls, access Copy, Paste, and Reset Layout via the ellipsis at the top-left corner.
- Press Copy Layout in one layout and Paste Layout in another layout that belongs to a different Action Layer or Action Set (discussed in Controller Configuration Basics) when you want to reuse the same layout. This is particularly helpful if you wish to keep consistent layouts of your controls.
- Press Reset Layout when you no longer want your current layout but want some controls in standard positions. The layout will be replaced by the same one you see in Big Picture Mode.
Magnifying Glass
After placing this control on the screen, pressing it will apply a magnifying glass effect on a rectangular region of the screen and pressing it again will turn it off. The magnified region can be moved by dragging it around with you finger. Additionally, a pinch-to-zoom gesture can be applied to it to zoom the image in and out (the pinch-to-zoom option for Mouse mode does not need to be enabled for this effect to take place). 
Note: The magnifying glass will follow the cursor, including when moving the cursor using any of the mouse modes.
Inspection Tool
Drag the inspection tool over the controls in Layout Controls to see their bindings or assigned names.
Statically and dynamically placed Joysticks
Unlike other controls, the joysticks can be placed in two ways: statically placed and dynamically placed.
Statically placed is the same you do to any control that you want to use. After enabling them through Controller Configuration, place them on the screen from Layout Controls.
Dynamically placed does not require you to place the joysticks onto the screen in order to use them, but Mouse mode must be disabled in the app. After enabling the joysticks through Controller Configuration, return to the game. The left and right joysticks will appear beneath your fingers anytime you touch the left half and right half of the screen, respectively. 
Difference between D-pad and Joystick
Besides how they appear on the screen, they behave a bit differently.
For D-pad, if you place your thumb on it, such as pressing Up, and then move your thumb away, the D-pad will stop receiving your command.
For joystick, if you place your thumb on it and press up, you can keep moving your thumb away from the area of the joystick and it will still receive your command.
Visual Feedback
The following includes topics on Controller Configuration that are described in more detail later in the Controller Configuration sections.
Toggle in an activator
When a control that has Toggle enabled in the activator is pressed, it will appear on the screen as being held down, or opaque. Pressing it again will turn off the control.
Long Press and Double Press activators
For controls with bindings that use the Long Press and/or Double Press activators, they will appear on the screen with additional indicators next to them.
A control that has a Long Press activator will have a line next to it.
- If this control also has a Regular Press activator, tapping it will cause the Regular Press activator to be triggered.
- When the control is held down, the line will fill up over time. After a certain amount of time, the duration of which is set through Controller Configuration, the bar will be filled and the Long Press activator will be triggered.
- If the control is released before the line is filled, the line will immediately reset to being empty.

A control that has a Double Press activator will have two dots next to it.
- When the control is pressed once, the first dot will become larger.
- If the control is pressed again within a certain amount of time, the duration of which is set through Controller Configuration, the second dot will also become larger and the Double Press activator will be triggered.
- If the control is not pressed again within a certain amount of time, the dots will reset to their original size. And if the control also has Regular Press activator, this will be triggered.

Note that for a control that has a Long Press and a Double Press activator, only the double dots indicator will be shown but holding down the button will cause a growing line to appear.
Layouts that you create in the app are unique to each game. When you save a config in Controller Configuration, the layouts of your controls, and mouse mode are recorded along with it. Saving a config will be covered in the next section.
§
Первоначальная настройка подключения steam link
Теперь давайте займемся первоначальной настройкой подключения Steam Link к Steam.
- Запустите Steam на компьютере
- Перейдите в настройки Steam и убедитесь в том, что включена «домашняя трансляция»

Включите трансляцию в Steam на ПК - Запустите Steam Link на iPhone или Apple TV
- Если у вас есть контроллер (геймпад) подключите его к iPhone, либо пропустите данный шаг и сразу выберите использовать сенсорное управление

- Начнется поиск компьютера
 если все прошло хорошо, то появиться окно с информацией о доступном подключении к компьютеру, выбираем его
если все прошло хорошо, то появиться окно с информацией о доступном подключении к компьютеру, выбираем его
- Если вы не ошиблись, то вас попросят ввести пин-код выданный на iPhone
 который необходимо ввести на компьютере в Steam
который необходимо ввести на компьютере в Steam
Авторизация Steam Link, напишите код полученный код по почте - Теперь можете нажать начать, чтобы вывести изображение на экран iPhone

- Выберите игру из вашей библиотеки

Выберите игру в которую вы будете играть - И можете начать играть в любимые ПК игры

Can’t enter steam link 4-digit code / pin nowhere on host pc :: steam link general discussions
solved: after dozens of restarts, trials and more, steam link decided after one start-up it needs an update (i checked that several times before: “no update available”). After the update it works.
set up my new Steam Link as indicated, via Ethernet. Steam Link does find network access and host PC after some time, displays Host PC as ready.
After connect, it displays the 4-digit PIN/code to enter on host PC. But on host PC, nothing pops up to enter the code.
Streaming is enabled on steam link and in host pc steam setting.
System: Windows10 Pro, Steam is fully updated. All connected via wire into same station (a Vodafone 803)
I already tried:
– restarting router
– hard-resetting steam link
– starting steam in normal mode / big picture mode
– starting steam link before steam host
– starting steam link after steam host
– removing host PC from steam link list and adding it back again
– disabling streaming and enabling it back again
– disabled windows firewall
additions after threadstart:
– using only 1 monitor
– closed (but not exited) steam windows on host pc
– also tried on my macbook, also no pop-up can be seen
– reinstalled most recent firmware of router
– looked for Client Isolation function in router but not available in Easybox 803
Thankful for any hint…
§
Legacy hardware
Steam Link is a solution for extending your Steam games library to any room of the house via your home network. The service was introduced with the launch of a dedicated hardware device in November 2022 which has since sold out.
PRODUCT AND WARRANTY INFORMATIONFor further information regarding the product and related warranty, please click below:Steam Link Hardware WarrantySteam Link Hardware Quick-Start GuideSteam Link Hardware Product Guide
Remote play technology
Steam Link is powered by Remote Play technologies, which deliver real-time video encoding over a custom low-latency network protocol.
When you play a game using Remote Play, video and audio are sent from your gaming PC to another device. Remote input and multiplayer voice are sent back to the gaming PC, all within milliseconds.
You can tune streaming resolution and bitrate for the best experience on your setup with Advanced Settings. Over a 5 GHz network, our target is a resolution of 1080p at 60 frames per second, with good quality for most scenes. If you have a powerful gaming rig, a wired network, and a capable client device, it’s possible to stream 4K at 60 FPS.
For more information about Steam Remote Play, visit Steam Support.Have questions, issues or suggestions? Join the conversation in our discussion forums.
Remote play together
Steam Link now supports Remote Play Together as well! Any Steam player can invite anyone else with the Steam Link app to join in their game.
How it works
- The host starts up the game on Steam
- Using the Friends list (right click on a friend) or the in-game overlay (shift-tab), invite your friends.
- The friend accepts the invite, and that’s it!
Stream with friends
Using Remote Play Together, you’ll stream video, audio, and voice between players while using your own controllers. You can even share the keyboard and mouse. And while you’re playing, all your voice chat and game volume options are available in one place.
All the devices, all the funJust like Remote Play Anywhere – all the person joining the game needs is a device, the Steam Link App, and an internet connection – not even a Steam account is required. That means I can join from my PC, phone, or tablet, at home or on the go.
Strictly funTo keep things simple, only the game is displayed to your Friends, never your desktop or other Top Secret stuff. You can share — or limit access to — the keyboard and mouse. It’s your choice.
Детальный обзор и настройка устройств valve. часть 2: steam link
Играем в игры steam на iphone или apple tv
Для того чтобы начать играть в компьютерные игры на iPhone вам понадобиться вот что:
- Компьютер с клиентом Steam и играми
- Android с установленным приложением Steam Link
- Роутер раздающий Wi-Fi сеть на частоте 5 ГГц (можно и 2.4 ГГц, но скажется на качестве)
Для лучшего соединения с AppleTV:
- Подключите ПК к роутеру по кабелю Ethernet (сетевой кабель)
- Подключите Android TV к маршрутизатору по сетевому кабелю
Для лучшего соединения с iPhone:
- Подключите компьютер к роутеру по сетевому кабелю
- Подключите iPhone к WiFi-сети на частоте 5 ГГц (можно 2.4, качество будет хуже)
Как вы наверно должны были понять, играть можно только в рамках одной сети, которую раздает роутер.
Как играть?
На данный момент существует проблема с управлением по геймпаду, нужно покупать довольно качественные устройства управления и настраивать в Steam Link, либо же настроить джойстик в Steam на ПК.
Список наиболее совместимых геймпадов с Steam Link:
- Steam Controller
- GameSir G4s
- Razer Serval
- Sony DualShock V2
- XBOX One Nottingham
- Ipega PG-9023
- Gamesir T2a
У вас еще остались дополнительные вопросы? Задавайте их в комментариях, рассказывайте о том, что у вас получилось или наоборот!
Вот и все! Оставайтесь вместе с сайтом Android 1, дальше будет еще интересней! Больше статей и инструкций читайте в разделе Статьи и Хаки Windows.
 Вход в личный кабинет
Вход в личный кабинет