Пересоздайте почтовый профиль outlook
Если все указанные методы не помогли избавится от проблемы, удалите и пересоздайте профиль Outlook.
Outlook на отправку письма просит пароль | настройка серверов windows и linux
Обновлено 21.06.2022

Добрый день уважаемые читатели и гости блога, представим себе ситуацию, вы на своей работе, очень часто ездите в командировки по разным города и странам. Приехав на очередное мероприятие, вы как обычно заводите новые знакомства и обмениваетесь контактами, для продвижения своих услуг или сервисов. Вы открываете почтовую программу Microsoft Outlook 2022-16, создаете новое письмо, и пытаетесь его разослать свои партнерам, но вот не задача, у вас оно не отправляет и выскакивает форма авторизации на сервере исходящей почты SMTP. Если у вас такая же ситуация, то вы попали по адресу, мы разберем в чем дело и как это решить.
Сразу хочу отметить, что тут не будет таких мучений, как с синим экраном 0x00000050, вся диагностика и исправления займут минут пять. И так вот так выглядит форма запроса пароля в outlook, при обращении к SMTP исходящему серверу, хочу отметить, что пароль правильный. Из моего скриншота, видно, что сервер исходящей почты relay.aetp.ru не смог авторизовать пользователя.

Первым делом проверьте в настройках электронной почты, установлена ли галочка, в разделе “Другие настройки”, вкладка “Сервер исходящей почты” “SMTPсерверу требуется проверка подлинности”.

Если галка установлена, а outlook постоянно просит пароль, то необходимо проверить доступность вашего сервера исходящей почты. Для этого мы воспользуемся командой telnet. Кто не знает, это утилита командной строки, в задачи которой входит проверка доступности порта. Открываем у себя cmd. Так как у меня сервер имеет адрес relay.aetp.ru и исходящий порт 25, то их я и буду проверять.
telnet relay.aetp.ru 25
У меня должен ответить 220 relay.aetp.ru, а мне в итоге ответил 220 inbomsmtp.docomointertouch.net. Все дело в том, что очень частая ситуация, что SMTP порты либо заблокированы, либо поставщик интернет услуг, перенаправляет (форвардит) их на нужные ему сервера, это наш случай.

Решение очень простое, изменить в настройках outlook порты для исходящего сервера, например чаще всего почтовые сервера используют 465 или 587 порты, для отправки писем. Заходим в пункт “Другие настройки”, вкладка “Дополнительно”.

После этого, ваш почтовый клиент перестанет постоянно просить пароль и спокойно пройдет авторизацию на вашем сервере.
Антивирус
Возможно проблемы вызывает ваш антивирус / файервол. Попробуйте временно отключить его и проверить, продолжает ли Outlook запрашивать пароль
В настройках профиля outlook включено требование ввода пароля
Откройте настройки своего подключения к ящику в Outlook и перейдите в раздел Изменить -> Другие настройки -> вкладка Безопасность. В разделе Сведения о пользователе снимите галку Всегда запрашивать учетные данные для входа (Always prompt for credentials).
Для более новых версий outlook
Пользователь Office 365 может столкнуться с ошибкой, описанной в разделе “проблема” при попытке подключиться к почтовому ящику Exchange Online. Кроме того, вы также можете использовать новые версии Outlook 2022 и Outlook 2022. Если оба условия имеют значение true, настоятельно рекомендуется использовать Outlook для поиска и устранения неполадок, связанных с тем, что Outlook постоянно запрашивает пароль.
Эта диагностика выполняет автоматизированные проверки и возвращает возможные решения, которые можно использовать для устранения обнаруженных проблем.
Если вы подключаетесь к локальному почтовому ящику Exchange, ознакомьтесь со следующими статьями, чтобы получить дополнительные сведения об устранении неполадок:
Кроме того, вы можете просмотреть следующий поток форума для наиболее распространенных причин:
Для уязвимых версий outlook
Если вы используете более раннюю версию Outlook, измените параметр безопасности сети входа на ” Анонимная проверка подлинности “, чтобы устранить эту проблему. Для этого выполните следующие действия:
Откройте панель управления, а затем выполните одно из следующих действий:
- В Windows 10, Windows 8,1 или Windows 7 нажмите кнопку Пуск, введите Панель управления в поле поиска и нажмите клавишу ВВОД.
- В Windows 8 проведите пальцем с правой стороны, чтобы открыть чудо-кнопки, нажмите кнопку Поиск, а затем введите Панель управления в поле поиска. Или введите Панель управления на начальном экране, а затем коснитесь или щелкните панель управления в результатах поиска.
В панели управления выберите пункт Почта и дважды щелкните значок почта.
Нажмите кнопку Показать профили, выберите профиль Outlook и нажмите кнопку свойства.
Щелкните элемент учетные записи электронной почты.
Выберите свою учетную запись электронной почты, а затем нажмите кнопку изменить.
В диалоговом окне изменение учетной записи нажмите кнопку Дополнительные параметры.
В диалоговом окне Microsoft Exchange перейдите на вкладку Безопасность .
В списке безопасность сети входавыберите пункт Анонимная проверка подлинности, а затем нажмите кнопку ОК.
Нажмите кнопку Далее, затем кнопку Готово, а затем кнопку Закрыть в диалоговом окне Параметры учетной записи .
В диалоговом окне Настройка почты нажмите кнопку Закрыть , а затем нажмите кнопку ОК , чтобы закрыть панель управления почтой .
Запретить outlook проверять точку подключения к облаку office 365
Кроме того, есть информация, что в одном из последних обновлений Outlook 2022 появилась обязательная проверка точки подключения к облаку Office 365.
Исправление 1. удалите учетные данные для входа в диспетчер учетных данных.
Шаг 1. Закройте приложение MS Outlook, если оно открыто.
Шаг 2. В строке поиска рядом с начальным символом введите Credential Manager.
Программы для Windows, мобильные приложения, игры – ВСЁ БЕСПЛАТНО, в нашем закрытом телеграмм канале – Подписывайтесь:)
Шаг 3. Щелкните Диспетчер учетных данных.
Шаг 4. Выберите учетные данные Windows.
Шаг 5: Прокрутите вниз до раздела Общие учетные данные.
Шаг 6: В этом разделе найдите имя пользователя для учетной записи Outlook.
Шаг 7: Щелкните стрелку вниз рядом с его названием.
Шаг 8: Вы можете выбрать «Изменить пароль» или «Удалить и повторно добавить пароль».
Шаг 9: Чтобы отредактировать, нажмите Edit
Шаг 10: Введите новый пароль и нажмите «Сохранить».
Шаг 11: Чтобы удалить, нажмите кнопку «Удалить».
Шаг 12: В появившемся диалоговом окне подтверждения нажмите ОК.
Шаг 13: закройте и снова откройте приложение Outlook
Шаг 14: Вам будет предложено ввести пароль. Это потому, что мы удалили сохраненный пароль из диспетчера учетных данных.
Шаг 15: Введите свой пароль. С этого момента, если вы закроете и снова откроете Outlook, он не должен запрашивать пароль.
Исправление 5: восстановление приложения ms office
Шаг 1: удерживайте клавиши Windows R
Шаг 2. В диалоговом окне «Выполнить» введите appwiz.cpl и нажмите клавишу Enter.
Шаг 3. В окне «Программы и компоненты» найдите Microsoft Office Suite или Microsoft 365.
Шаг 4. Если появляется UAC с запросом разрешений, нажмите Да.
Шаг 5: В появившемся окне нажмите Быстрое восстановление.
Шаг 6: нажмите «Восстановить»
Шаг 7. Убедитесь, что проблема устранена. Если нет, попробуйте онлайн-ремонт.
Если проблема возникает из-за поврежденного приложения Outlook, это должно помочь.
Исправление 6. обновите приложение outlook.
Шаг 1. Откройте приложение MS Outlook.
Шаг 2: Нажмите «Файл» в верхнем меню.
Шаг 3: В появившемся окне выберите учетную запись Office с левой стороны.
Шаг 4: Щелкните Параметры обновления.
Шаг 5: В раскрывающемся меню выберите «Обновить сейчас».
Шаг 6: Подождите, пока обновления завершат установку системы.
Это все.
Надеемся, эта статья была информативной. Спасибо за чтение.
Любезно прокомментируйте и сообщите нам исправление, которое помогло.
Программы для Windows, мобильные приложения, игры – ВСЁ БЕСПЛАТНО, в нашем закрытом телеграмм канале – Подписывайтесь:)
Ответ
Рассмотрим несколько типовых ситуаций, при которых Outlook может запрашивать повторный ввод пароля пользователем.
Плохое сетевое подключение
Плохое сетевое соединение с сервером Exchange и (или) контроллером домена также может быть источником повторного запроса пароля. Также проверьте время компьютера, оно должно расходится с временем домена не более чем на 5 минут. Если больше, проверьте схему синхронизации NTP времени в домене.
В этой статье приведены сведения об устранении проблем с настройкой учетной записи в Outlook. Выберите вариант ниже, чтобы получить дополнительные сведения.
Примечание. Компания AOL недавно объявила о предстоящих изменениях, которые затронут клиентов, использующих Outlook и другие почтовые клиенты сторонних разработчиков для отправки и получения электронной почты AOL. Инструкции по проверке параметров учетной записи электронной почты см. в разделе Обновление параметров электронной почты AOL ниже.
7 ноября 2022 г. компания AOL внесет изменения в параметры учетной записи электронной почты для обеспечения дополнительной защиты клиентов. Чтобы проверить параметры учетной записи и обеспечить отправку и получение электронной почты с помощью учетной записи AOL после 7 ноября 2022 г., выполните указанные ниже действия.
Выберите элементы Файл > Настройка учетных записей > Настройка учетных записей.
Выберите учетную запись AOL в списке на вкладке “Электронная почта” и нажмите кнопку Изменить.
В диалоговом окне “Параметры учетных записей IMAP и POP” нажмите кнопку Другие настройки.
Откройте вкладку Сервер исходящей почты и убедитесь, что установлен флажок SMTP-серверу требуется проверка подлинности. Если это не так, установите его.
Откройте вкладку Дополнительно. Если вы используете учетную запись IMAP, сверьте указанные ниже параметры.
Использовать следующий тип шифрованного подключения: SSL/TLS или SSL
SMTP-сервер: 465 или 587
Использовать следующий тип шифрованного подключения: SSL/TLS, SSL, TLS или Авто
Если вы используете учетную запись POP, настройки будут немного другими. Сверьте указанные ниже параметры.
Использовать следующий тип шифрованного подключения: SSL/TLS (или SSL)
SMTP-сервер: 465 или 587
Использовать следующий тип шифрованного подключения: SSL/TLS, SSL, TLS или Авто
Выберите элементы Сервис > Настройка учетных записей.
Выберите учетную запись AOL в списке на вкладке “Электронная почта” и нажмите кнопку Изменить.
В диалоговом окне “Параметры учетных записей IMAP и POP” нажмите кнопку Другие настройки.
Откройте вкладку Сервер исходящей почты и установите флажок SMTP-серверу требуется проверка подлинности.
Откройте вкладку Дополнительно. Если вы используете учетную запись IMAP, сверьте указанные ниже параметры.
Использовать следующий тип шифрованного подключения: SSL
Использовать следующий тип шифрованного подключения: SSL или TLS
Если вы используете учетную запись POP, настройки будут немного другими. Сверьте указанные ниже параметры.
Использовать следующий тип шифрованного подключения: SSL/TLS
SMTP-сервер: 465 или 587
Использовать следующий тип шифрованного подключения: SSL или TLS
Если вы пытаетесь добавить в Outlook учетную запись IMAP, например учетную запись Gmail, Apple, Yahoo или местного поставщика интернет-услуг, но не получаете запроса на ввод пароля, попробуйте выполнить приведенные ниже действия в качестве временного решения проблемы.
На странице сведений об IMAP убедитесь, что флажок “Безопасная проверка пароля (SPA)” снят 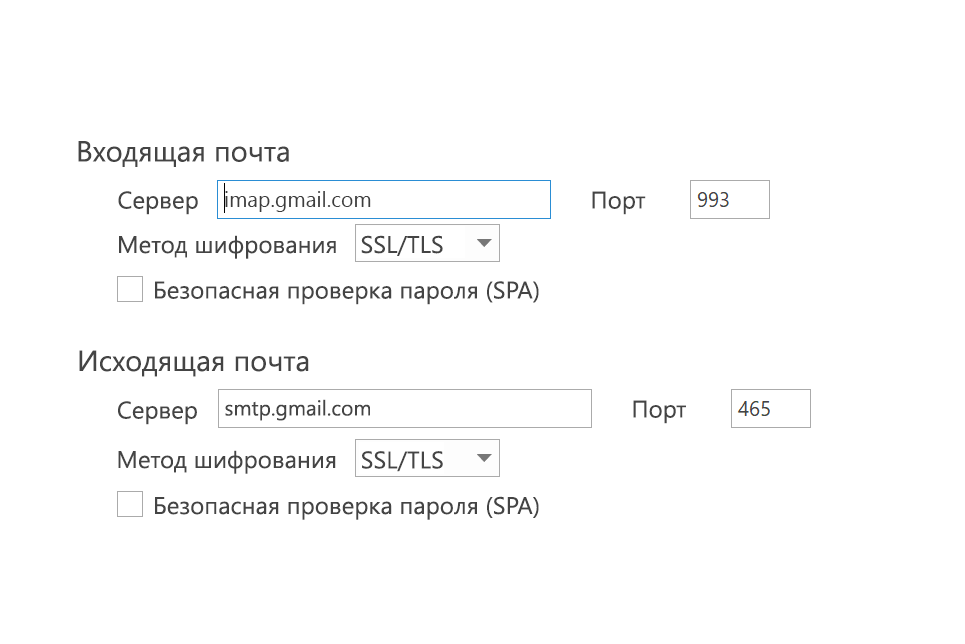
Если это не помогло
Откройте панель управления: нажмите клавишу с логотипом Windows, введите фразу “Панель управления” и в результатах поиска выберите панель управления.
Выберите элемент Почта.
Выберите Учетные записи электронной почты.
На вкладке Электронная почта нажмите кнопку Создать.
Введите имя и адрес электронной почты, а затем — пароль в полях Пароль и Проверка пароля. Нажмите кнопку Далее.
Следуя инструкциям на экране, завершите настройку учетной записи. Вам может потребоваться еще раз ввести пароль.
После завершения настройки учетной записи нажмите кнопку Готово.
Если Outlook не удается найти параметры вашей учетной записи электронной почты или во время настройки появляется сообщение об ошибке, во многих случаях учетную запись можно настроить вручную.
Важно: Настройка вручную не поддерживается для учетных записей Office 365 и Exchange Server, если вы только вы не хотите использовать для их подключения протокол POP или IMAP. Обратитесь к администратору, чтобы определить, включена ли для вашей учетной записи поддержка POP или IMAP.
Настройка учетной записи вручную

Откройте вкладку Файл. В разделе Сведения об учетной записи нажмите кнопку Добавить учетную запись.
Выберите Дополнительные параметры и установите флажок Настроить учетную запись вручную.
Выберите POP или IMAP.
Введите пароль учетной записи и нажмите кнопку Подключить.
Если не удалось выполнить настройку, выберите пункт Изменить параметры учетной записи. Обновите учетную запись сведениями, которые вы получили у поставщика услуг электронной почты или нашли в статье Ссылки на имена POP- или IMAP-серверов. Нажмите кнопку Подключить.
Нажмите кнопку Готово, чтобы приступить к работе с Outlook.
Признаки
При попытке создать профиль Outlook или подключиться к почтовому ящику Microsoft Office 365 вы будете постоянно запрашивать учетные данные, а клиент отображает “попытка подключения. ” Сообщение. Если вы отмените запрос учетных данных, появится следующее сообщение об ошибке:
Подключение к Microsoft Exchange недоступно. Для выполнения этого действия Outlook должен быть подключен к сети или подключен к сети.
Причина
Эта проблема может возникать, если для параметра безопасность сети сеттингон на вкладке Безопасность диалогового окна Microsoft Exchange задано значение, отличное от ” Анонимная проверка подлинности”.
Разрешение
Microsoft Outlook 2022 и некоторые последние сборки Outlook 2022 не подвержены этой проблеме. Эти версии были обновлены, чтобы предотвратить проблему, описанную в разделе “симптомы”. В этих версиях параметр безопасности сети входаотключен или удален из параметров учетной записи электронной почты Microsoft Exchange.
Сохраненные пароли
Проверьте, нет ли и вас сохранных паролей в менеджере паролей Windows (Credential Manager), попробуйте удалить их все.
 Вход в личный кабинет
Вход в личный кабинет