Вход в битрикс24
Если вы забыли адрес вашего портала в Битрикс24 – не расстраивайтесь. Существует единая точка для входа на все ваши порталы – Битрикс24.NetWork . После авторизации там вы сможете увидеть список порталов и войти в нужный.
Итак, на сайте Битрикс24 в правом верхнем углу нажимаем кнопку «Вход». Дальше появится окно, где также следует нажать «Войти». Введите вашу почту (которую указывали при регистрации в сервисе) и пароль.
После этого вы увидите список ваших порталов. Достаточно щелкнуть мышкой по нужному и произойдет вход в систему.
Нужно в левом меню выбрать “Настройки”, дальше в настройках портала пролистать вниз к блоку “Смена адреса вашего Битрикс24” и там нажать кнопку “Сменить”.Откроется окно, в котором нужно будет ввести новый адрес для портала. После этого не забудьте сохранить изменения.
Как в битрикс24 поменять пароль
Забыл пароль входа в «Битрикс24». Как его можно поменять?
Здравствуйте! Есть несколько способов поменять пароль в «Битрикс24»:
- При помощи сервиса восстановления пароля;
- При помощи вашего нетворк-профиля;
- Обратится в службу поддержки команды «Битрикс».
Восстанавливаем пароль через сервис восстановления

- Зайдите на сайт «Бистрикс24».
- Выберите «Забыли пароль?» и нажмите на ссылку.
- Введите в соответствующую строку e-mail, указанный при регистрации в системе.
- Нажмите кнопку «Выслать».
- Запустите почтовую программы, откройте письмо, которое вам пришло от службы поддержки «Бистрикс24» и выполните указанные в нем действия.
Это универсальный способ смены пароля, если вы его забыли или потеряли. Но он не сработает в случаях, когда отсутствует доступ к почтовому ящику, указанному при регистрации.
Восстанавливаем пароль в «Бистрикс24» через нетворк-профиль

- Запустите свой нетворк-аккаунт при помощи адреса bitrix24.net.
- Откройте страницу со своим профилем. Для этого в правом верхнем углу выберите иконку с фото и в развернувшемся меню нажмите «Мой профиль».
- В правом верхнем углу появится надпись «Редактировать профиль». Нажмите на ссылку.
- Перед вам появится страница с вашими личными данными, которые вы указывали при регистрации. Под строкой с электронной почтой будет две функции «Сменить e-mail» и «Сменить пароль». Выберите вторую ссылку.
- Откроется небольшое окошко, в котором будет три строки «Текущий пароль», «Новый пароль» и «Подтверждение нового пароля». Когда новая комбинация цифр и букв будет придумана и введена, нажмите кнопку «Сохранить».
- Когда все действия будут выполнены правильно, на вашей странице появится небольшое уведомление «Пароль был успешно изменен».
Такой способ эффективен в случаях, когда вы помните свой старый пароль, но по разным причинам решили его поменять.
Третий способ
В случаях, когда отсутствует доступ к почтовому ящику, указанному при регистрации, и забылся пароль, остается лишь один способ зайти в аккаунт и сменить шифровую комбинацию – написать в службу поддержки. Для этого отправьте электронное письмо с подробным описанием проблемы на адрес [email protected]. В течении некоторого времени вам будет прислан ответ и соответствующая инструкция по смене пароля.
Как войти на портал в мобильном приложении
Авторизация в мобильном приложении проходит несколькими способами:
Как войти на свою страницу в битрикс24
Иногда у пользователей возникают сложности с тем, как перейти на свою страницу в Битрикс24 – тоесть страницу, где указаны личные данные, такие как ФИО, должность и т.д.
Чтобы попасть на эту страницу, нужно открыть выпадающее меню рядом с фото (в правом верхнем углу) и выбрать пункт «Моя страница».
Вы попадете на страницу своего профиля. При необходимости можно отредактировать указанные там данные (1). Кстати, включить режим администратора (если у вас есть права) можно здесь же, достаточно нажать кнопку «Включить режим администратора» (2).Режим администратора предполагает доступ к нескольким разделам портала, которые недоступны в обычном режиме, в частности, настройкам портала.
Битрикс24 – удобный инструмент для увеличения эффективности работы компании.
Мы предоставляем услуги по внедрению, а также консультации по Битрикс24.
Если у Вас есть вопросы – звоните, пишите, будем рады помочь!
Как добавить несколько аккаунтов битрикс24
Работайте сразу с несколькими порталами в мобильном приложении Битрикс24. Вам не нужно заново вводить данные авторизации, просто воспользуйтесь функцией Сменить аккаунт. В разделе Еще нижнего меню кликните на троеточие «…» в правом верхнем углу. Нажмите Добавить или выберите из списка нужный портал, чтобы войти в него.
Как удалить аккаунт из списка
Если в вашем мобильном приложении Битрикс24 авторизован ненужный аккаунт – удалите его. Для этого перейдите в список аккаунтов, смахните нужный аккаунт справа налево и нажмите Удалить (Remove).
Также рекомендуем почитать:
Настройка авторизации в битрикс24 через active directory
Какой минимальный набор данных нам потребуется:
Указав эти данные нажимаете «Проверить». Если нет ошибок, значит соединение устанавливается корректно и можно продолжать настройку. Если ошибка есть, придётся разбираться вместе с администратором, который работает с AD. Может быть не верный адрес, порт, права пользователя и ещё всё что угодно. Так что проще показать настройки администратору и попросить убедиться, что всё корректно.
Если с первой вкладкой «Сервер» всё хорошо, снимаем галку «Активен» (нам пока рано активировать это подключение), сохраняем и переходим ко второй вкладке.
В первом блоке «Параметры схемы сервера» в 90% случаев ничего трогать не придётся.

Но если у вас что-то отличается (об этом знает только админ) — поменяйте.
Во второй части второй вкладки вам предстоит настроить Соответствие полей пользователя и атрибутов LDAP. То есть в левой колонке вы выбираете поле пользователя в Битрикс24, а в правой пишете код атрибута LDAP, который в это поле нужно записать:

Имейте в виду, что все эти поля будут обновляться при каждой авторизации пользователя по данным из AD. И если в AD поле не заполнено, то и на портале оно затрётся. Поэтому, если не хотите обновлять пользователей, то можете оставить только поле «Активность». Вот оно точно пригодится.
В третьей части второй вкладки можно настроить импорт структуры из AD. Но мы ни разу не сталкивались с тем, чтобы этим кто-то пользовался. Вероятно, связано это с тем, что структура на портале чаще всего не соответствует структуре папок в AD

Резюме по второй вкладке: настраиваем сопоставление полей, которые точно заполнены в AD. Остальное без надобности не трогаем.
Переходим к третьей вкладке: «Группы»
Тут нам предлагается сопоставить группы в AD с группами на портале Битрикс24. Если пользователь AD входит в состав группы, которой в этой таблице поставлена в соответствие группа в Битрикс24, то в момент авторизации пользователю будет добавлена данная группа в настройках профиля. Это довольно удобно
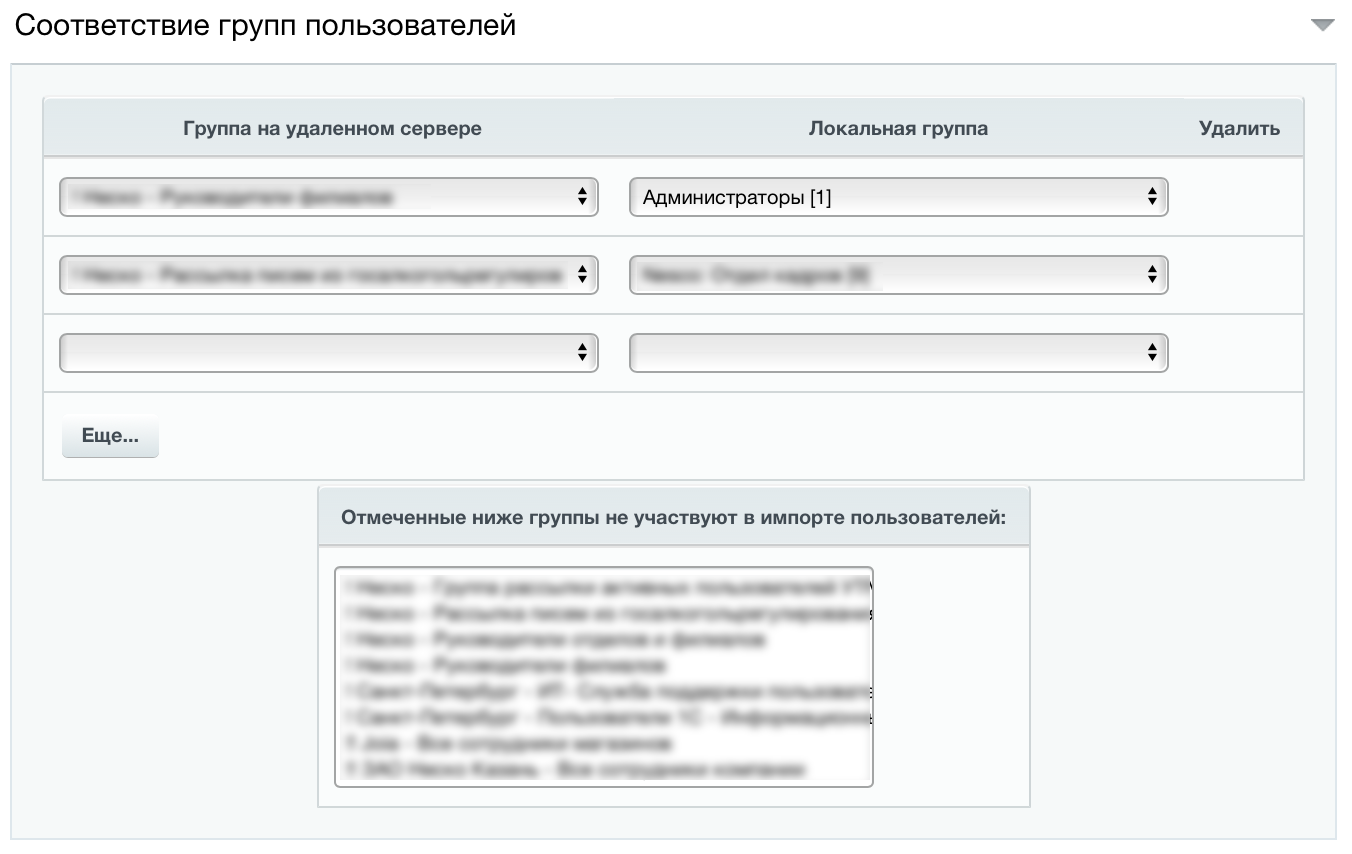
Так же в этом разделе можно указать, какие группы AD не выгружаются в Битрикс24. Чаще всего, сделать это нужно, потому что в AD намного больше пользователей, чем нужно в портале. Не хотелось бы, чтобы любой пользователь, который есть в AD мог авторизоваться на портале, получив доступ к его содержимому, да и забрав на себя лицензию в этот момент. Кроме того, мы на следующей вкладке будем настраивать регулярную выгрузку пользователей.
Вкладка 4: «Синхронизация»
Если нам нужно, чтобы Битрикс24 автоматически получал информацию о пользователях, когда мы добавляем их в AD, а также периодически обновлял данные пользователей (поля, группы, активность), когда мы их меняем в AD, то мы ставим галку «Выполнять периодическую синхронизацию» и указываем период. Можно включить и создание новых пользователей.

После сохранения настройки вступают в силу.
Теперь нам нужно ещё раз убедиться, что мы всё учли, проверить сопоставление полей и групп ещё раз, проверить логины пользователей и тип авторизации, который у них установлен и только после этого активировать на первой вкладке данную настройку.
Одного администратора, кстати, рекомендуем на портале оставить с внутренней авторизацией. Мало ли что.
После активации можно попробовать авторизоваться с данными из AD. Если авторизоваться получилось — проверяем свой профиль и состав групп. Если всё корректно — ура! Мы настроили авторизацию через Active Directory.
За помощью вы всегда можете обратиться в нашу техническую поддержку.
Больше кейсов и проектов можно найтиБЛОГЕ
Бесплатный курс внедрения Битрикс24 ТУТ
Подписывайтесь на нашYouTube канал!
 Вход в личный кабинет
Вход в личный кабинет