Почему двухфакторная авторизация в telegram не работает
После
недавних громких взломов
Telegram-аккаунтов в России, основатель сервиса Павел Дуров
сказал
, что двухфакторная авторизация «позволяет защитить важную информацию».
Да, если двухфакторная авторизация в Telegram включена, то атакующий, угнавший ваш аккаунт, не получит историю ваших переписок — но от самого угона эта двухфакторная не защищает, хотя вроде как должна бы.
То есть если атакующий может получить вашу SMS с кодом для входа, то он гарантированно может угнать ваш аккаунт независимо от того, включена ли у вас двухфакторная авторизация или нет.
Под «угнать» я понимаю «может войти в приложение Telegram под вашим номером телефона» и писать от вашего имени сообщения вашим контактам.
Происходит это следующим образом:
1. Атакующий у себя в приложении указывает номер телефона жертвы и пытается войти в аккаунт. Тут он видит сообщение, что код отправлен не по SMS, а на приложение, зарегистрированное на этот номер, на другом устройстве:
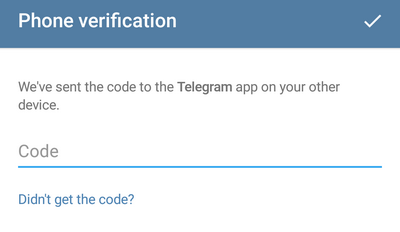
2. В этот момент жертва получает системное уведомление у себя в приложении (или приложениях) Telegram:
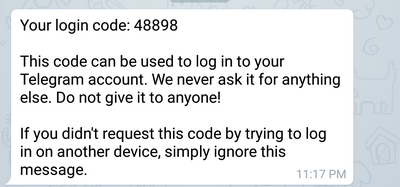
3. Атакующий нажимает «Didn’t get the code?» и Telegram отправляет код через SMS:
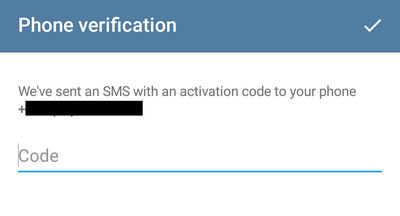
4. Тут атакующий вводит код из SMS и узнает, что в настройках аккаунта включена двухфакторная авторизация и что ему нужно ввести пароль (в данном случае «10» это подсказка для пароля, выбранная при включении двухфакторной):

5. Далее атакующий притворяется, будто он забыл пароль — «Forgot password?». Тут атакующему сообщают, что код восстановления отправлен на электронную почту (если жертва при включении двухфакторной авторизации указала адрес электронной почты). Атакующий не видит адреса электронной почты — он видит лишь то, что после «собачки»:
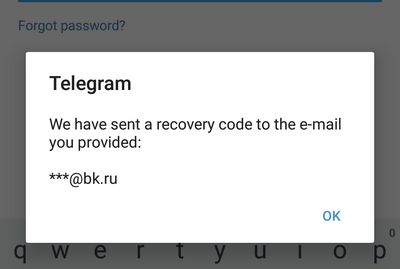
6. В этот момент жертва получает код для сброса пароля на адрес электронный почты (если она указала адрес электронной почты при включении двухфакторной авторизации):
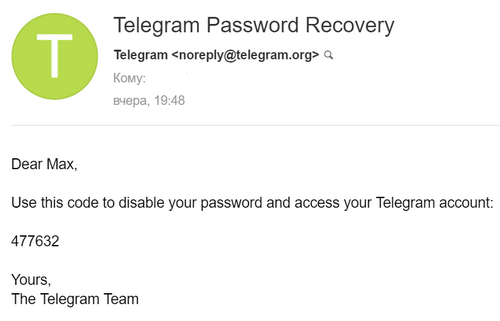
7. Атакующий нажимает «ok» и видит окошко, куда нужно ввести код для сброса пароля, который был отправлен на электронную почту. Тут атакующий говорит, что у него проблемы с доступом к своей почте — «Having trouble accessing your e-mail?». Тогда Telegram предлагает «reset your account»:
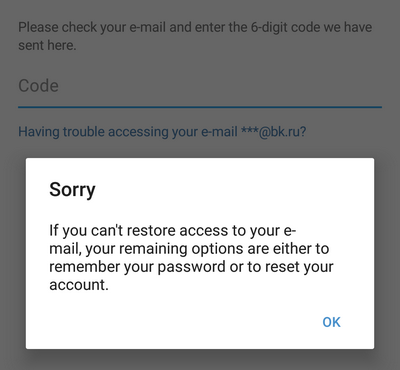
8. Атакующий нажимает «ok» и видит два варианта — или ввести пароль, или нажать «RESET MY ACCOUNT». Telegram объясняет, что при «переустановке» аккаунта потеряется вся переписка и файлы из всех чатов:
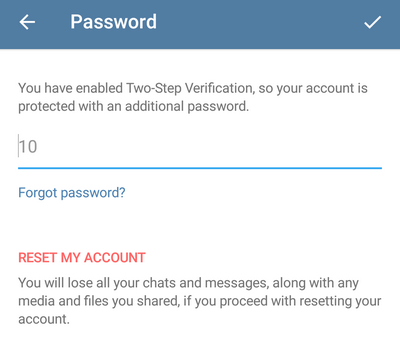
9. Атакующий нажимает «RESET MY ACCOUNT» и видит предупреждение, что это действие невозможно будет отменить и что при этом все сообщения и чаты будут удалены:
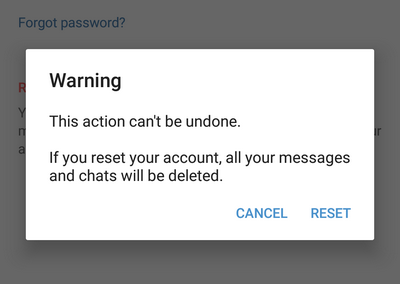
10. Атакующий нажимает «RESET» и Telegram просит указать имя для «переустановленного» аккаунта:
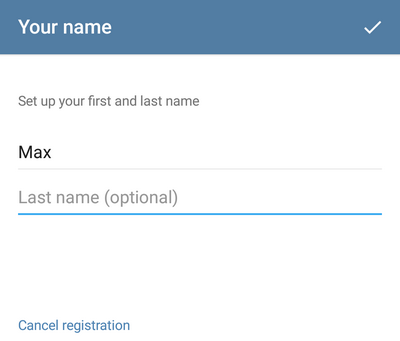
11. Собственно, все, атакующий успешно угнал аккаунт: он вошел под номером телефона жертвы и может писать от её имени сообщения:
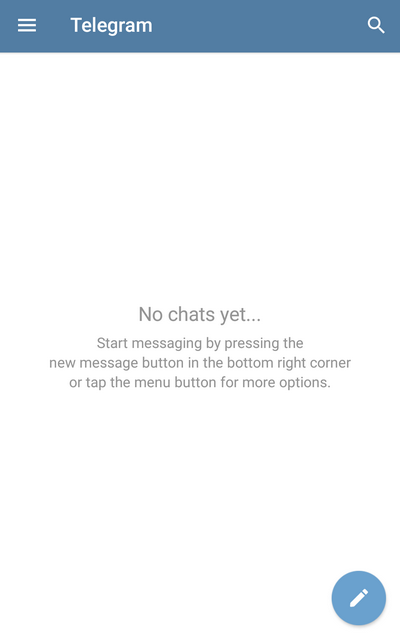
12. Жертва при этом видит приложение таким, каким оно было сразу после установки. Приветственный экран рассказывает о Telegram и предлагает зарегистрироваться или войти в уже существующий аккаунт:
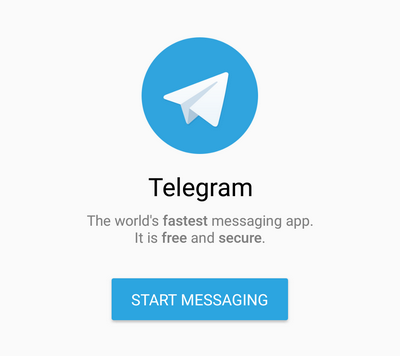
13. Когда атакующий пишет от имени жертвы кому-нибудь из контактов жертвы, этот контакт видит, что жертва только что присоединилась к Telegram (что подозрительно), а также новое сообщение (или сообщения) в новом чате от жертвы. Через 12–16 часов контакт также увидит, что в старых чатах вместо имени жертвы указано «Deleted Account»:
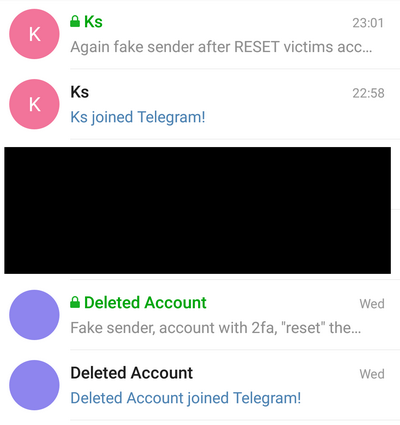
Если жертва имеет возможность получать SMS на этот номер телефона, она может войти в приложение Telegram на своём устройстве. Если атакующий на угнанном аккаунте не включил двухфакторную авторизацию, жертва может войти и в меню Settings => Privacy and Security => Active Sessions прекратить все остальные сессии (то есть сессии атакующего):

Если же атакующий на угнанном аккаунте включил двухфакторную авторизацию — жертва, в свою очередь, таким же образом может «угнать обратно» свой аккаунт.
Получается, что единственная польза от двухфакторной авторизации в Telegram — чтобы атакующий не получил переписку из обычных не секретных чатов (если угнать аккаунт без включенной двухфакторной, то атакующий получит всю историю переписок из несекретных чатов, из секретных чатов он и так и так ничего не получит). То есть Telegram с включённой двухфакторной авторизацией даёт приблизительно то же самое, что Signal и WhatsApp обеспечивают и так, без никакой двухфакторной авторизации.
Иными словами, двухфакторная авторизация в Telegram не совсем настоящая, Telegram все равно позволяет войти используя один лишь фактор — код из SMS.
Ситуация несколько анекдотичная: вот вам, юзеры, двухфакторная авторизация. Первый фактор — код из SMS (что у меня есть), второй фактор — пароль (что я знаю). Звучит супер, но когда юзер говорит — а я вот забыл пароль, Telegram говорит — ну ничего, бывает, заходи без пароля и пользуйся на здоровье 🙂
Это удалось выяснить экспериментальным путём в рамках немножко более масштабного исследования о Telegram, WhatsApp и Signal — “Как «защищённые» мессенджеры защищены от кражи SMS“
Часто задаваемые вопросы
Нужна помощь? Возможно, вы найдете ответы на свои вопросы ниже.
Что делать, если я не помню пароль?
Можно сбросить пароль или изменить его с доверенного устройства либо с использованием браузера, выполнив следующие действия.
На iphone, ipad или ipod touch
- Выберите «Настройки» > [ваше имя].
- Нажмите «Пароль и безопасность» > «Сменить пароль».
- Введите новый пароль.
На компьютере mac
- Выберите меню Apple > «Системные настройки», затем щелкните идентификатор Apple ID.
- Щелкните «Пароль и безопасность» и нажмите кнопку «Изменить пароль».
Если установлена ОС macOS Mojave или более ранней версии:
- Перейдите в меню Apple > «Системные настройки», затем щелкните значок iCloud.
- Выберите пункт «Учетная запись». Если необходимо ввести пароль Apple ID, щелкните «Забыли Apple ID или пароль?» и следуйте инструкциям на экране. Следующие действия можно пропустить.
- Выберите «Безопасность» > «Сбросить пароль». Перед сбросом пароля Apple ID введите пароль, который используется для разблокировки компьютера Mac.
Как восстановить доступ к учетной записи, если не удается выполнить вход?
Нужно ли теперь запоминать ответы на контрольные вопросы?
Нет. При использовании двухфакторной аутентификации вам не потребуется запоминать ответы на контрольные вопросы. Мы подтверждаем вашу личность исключительно с помощью вашего пароля и кодов подтверждения, отправленных на ваши доверенные устройства и номера телефона. После настройки двухфакторной аутентификации старые контрольные вопросы сохраняются в течение двух недель на случай, если вам потребуется вернуть старые настройки безопасности своей учетной записи. По истечении этого периода они будут удалены.
Может ли служба поддержки apple помочь мне восстановить доступ к моей учетной записи?
Служба поддержки Apple может ответить на ваши вопросы о процессе восстановления учетной записи, но не может подтвердить вашу личность или ускорить процесс каким-либо образом.
Каковы системные требования для двухфакторной аутентификации?
Для оптимальной работы необходимо, чтобы все устройства, которые используются с идентификатором Apple ID, удовлетворяли следующим системным требованиям.
- iPhone, iPad или iPod touch с iOS 9 или более поздней версии
- Компьютер Mac с OS X El Capitan и iTunes 12.3 или более поздней версии
- Apple Watch с watchOS 2 или более поздней версии
- Apple TV HD с tvOS
- Компьютер с ОС Windows с установленными приложениями iCloud для Windows 5 и iTunes 12.3.3 или более поздней версии
Что делать, если я не узнаю местоположение, показанное в уведомлении о входе?
При выполнении входа на новом устройстве вы получаете на других доверенных устройствах уведомление, в котором отображается карта с приблизительным местоположением нового устройства. Это приблизительное местоположение, основанное на IP-адресе используемого в настоящий момент устройства, а не точное местоположение устройства. Показанное местоположение может отражать информацию о сети, к которой вы подключены, а не о физическом местоположении.
Если вы знаете, что являетесь тем самым пользователем, который пытается выполнить вход, но не узнаете показанное местоположение, вы можете нажать «Разрешить» и продолжить регистрацию. Однако если вы получите уведомление о том, что ваш идентификатор Apple ID используется для входа на новом устройстве, и это не вы, нажмите «Не разрешать», чтобы заблокировать попытку входа.
Можно ли отключить двухфакторную аутентификацию после ее включения?
Если двухфакторная аутентификация уже используется, отключить ее невозможно. Для некоторых функций в последних версиях iOS и macOS этот дополнительный уровень безопасности, предназначенный для защиты ваших данных, обязателен. Если вы недавно обновили свою учетную запись, вы можете отменить регистрацию в течение двух недель после регистрации. Для этого откройте сообщение с подтверждением регистрации и перейдите по ссылке для возврата к предыдущим настройкам безопасности. Имейте в виду, что это делает вашу учетную запись менее защищенной, а функции, для которых требуется более высокий уровень безопасности, будут недоступны.
Это отличается от двухэтапной проверки apple, использовавшейся раньше?
Настройка защиты аккаунта
Главная задача любого пользователя Госуслуг – соблюдать правила безопасности. Есть ряд рекомендаций, которых крайне важно придерживаться при любых обстоятельствах.
Среди них:
- Не передавать доступы от профиля третьим лицам, друзьям и даже родственникам.
- Использовать уникальный пароль.
Он должен быть абсолютно нейтральным.
Не стоит привязывается к памятным датам. Лучше довериться система, и сгенерировать максимально надёжную комбинацию.
- Активировать оповещение о каждом входе в аккаунт. Система будет уведомлять пользователя о входе в профиль через электронную почту. Это позволит быстро среагировать на сторонний визит сменой пароля. Активируется в настройках профиля, в разделе «Настройки безопасности». Достаточно поставить флажок напротив строки «Оповещения о входе».
- Добавить контрольный вопрос. Он будет задаваться при попытке смены пароля. Лучше остановиться на интересном вопросе, на который знает ответ только владелец аккаунта.
Задается в настройках безопасности аккаунта, в разделе «Контрольный вопрос».
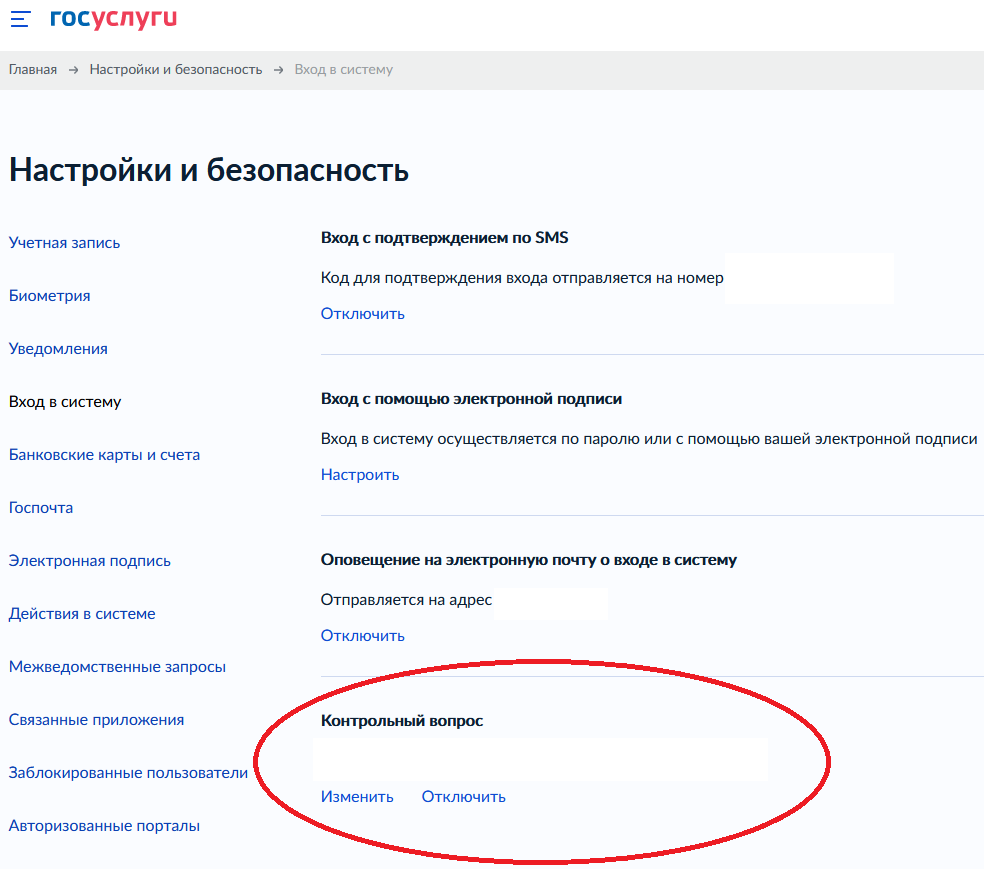
- Используйте двухфакторную аутентификацию. Для входа в аккаунт станет не достаточно просто узнать пароль, придётся ввести также проверочный код, который придёт на мобильный номер, привязанный к профилю.
- Для входа используйте исключительно устройства с лицензионным программным обеспечением.
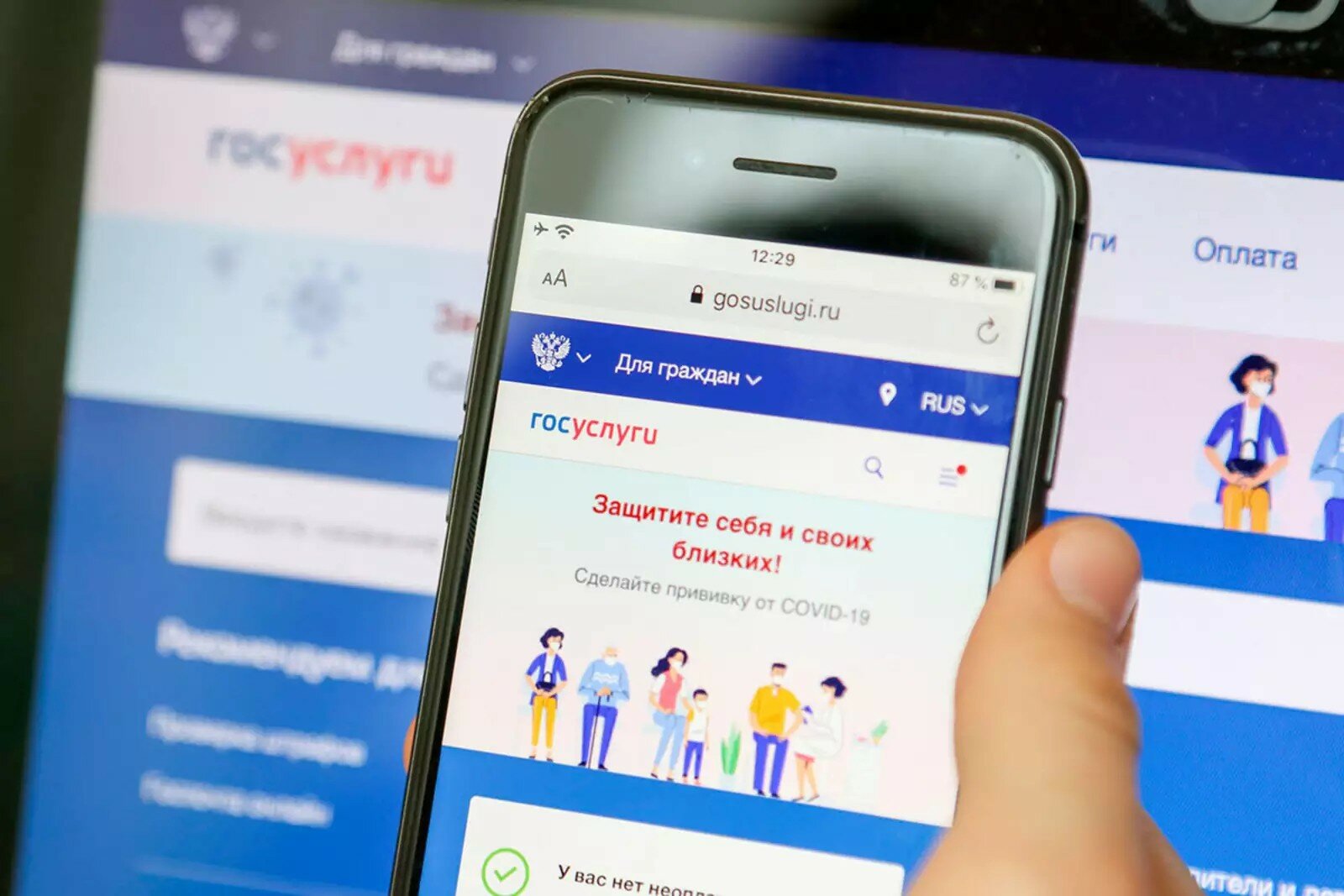
- Регулярно обновляйте ПО и приложение.
- Не посещайте сайты сомнительного качества, и не открывайте подозрительные ссылки.
Этих простых действий будет вполне достаточно для защиты профиля. Главное, не пренебрегайте приведенными рекомендациями, помня о том, что украденные данные чреваты взятыми на ваше имя кредитами и прочими неприятными последствиями.
Как настроить двухфакторную авторизацию через смс в профиле на сайте “госуслуг”
В 2022 году двойная защита аккаунта станет обязательной мерой. Минцифры уже выдвинули своё требование в этом направлении, которое нацелено на защиту пользователей от онлайн-мошенников.
Сегодня только 10% пользователей активировало двухфакторное подтверждение прав на аккаунт. Остальные продолжают открывать сервис только посредством пароля.
Надёжность последнего также часто под вопросом. Ввиду этого мошенники продолжают атаковать аккаунты, с целью получения персональных данных для их дальнейшем продажи или использования в корыстных целях.
Включить двухфакторную авторизацию можно в настройках аккаунта.
Для этого:
- Войдите в систему.
- Кликните на свои инициалы, которые можно найти в правом верхнем углу.
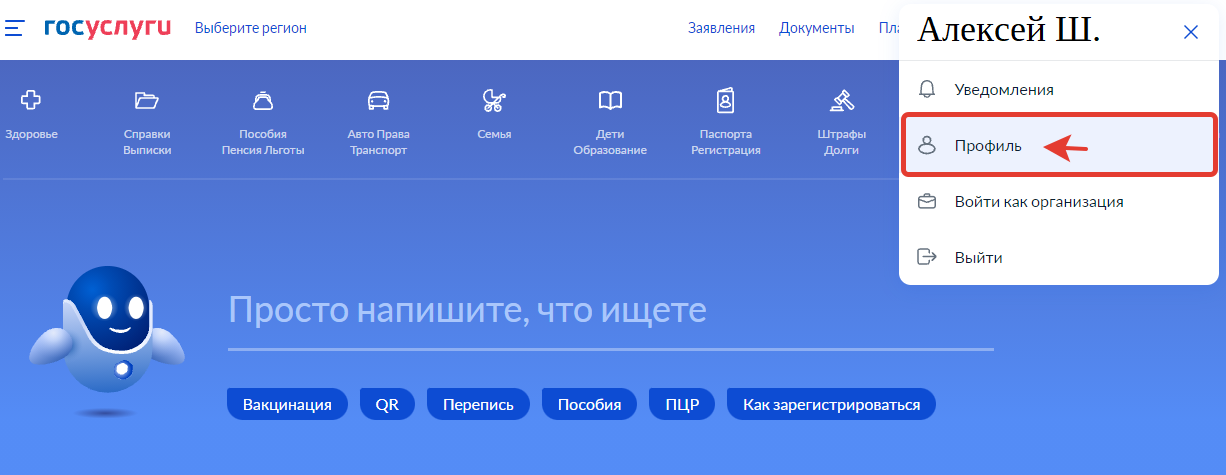
- В появившемся меню нажмите на пункт «Профиль».
- Выберите раздел «Безопасность» и «Вход в систему».
- Перетащите ползунок в активное состояние напротив строки «Вход с подтверждением по СМС».
- Введите пароль, и подтвердите свое действие кнопкой «Включить».
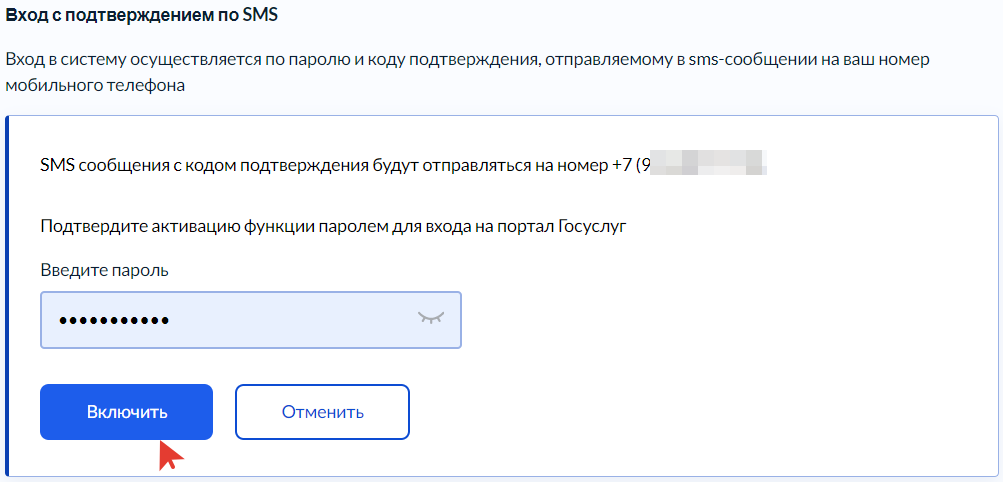
Теперь пароль будет приходить на номер, привязанный к аккаунту. Если он уже является неактивным или был сменён, важно обновить эту информацию и только потом включать двухфакторную аутентификацию.
В обратной ситуации войти в систему не удастся, код будет приходить на телефон, доступа к которому нет или он был ограничен.
Важно! Функция активируется только через веб-версию портала. Включить ее в мобильном приложении нельзя!
Управление учетной записью
Управлять своими доверенными номерами телефонов, доверенными устройствами и другой информацией об учетной записи можно на странице своей учетной записи Apple ID.
Просмотр доверенных устройств и управление ими
Просматривать список доверенных устройств и управлять ими можно на устройстве под управлением операционных систем iOS и macOS, а также в разделе «Устройства» страницы учетной записи Apple ID.
В iOS:
- Выберите «Настройки» > [ваше имя].
- Выберите устройство из списка.
Для macOS Catalina или более поздней версии:
- Выберите меню Apple () > «Системные настройки».
- Выберите «Apple ID».
- Выберите устройство на боковой панели.
В macOS Mojave или более ранней версии:
- Выберите меню Apple () > «Системные настройки».
- Выберите «iCloud», затем нажмите «Сведения об учетной записи».
- Перейдите на вкладку «Устройства».
- Выберите устройство из списка.
На веб-сайте:
- Перейдите на страницу своей учетной записи Apple ID.
- Выполните вход с помощью идентификатора Apple ID.
- Перейдите в раздел «Устройства».
В списке устройств перечислены устройства, для которых выполнен вход с помощью вашего Apple ID. Выберите устройство, чтобы просмотреть информацию о нем, такую как модель и серийный номер. Ниже вы можете увидеть другую полезную информацию, включая сведения о том, является ли устройство доверенным и может ли оно использоваться для получения кодов проверки Apple ID.
Вы также можете удалить доверенное устройство, выбрав «Удалить из учетной записи» в списке устройств. Удаление доверенного устройства приводит к прекращению отображения на нем кодов подтверждения и блокировке доступа с этого устройства в iCloud и другие службы Apple до тех пор, пока на нем не будет выполнен повторный вход с помощью двухфакторной аутентификации. Если необходимо найти устройство или удалить с него данные до того, как удалять его из списка доверенных устройств, можно использовать функцию «Найти iPhone».
Как это работает
Благодаря двухфакторной аутентификации доступ к вашей учетной записи с доверенного устройства или на веб-сайте сможете получить только вы. При первом входе на новом устройстве вам потребуется предоставить два элемента данных: ваш пароль и шестизначный цифровой код подтверждения, который автоматически отображается на доверенных устройствах или может быть отправлен на ваш телефон. После ввода кода новое устройство включается в число доверенных устройств. Например, если у вас есть устройство iPhone, то при первом входе в учетную запись на недавно приобретенном компьютере Mac вам будет предложено ввести пароль и код подтверждения, который автоматически отобразится на экране вашего iPhone.
Поскольку для доступа к учетной записи при двухфакторной аутентификации недостаточно только знания пароля, безопасность вашего идентификатора Apple ID и хранимых на серверах Apple данных существенно возрастает.
После выполнения входа код подтверждения больше не будет запрашиваться на этом устройстве, пока не будет полностью выполнен выход, не будут стерты все данные на устройстве или пока не потребуется сменить пароль из соображений безопасности. При выполнении входа на веб-сайте можно указать, что браузер является доверенным, и в следующий раз при выполнении входа с этого компьютера код подтверждения не будет запрашиваться.
Доверенные устройства
Доверенным устройством может быть iPhone, iPad или iPod touch с iOS 9 и более поздней версии либо компьютер Mac с OS X El Capitan и более поздней версии, на котором уже выполнен вход в учетную запись с использованием двухфакторной аутентификации. Это устройство, для которого нам известна его принадлежность вам и которое можно использовать для проверки личности путем отображения кода подтверждения Apple при входе с использованием другого устройства или браузера. Apple Watch с watchOS 6 или более поздней версии могут использоваться для получения кодов подтверждения при входе в систему с помощью идентификатора Apple ID, но они не могут выступать в качестве доверенного устройства для сброса пароля.
Просмотр доверенных устройств и управление ими
Просматривать список доверенных устройств и управлять ими можно на устройстве под управлением операционных систем iOS и macOS, а также в разделе «Устройства» страницы учетной записи Apple ID.
В iOS:
- Выберите «Настройки» > [ваше имя].
- Выберите устройство из списка.
Для macOS Catalina или более поздней версии:
- Выберите меню Apple () > «Системные настройки».
- Выберите «Apple ID».
- Выберите устройство на боковой панели.
В macOS Mojave или более ранней версии:
- Выберите меню Apple () > «Системные настройки».
- Выберите «iCloud», затем нажмите «Сведения об учетной записи».
- Перейдите на вкладку «Устройства».
- Выберите устройство из списка.
На веб-сайте:
- Перейдите на страницу своей учетной записи Apple ID.
- Выполните вход с помощью идентификатора Apple ID.
- Перейдите в раздел «Устройства».
В списке устройств перечислены устройства, для которых выполнен вход с помощью вашего Apple ID. Выберите устройство, чтобы просмотреть информацию о нем, такую как модель и серийный номер. Ниже вы можете увидеть другую полезную информацию, включая сведения о том, является ли устройство доверенным и может ли оно использоваться для получения кодов проверки Apple ID.
Вы также можете удалить доверенное устройство, выбрав «Удалить из учетной записи» в списке устройств. Удаление доверенного устройства приводит к прекращению отображения на нем кодов подтверждения и блокировке доступа с этого устройства в iCloud и другие службы Apple до тех пор, пока на нем не будет выполнен повторный вход с помощью двухфакторной аутентификации. Если необходимо найти устройство или удалить с него данные до того, как удалять его из списка доверенных устройств, можно использовать функцию «Найти iPhone».
Что делать, если я не помню пароль?
Можно сбросить пароль или изменить его с доверенного устройства либо с использованием браузера, выполнив следующие действия.
На iphone, ipad или ipod touch
- Выберите «Настройки» > [ваше имя].
- Нажмите «Пароль и безопасность» > «Сменить пароль».
- Введите новый пароль.
На компьютере mac
- Выберите меню Apple > «Системные настройки», затем щелкните идентификатор Apple ID.
- Щелкните «Пароль и безопасность» и нажмите кнопку «Изменить пароль».
Если установлена ОС macOS Mojave или более ранней версии:
- Перейдите в меню Apple > «Системные настройки», затем щелкните значок iCloud.
- Выберите пункт «Учетная запись». Если необходимо ввести пароль Apple ID, щелкните «Забыли Apple ID или пароль?» и следуйте инструкциям на экране. Следующие действия можно пропустить.
- Выберите «Безопасность» > «Сбросить пароль». Перед сбросом пароля Apple ID введите пароль, который используется для разблокировки компьютера Mac.
Как отключить двухфакторную авторизацию и можно ли это сделать
Отключается дополнительная защита также легко, как и включается. Для этого достаточно просто перетянуть ползунок в состояние «Выкл» в настройках безопасности профиля.
При этом насколько долго у пользователей сохранится возможность деактивации двухфакторной аутентификации, неизвестно. Если предложение Министерства цифрового развития станет официальным, то каждого пользователя обяжут включить дополнительную защиту без возможности отката к прежним настройкам.
Вполне вероятно, что опция уже отключена.
Портал Госуслуги находится под серьезной защитой международного стандарта с сертификации в ФСБ. Однако ни один протокол не защитит пользователя, который халатно относится к безопасности своих персональных данных. Двухфакторная аутентификация – эффективный и проверенный способ дополнительной информационной защиты, предотвращающий утечку данных в сеть или в руки мошенников.
О преимуществах защиты
Онлайн-сервисы даже такие серьёзные, как Госуслуги остаются уязвимыми перед злоумышленниками. Взлом аккаунта – нечастая, но вполне реальная проблема, которая грозит утечкой персональной информации.
Защита данных ложится не только на портал, но и на их владельца.
Несоблюдение базовых правил безопасности пользования сервисом, может привести к тому, что третьи лица получат доступ к документам, а также смогут использовать их в преступных целях. Среди них: оформление кредита, регистрация юридического лица или другие сомнительные операции, которые противоречат действующему законодательству РФ.
Соблюдение элементарных требований безопасности позволит избежать утечки персональных данных и проблем с кредиторами, коллекторами и даже законом. Доказать, что противоправные действия совершало третье лицо часто весьма проблематично.
Что делать, если я не узнаю местоположение, показанное в уведомлении о входе?
При выполнении входа на новом устройстве вы получаете на других доверенных устройствах уведомление, в котором отображается карта с приблизительным местоположением нового устройства. Это приблизительное местоположение, основанное на IP-адресе используемого в настоящий момент устройства, а не точное местоположение устройства. Показанное местоположение может отражать информацию о сети, к которой вы подключены, а не о физическом местоположении.
Если вы знаете, что являетесь тем самым пользователем, который пытается выполнить вход, но не узнаете показанное местоположение, вы можете нажать «Разрешить» и продолжить регистрацию. Однако если вы получите уведомление о том, что ваш идентификатор Apple ID используется для входа на новом устройстве, и это не вы, нажмите «Не разрешать», чтобы заблокировать попытку входа.
Как включить двухфакторную авторизацию
Готово, при каждом входе в Личный кабинет на ваш телефон будет приходить SMS-сообщение с кодом подтверждения.
Если при входе вы неверно введёте код подтверждения 3 раза, вход будет автоматически заблокирован на 2 часа. Чтобы снять блокировку до истечения 2-х часов, напишите заявку в службу поддержки. В заявке укажите контактный email владельца аккаунта.
К заявке приложите цветные скан-копии документов владельца аккаунта: для физических лиц — главный разворот и 19 страница паспорта (если вы меняли паспорт); для юридических лиц — ИНН организации. Специалисты службы поддержки проверят предоставленные данные и снимут блокировку входа.
На компьютере mac
- Выберите меню Apple > «Системные настройки», затем щелкните идентификатор Apple ID.
- Щелкните «Пароль и безопасность» и нажмите кнопку «Изменить пароль».
Если установлена ОС macOS Mojave или более ранней версии:
- Перейдите в меню Apple > «Системные настройки», затем щелкните значок iCloud.
- Выберите пункт «Учетная запись». Если необходимо ввести пароль Apple ID, щелкните «Забыли Apple ID или пароль?» и следуйте инструкциям на экране. Следующие действия можно пропустить.
- Выберите «Безопасность» > «Сбросить пароль». Перед сбросом пароля Apple ID введите пароль, который используется для разблокировки компьютера Mac.
Доверенные устройства
Доверенным устройством может быть iPhone, iPad или iPod touch с iOS 9 и более поздней версии либо компьютер Mac с OS X El Capitan и более поздней версии, на котором уже выполнен вход в учетную запись с использованием двухфакторной аутентификации. Это устройство, для которого нам известна его принадлежность вам и которое можно использовать для проверки личности путем отображения кода подтверждения Apple при входе с использованием другого устройства или браузера.
Можно ли отключить двухфакторную аутентификацию после ее включения?
Если двухфакторная аутентификация уже используется, отключить ее невозможно. Для некоторых функций в последних версиях iOS и macOS этот дополнительный уровень безопасности, предназначенный для защиты ваших данных, обязателен. Если вы недавно обновили свою учетную запись, вы можете отменить регистрацию в течение двух недель после регистрации.
Для этого откройте сообщение с подтверждением регистрации и перейдите по ссылке для возврата к предыдущим настройкам безопасности. Имейте в виду, что это делает вашу учетную запись менее защищенной, а функции, для которых требуется более высокий уровень безопасности, будут недоступны.
Что следует помнить при использовании двухфакторной аутентификации
Двухфакторная аутентификация значительно усиливает защиту Apple ID. После включения этой функции для выполнения входа в учетную запись потребуются пароль и доступ к доверенным устройствам или доверенному номеру телефона. Чтобы обеспечить максимальную защиту своей учетной записи и постоянный доступ, существует несколько простых рекомендаций, которым необходимо следовать:
- Запомните свой пароль Apple ID.
- Используйте код-пароли для всех своих устройств.
- Своевременно обновляйте доверенные номера телефонов.
- Обеспечивайте физическую безопасность доверенных устройств.
Каковы системные требования для двухфакторной аутентификации?
Для оптимальной работы необходимо, чтобы все устройства, которые используются с идентификатором Apple ID, удовлетворяли следующим системным требованиям.
- iPhone, iPad или iPod touch с iOS 9 или более поздней версии
- Компьютер Mac с OS X El Capitan и iTunes 12.3 или более поздней версии
- Apple Watch с watchOS 2 или более поздней версии
- Apple TV HD с tvOS
- Компьютер с ОС Windows с установленными приложениями iCloud для Windows 5 и iTunes 12.3.3 или более поздней версии
Нужно ли теперь запоминать ответы на контрольные вопросы?
Нет. При использовании двухфакторной аутентификации вам не потребуется запоминать ответы на контрольные вопросы. Мы подтверждаем вашу личность исключительно с помощью вашего пароля и кодов подтверждения, отправленных на ваши доверенные устройства и номера телефона.
Возможные проблемы
Если SMS-авторизация включена, а доступа к контактному номеру нет, используйте статью Что делать, если у меня нет доступа к контактному номеру?
Может ли служба поддержки apple помочь мне восстановить доступ к моей учетной записи?
Служба поддержки Apple может ответить на ваши вопросы о процессе восстановления учетной записи, но не может подтвердить вашу личность или ускорить процесс каким-либо образом.
На iphone, ipad или ipod touch
- Выберите «Настройки» > [ваше имя].
- Нажмите «Пароль и безопасность» > «Сменить пароль».
- Введите новый пароль.
 Вход в личный кабинет
Вход в личный кабинет