Авторизация arcgis for server в автоматическом режиме
Запустите следующую команду, чтобы авторизовать ArcGIS Server в автоматическом режиме, редактируя по необходимости командную строку, чтобы использовать реальное местоположение файла авторизации:
Необходимо заполнить файл авторизации .prvc, задав полную информацию о пользователе, перед тем, как запустить команду для авторизации ArcGIS Server в автоматическом режиме. Откройте файл авторизации в текстовом редакторе, заполните раздел Сведения о пользователе.
Авторизация в режиме онлайн
При онлайн-авторизации Мастер авторизации программного обеспечения подключается с компьютера, на котором происходит установка, непосредственно к сайту авторизации Esri с помощью протокола SSL. Онлайн-авторизация может применяться, если у компьютера, на котором установлено ПО, есть подключение к Интернет.
Более подробно о файле инициализации см. в Справочном руководстве по Менеджеру лицензий.
Авторизация файла именованного пользователя в license manager
После создания файла авторизации именованного пользователя (*.lic) на My Esri, файл должен быть авторизован в ArcGIS License Manager:
В этом разделе
Для каждого установленного ArcGIS for Server необходим файл авторизации. Необходимо установить одинаковые версии лицензий ArcGIS Server на каждый компьютер сайта.
Вы можете получить файл авторизации с помощью Мастера авторизации программного обеспечения (Software Authorization Wizard), запускаемого в конце процесса установки ArcGIS for Server. Если вы получили файл авторизации, Мастер авторизации программного обеспечения (Software Authorization Wizard) настроит ваш компьютер с использованием этого файла.
Для ArcGIS for Server требуется действительный файл авторизации. Для перенастройки вашего компьютера с использованием обновленного файла авторизации снова запустите Мастер авторизации программного обеспечения.
Чтобы запустить Мастер авторизации программного обеспечения (Software Authorization Wizard) позже, выберите Пуск (Start) > Все программы (Program Files) > ArcGIS > Авторизация программного обеспечения (Software Authorization).
Для успешной авторизации установленного ArcGIS for Server выполните следующее:
Выберите способ авторизации
Существует три опции авторизации:
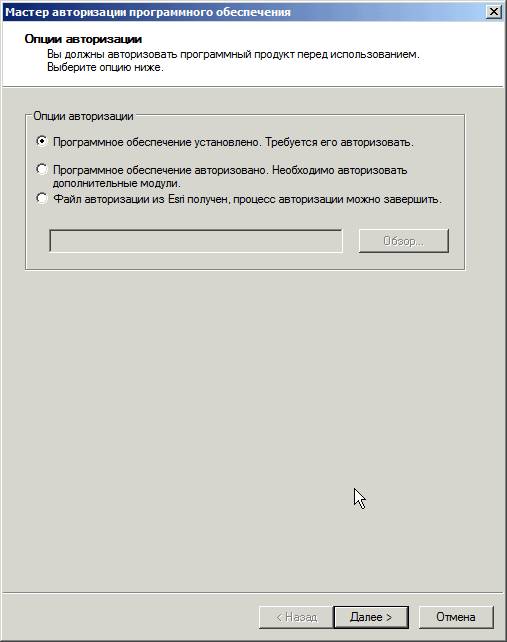
Программное обеспечение установлено. требуется его авторизовать
Выберите эту опцию, если у вас еще нет файла авторизации. Существует два метода предоставления информации об авторизации:
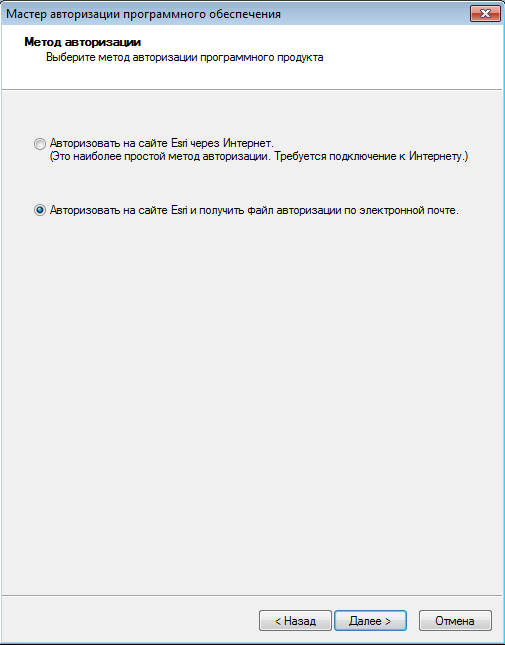
Опция Авторизовать на сайте Esri через Интернет позволит вам сразу получить файл авторизации. Для этого требуется подключение к Интернет.
Выберите необходимый метод авторизации. При использовании этого метода вы сами предоставляете информацию для авторизации.
Я уже авторизовал программное обеспечение, и мне необходимо авторизовать дополнительные опции и дополнительные модули
Выберите этот вариант, если вы авторизовали ArcGIS for Server, но хотите авторизовать дополнительные опции или модули (если таковые есть). Существует два метода предоставления информации об авторизации:
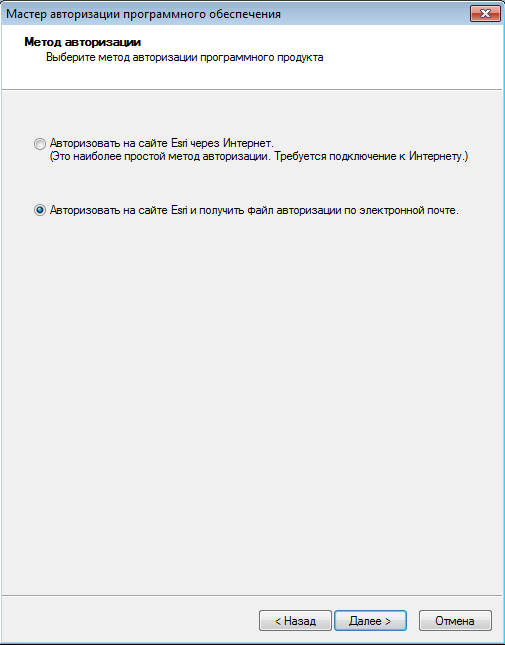
Опция Авторизовать на сайте Esri через Интернет позволит вам сразу получить файл авторизации. Для этого требуется подключение к Интернет.
Выберите необходимый метод авторизации. При использовании этого метода вы сами предоставляете информацию для авторизации.
Я получил файл авторизации от esri и теперь могу завершить процесс регистрации
Выберите этот вариант, если вы получили файл авторизации от службы поддержки клиентов Esri Customer Service. При выборе этого варианта можно перейти к каталогу с файлом (если вы получили файл по электронной почте) или вручную ввести авторизационную информацию.
Если вы выбрали опцию использования файла авторизации с диска, вам будет предложено выбрать или указать местоположение файла авторизации, полученного от клиентской службы.
При выборе ручного ввода данных авторизации необходимо указать следующее (эти данные вы можете взять из файла авторизации, полученного по почте, электронной почте, телефону или факсу):
- Имя объекта (Feature name)
- Номер версии (Version number)
- Дата окончания срока действия (Time-out date)
- Регистрационный номер (Registration number)
- Код авторизации (Authorization code)
Выберите способ авторизации
Существует три опции авторизации:
Программное обеспечение установлено. требуется его авторизовать
Выберите эту опцию, если у вас еще нет файла авторизации. Существует два метода предоставления информации об авторизации:
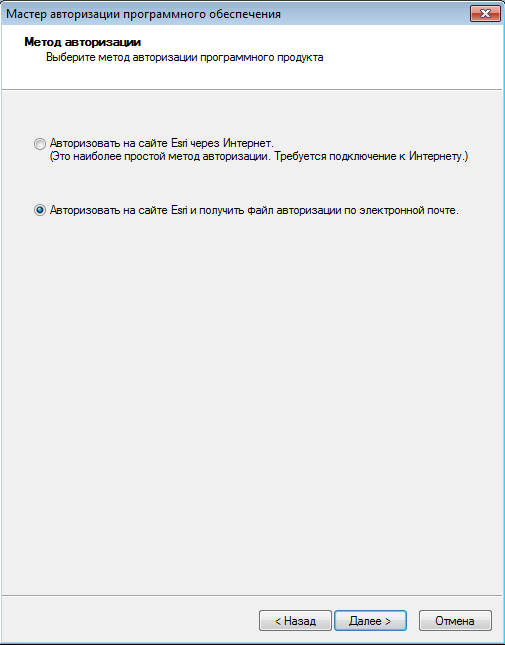
Опция Авторизовать на сайте Esri через Интернет позволит вам сразу получить файл авторизации. Для этого требуется подключение к Интернет.
Выберите необходимый метод авторизации. При использовании этого метода вы сами предоставляете информацию для авторизации.
Я уже авторизовал программное обеспечение, и мне необходимо авторизовать дополнительные опции и дополнительные модули
Выберите этот вариант, если вы авторизовали ArcGIS for Server, но хотите авторизовать дополнительные опции или модули (если таковые есть). Существует два метода предоставления информации об авторизации:
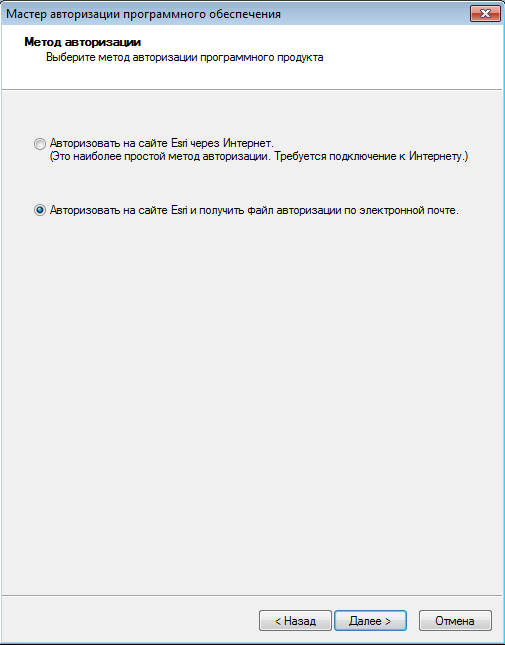
Опция Авторизовать на сайте Esri через Интернет позволит вам сразу получить файл авторизации. Для этого требуется подключение к Интернет.
Выберите необходимый метод авторизации. При использовании этого метода вы сами предоставляете информацию для авторизации.
Я получил файл авторизации от esri и теперь могу завершить процесс регистрации
Выберите этот вариант, если вы получили файл авторизации от службы поддержки клиентов Esri Customer Service. При выборе этого варианта можно перейти к каталогу с файлом (если вы получили файл по электронной почте) или вручную ввести авторизационную информацию.
Если вы выбрали опцию использования файла авторизации с диска, вам будет предложено выбрать или указать местоположение файла авторизации, полученного от клиентской службы.
При выборе ручного ввода данных авторизации необходимо указать следующее (эти данные вы можете взять из файла авторизации, полученного по почте, электронной почте, телефону или факсу):
- Имя объекта (Feature name)
- Номер версии (Version number)
- Дата окончания срока действия (Time-out date)
- Регистрационный номер (Registration number)
- Код авторизации (Authorization code)
Плавающая лицензия
Продукты с плавающей лицензией используют License Manager версии 10.4.1, установленный локально или централизованно. Для завершения авторизации продуктов с плавающей лицензией выполните следующие шаги.
Шаг 1: выберите один из трех продуктов с плавающей лицензией.
Шаг 2: Укажите менеджер лицензий. Необходимо указать менеджер лицензий версии 10.4.1. После выбора менеджера лицензий для продуктов с плавающей лицензией приложения готовы к работе.
Чтобы установить Менеджер лицензий и авторизовать его, см. раздел Справочное руководство по Менеджеру лицензий.
Примечание:
ArcGIS 10.4.1 for Desktop по-прежнему использует лицензии версий 10.1-10.4. При переходе с ArcGIS 10.1 к ArcGIS 10.4.1 через ArcGIS 10.4 обновлять лицензии не нужно.
Создание файла авторизации в my esri
Для создания файла лицензий именованных пользователей на My Esri, необходимо указать MAC-адрес License Manager. Чтобы определить правильный MAC-адрес License Manager:
Создание файла конфигурации портала
После успешной авторизации лицензий именованных пользователей в License Manager, можно сгенерировать файл конфигурации портала и передать его в ArcGIS for portal для завершения настройки лицензий. Для генерации файла конфигурации портала:
Я получил файл авторизации от esri и теперь могу завершить процесс регистрации
Выберите этот вариант, если вы получили файл авторизации от службы поддержки клиентов Esri Customer Service. При выборе этого варианта можно перейти к каталогу с файлом (если вы получили файл по электронной почте) или вручную ввести авторизационную информацию.
Если вы выбрали опцию использования файла авторизации с диска, вам будет предложено выбрать или указать местоположение файла авторизации, полученного от клиентской службы.
При выборе ручного ввода данных авторизации необходимо указать следующее (эти данные вы можете взять из файла авторизации, полученного по почте, электронной почте, телефону или факсу):
- Имя объекта (Feature name)
- Номер версии (Version number)
- Дата окончания срока действия (Time-out date)
- Регистрационный номер (Registration number)
- Код авторизации (Authorization code)
Я уже авторизовал программное обеспечение, и мне необходимо авторизовать дополнительные опции и дополнительные модули
Выберите этот вариант, если вы авторизовали ArcGIS for Server, но хотите авторизовать дополнительные опции или модули (если таковые есть). Существует два метода предоставления информации об авторизации:
Опция Авторизовать на сайте Esri через Интернет позволит вам сразу получить файл авторизации. Для этого требуется подключение к Интернет.
Выберите необходимый метод авторизации. При использовании этого метода вы сами предоставляете информацию для авторизации.
 Вход в личный кабинет
Вход в личный кабинет