Ammyy: как сменить >
Для соединения с удаленным ПК используется уникальный ID (аппаратный), благодаря которому сводится к минимуму риск кражи данных. Hardware ID – уникальный код, используя его, можно обойтись без использования пароля, который может быть украден или взломан.
ID присваивается единожды и не меняется в течение всего времени. Чтобы изменить его, необходима либо смена жесткого диска, либо перепрошивка BIOS. Постоянный ID усиливает систему защиты программы, так доступ по данном идентификационному номеру может осуществляться только с устройства, привязанного к нему.
Внутренний и внешний ip адрес
Существует ряд программных средств для организации удаленного администрирования в локальной сети, например, Remote Desktop Connection, которая входит в стандартный набор утилит ОС Windows. Подобные программы предназначены для установления соединения с компьютерами, IP адреса которых известны и доступны.
И если в рамках одной локальной сети определение IP адресов не является проблемой, то в случае, если необходимо получить удаленный доступ к компьютеру через Интернет, все оказывается намного сложнее. Теоретически, можно попытаться воспользоваться такими программами и для настройки удаленного доступа к компьютерам через интернет, но в реальности это потребует достаточно много времени и определенных знаний, чтобы это можно было реализовать на практике.
Как правило, компьютеры, находящиеся в локальных сетях, не имеют внешних (выделенных) IP адресов и находятся за интернет-шлюзом, со стороны интернета они фактически относятся к одному IP адресу самого интернет-шлюза с интегрированным NAT устройством.
Адреса внутри локальной сети присваиваются компьютерам согласно документу RFC 1918, регламентирующим распределение IP адресов в частных IP-сетях. Корректное распределение адресов обеспечивает полную связанность на сетевом уровне между хостами предприятий.
Адреса частного диапазона запрещены к использованию в глобальной сети и могут применяться только в локальных сетях. К диапазонам адресов для частного использования относятся:
10.0.0.0 – 10.255.255.255172.16.0.0 – 172.31.255.255 192.168.0.0 – 192.168.255.255
Для лучшего понимания, почему установление соединения между компьютерами в разных локальных сетях, подключенных к интернету через маршрутизатор, или соединение компьютеров из одной локальной сети с компьютером в Интернете, имеющим внешний IP адрес, необходимо более детально ознакомиться с механизмом работы протокола NAT.
Другие операции на удаленном пк
В верхней части окна управления удаленным компьютером есть и ряд других команд, о предназначении которых можно догадаться по красноречивым иконкам.
Так, можно переключиться в полноэкранный режим, обновить экран, пообщаться с человеком, который находится за удаленным ПК, при помощи голосового чата, послать компьютер на перезагрузку, выполнить нажатие клавиш Ctrl и Alt. Отдельно стоит сказать об окне настроек соединения, кнопка для вызова которого также находится в верхней части окна управления удаленным компьютером.
У оператора есть возможность управлять уровнем сжатия JPEG-файлов, которые передаются с удаленного ПК, выбирать масштаб отображения окна, решать, должен ли быть виден курсор и если да, то какой он должен быть формы. При необходимости можно включать или отключать передачу содержимого буфера обмена с удаленного ПК.
Как запускать выключенный компьютер через удалённое соединение
Wake-on-LAN — это стандартный протокол для загрузки компьютера через электронный пакет данных по сетевой карте. С его помощью можно загрузить Windows удалённо, даже если пользователь завершил работу. Чтобы инициировать загрузку, нужно:
- физическое подключение устройства к электричеству (220 Вольт);
- активное подключение к Интернету по кабелю или Wi-Fi;
- доступ к настройкам
Как поменять клиента и оператора в ammyy
Для установки на компьютерах Оператора и Клиента устанавливаются абсолютно одинаковые файлы, соответственно, программа работает аналогично на обоих устройствах. После запуска ПО необходимо выбрать вкладку «Оператор» или «Клиент», в зависимости от выполняемых задач.
В меню «Клиент» указывается ID вашего устройства и IP компьютера, на котором запущена программа. Модуль «Оператор» включает блок, где нужно указать ID или IP пользовательского ПК, и выбрать скорость соединения при которой будет отображаться удаленный рабочий стол, а также режимы подключения.
Настройка wake-on-lan в windows
Если вы не можете получить доступ к настройкам BIOS или не хотите перезагружать компьютер, воспользуйтесь штатными средствами Windows для активации приёма волшебных пакетов:
- Откройте Диспетчер устройств и найдите в основном окне строку Сетевые адаптеры.
- В строке Сетевые адаптеры представлены все соответствующие устройства, в том числе виртуальные сетевые карты, обеспечивающие безопасность коммуникаций. Выберите физическую сетевую карту (Intel, DELL, TP-Link и т.д.) правой кнопкой мыши и откройте Свойства.
- В открывшемся окне выберите вкладку Дополнительно и в списке параметров (Свойство / Property) найдите опцию Wake on LAN. Нужная строка может выглядеть как Wake on Magic Packet, Resume on LAN или аналогичное название: каждый производитель называет опцию под себя. В правом меню Value / Значение нажмите Enabled / Активно.
- Не закрывая окна, перейдите на вкладку Power Management (Управление электропитанием). Здесь вы можете выбрать, можно ли будить и выключать компьютер через отправку волшебного пакета. Также можно выбрать настройку «Разрешить пробуждение только с волшебным пакетом», чтобы отключить любые другие несанкционированные возможности запуска устройства.
Внимание: с осторожностью пользуйтесь удалённым запуском, если вы работаете с ноутбука (нетбука) или подключаетесь к интернету по общественной сети.
В первом случае есть риск забыть, что компьютер лежит в чехле, и запустить отключенный ноутбук, тесно стянутый тканевой оболочкой. В такие условиях устройству достаточно 15-20 минут, чтобы серьёзно перегреться. Нагревание происходит сразу после запуска из-за невозможности отвести горячий воздух.
Во втором случае вы подвергаете опасности сетевые данные своего устройства. Информацией, перехваченной по защищённой сети, могут воспользоваться злоумышленники для несанкционированных подключений и хакерских атак. Будьте бдительны, и если вам всё-таки нужно выполнить удалённое подключение на расстоянии из открытой сети, используйте программное обеспечение с защитой пользовательских данных.
Настройка wake-on-lan через bios
При загрузке компьютера нажмите установленную производителем клавишу (обычно F1, F2 или DEL) для запуска меню BIOS. Внимание: если появившееся окно настроек называется иначе (PME, Aggressive Link, ErP и т.д.), не перезагружайте компьютер: производители материнских плат могут называть стартовое меню по-разному. Если вы не устанавливали пароль на BIOS раньше, задумайтесь о том, чтобы его включить.
Найдите опцию Wake-On-LAN и активируйте её. В зависимости от версии BIOS, она может скрываться в Power (Питание) или Advanced Options (Дополнительные настройки). Сохраните изменения и перезагрузите устройство.
Работа с файлами на удаленном пк
Если клиент разрешил доступ к файловой системе компьютера, то на компьютере оператора будет возможность работать с окном передачи файлов. Вызывается оно при помощи специальной кнопки, расположенной в верхней части окна управления удаленным компьютером.
После ее нажатия можно увидеть специальное окно, напоминающее двухпанельный файловый менеджер. На одной из панелей отображается содержимое жесткого диска одного компьютера, на другой – файлы, имеющиеся на удаленном ПК. У пользователя есть возможность просматривать список файлов, выделять нужные и копировать их на свой компьютер.
Сетевое соединение компьютеров (проброс портов, настройка маршрутизатора)
В момент установления соединения одним компьютером к другому, на компьютере-инициаторе открывается сокет, параметры которого включают IP адрес и порт источника, IP адрес и порт назначения, сетевой протокол.
Для номеров портов в формате IP-пакета предусмотрено поле длиной 2 байта, что позволяет определить максимальное количество портов равное 65 535. Первые 1023 порта являются общеизвестными и зарезервированы для таких популярных сервисов как Web, Telnet, SMTP, FTP и прочее. Оставшиеся порты могут использоваться для любых других целей.
Например, при обращении одного сетевого компьютера к серверу FTP (порт 21) система назначает сессии один из портов выше 1023, например, порт 2188. В этом случае отправляемый к FTP-серверу IP-пакет будет содержать IP адрес и порт (2188) отправителя, IP адрес и порт (21) получателя. IP адрес и порт отправителя впоследствии будут использоваться для ответа клиенту со стороны сервера.
При использовании маршрутизатора между внутренней сетью и Интернетом, механизм установления сессии несколько отличается. При установке связи с ПК из внешней сети системой открывается сокет, включающий IP адрес и порт источника, IP адрес и порт назначения, сетевой протокол.
Например, ПК внутренней сети с IP адресом 192.168.0.1 подключается к Web-серверу, находящемуся в глобальной сети, с IP адресом 61.234.166.25. Операционная система компьютера, инициирующего соединение, может назначить порт источника 1255. Портом назначения устанавливается порт web-сервиса, 80. В этом случае отправляемый пакет будет иметь следующие атрибуты ( рисунок 1):
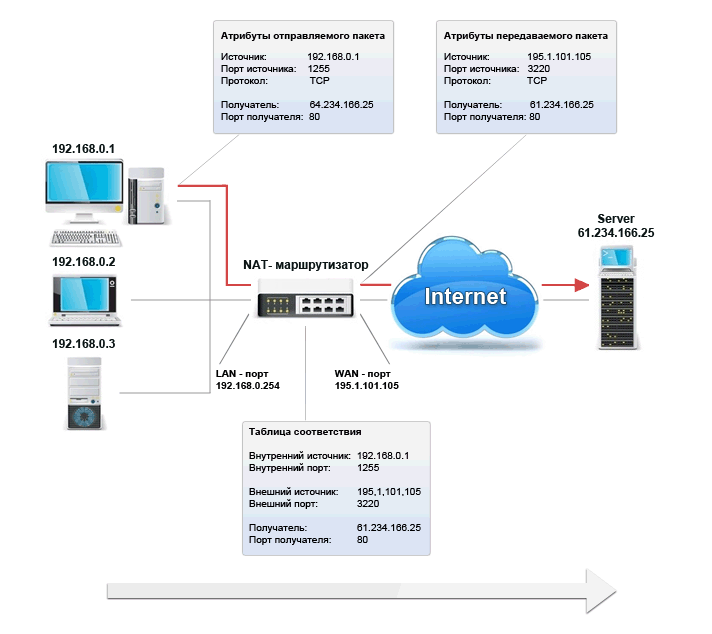
рисунок 1
Маршрутизатор производит процедуру преобразования сетевых адресов (NAT), перехватывая исходящий трафик внутренней сети. Отправленный пакет данных заносится в таблицу сопоставления портов источника и получателя, при этом используются IP адрес и порт назначения, внешний IP адрес устройства NAT (WAN) и порт, используемый сетевой протокол, внутренние IP адрес и порт клиента.
После этого NAT-маршрутизатор заменяет внутренний IP адрес и порт клиента на внешние (устройства NAT). Модифицированный пакет данных отправляется по внешней сети адресату, серверу с IP адресом 61.234.166.25.
После получения пакета сервер будет отсылать ответ на внешний IP адрес и порт NAT-маршрутизатора с указанием собственного IP адреса, порта отправителя и других атрибутов (рисунок 2).
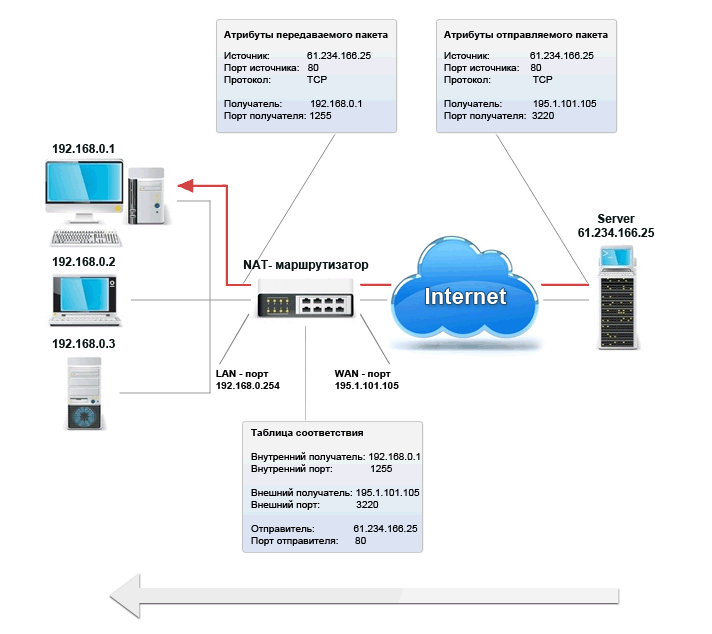
рисунок 2
Далее NAT-маршрутизатор принимает пакеты от сервера и анализирует их, сопоставляя данные со своей таблицей соответствия портов, и если значения IP адреса, порта и сетевого протокола удаленного узла будут совпадать с аналогичными значениями источника в таблице соответствия, то NAT-роутер произведет обратное преобразование и направит пакет данных уже на внутренний IP адрес и порт клиента локальной сети. В том случае, если в таблице не находится соответствия, то входящий пакет не принимается, и соединение разрывается.
Такая схема установки соединения имеет свои особенности, поскольку NAT-маршрутизатор позволяет создать сессию только в том, случае если она инициируется компьютером внутренней сети. Если подключение будет инициироваться со стороны внешнего компьютера, маршрутизатор просто отвергнет это подключение.
Именно поэтому создать удаленное подключение к компьютеру из внешней сети зачастую бывает непросто.. Наиболее часто для этих целей используют процедуру проброса портов, которая позволяет сделать доступными приложения, запущенные на компьютере локальной сети.
Для этого осуществляется настройка маршрутизатора – на нем задается сопоставление портов, используемых определенными приложениями, с IP адресами компьютеров, на которых эти приложения запущены. В результате создается так называемые виртуальные серверы, и любые запросы из внешней сети на NAT-маршрутизатор по указанному порту будет автоматически перенаправляться на указанный виртуальный сервер локальной сети.
Для реализации такого способа организации подключения в корпоративной сети нужно согласие, воля и время системного администратора. В реальности это достаточно трудоемкая задача, исключающая возможность быстрого подключения к корпоративной сети извне.
 Вход в личный кабинет
Вход в личный кабинет