Вы еще не авторизуетесь по ключам? тогда мы идем к вам
Этой заметкой я хочу показать, что использовать ключи для авторизации это просто.
Начнем с того, что нам понадобится PuTTY.
Идем на http://www.chiark.greenend.org.uk/~sgtatham/putty/download.html и качаем следующее:
PuTTY — ssh-клиент
Pageant — агент для хранения ключей (зачем объясню позже)
PuTTYgen — генератор ключей
Сначала сгенерируем ключи, потом настроим PuTTY, и в конце покажу как всем этим пользоваться.
Создадим папочку для PuTTY и все скинем туда.
Запускаем PuTTYgen выбираем “Type of key to generate” SSH-2 RSA и 2048-битный ключ.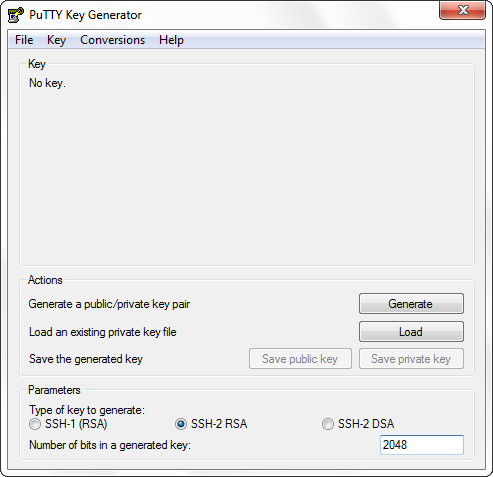
Жмем Generate. Следуя указациям, хаотично перемещаем мышку.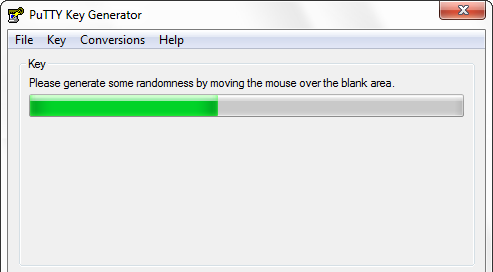
После генерации нам предстанет следующее.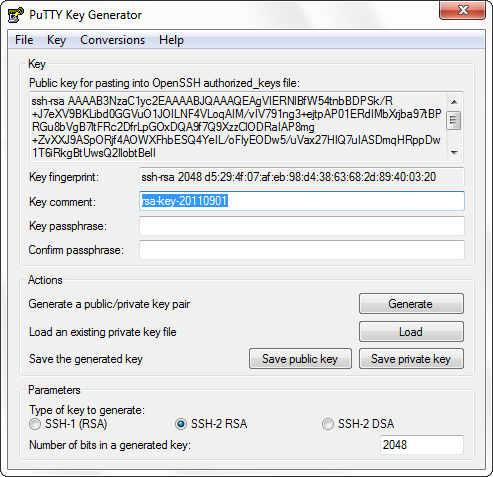
В верхнем поле публичный ключ, который будет храниться у принимающей стороны.
Ах да, я забыл рассказать как происходит непосредственная авторизация с помощью ключей.
Для наглядности возьмем server и client.
client сообщает server’у свой публичный ключ любым доступным способом. Беспокоиться, что кто-то узнает этот ключ не стоит.
Авторизация происходит следующем образом:
дальше следует объяснение человека, который не читал соответствующей литературы, поэтому описывает так, как он себе это представляет
client обращается к server’у и они обмениваются публичными ключами.
на основании этого server авторизует client’а, дает соответствующие права.
Это было небольшое отступление, вернемся к PuTTYgen.
В верхнем поле публичный ключ, который будет храниться у принимающей стороны.
Key fingerprint — отпечаток ключа.
Key comment — комментарий к ключу, я обычно указываю машину, на которой это ключ используется.
Key passphrase — парольная фраза к приватному ключу. Ее следует сделать сложной. Конечно можно оставить пустой, и тогда при авторизации не будет требоваться пароль, но дальше я покажу, что даже с сложным паролем к ключу можно авторизовываться без повторного ввода пароля, будто пароля и нет.
Confirm passphrase — подтверждение парольной фразы.
Дальше нужно сохранить сгенерированные ключи. Остановлюсь только на приватном ключе. При сохранении (Save private key) предложится сохранить ключ с расширением .ppk. Он будет использоваться Pageant в дальнейшем.
Перед тем, как мы перейдем к настройке PuTTY, расскажу о возможности восстановить публичный ключ из приватного с помощью PuTTYgen.
Для этого нужно нажать кнопку Load. Указать приватный ключ. Ввести парольную фразу (если имеется) и отобразится точно такое же окно, как на предыдущем скриншоте.
Теперь запустим PuTTY и сделаем предварительные настройки.
Выберем Default Settings и нажмем Load.
Перейдем слева на Session->Logging, отметим галочкой Printable output. В поле Log file name впишем logs&H_&Y-&M-&D-&T.log, уберем галочку Flush log file frequently.
Таким образом, мы указали, что хранить логи будем в папочке logs, рядом с PuTTY.exe с именами на подобии 192.168.1.6_2022-08-29-101304.log
Перейдем на вкладку Window->Translation. И выберим в списке Remote character setUTF-8, чтобы не было проблем с кодировкой.
В Connection->SSH->Auth проверим, что стоит галочка напротив Attempt authentication using Pageant и укажем путь к приватному ключу в графе Private key file for authentication.
После этого вернемся на вкладку Session нажмем сохранить, чтобы указанные настройки были по-умолчанию.
Пришло время показать работу авторизации, используя ключи, на практике.
Воспользуемся агентом для хранения ключей Pageant.
После запуска, появится иконка в области уведомлений. Жмем правой кнопкой, Add key.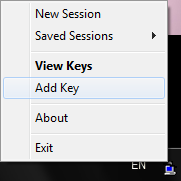
Выбираем ключ, указываем парольную фразу. Теперь ключ хранится в памяти.
Чтобы посмотреть ключи, можно выбрать пункт View keys.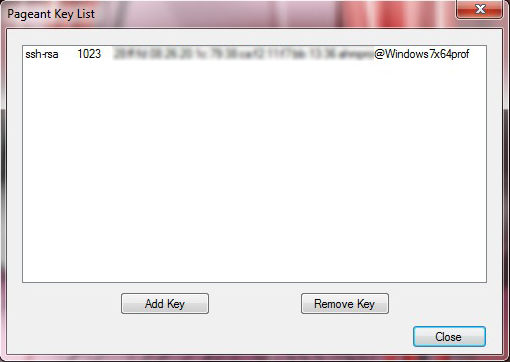
Попробуем авторизоваться.
Открываем PuTTY. Указываем IP. Жмем Open.
В первый раз выскочит предупреждение, что раньше мы не использовали ключ для авторизации на этом сервере. Когда такое возникает впервый раз, это нормально, но если такое возникает на сервере, на котором мы уже авторизовывались, то либо сервер сменил свои ключи, либо это фейковый сервер.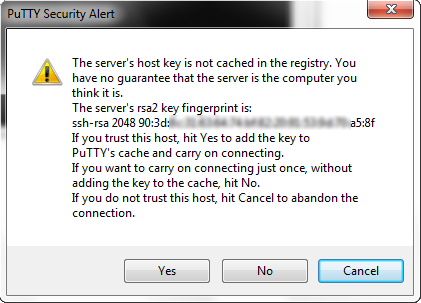
Вводим логин. Жмем Enter. И мы автоматически авторизовались.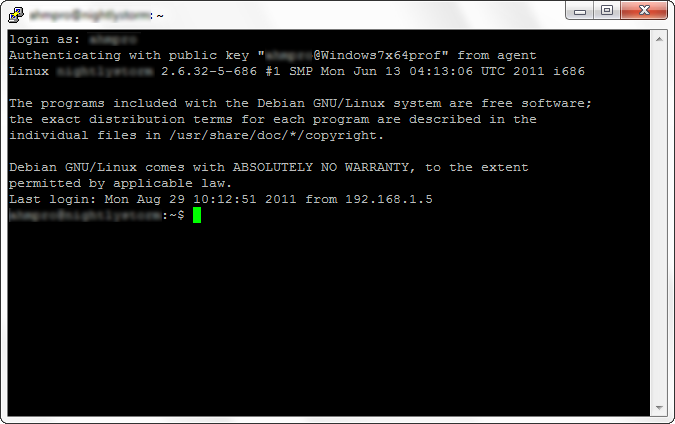
Покажу еще, на примере Komodo Edit.
Выбираем File->Open->Remote open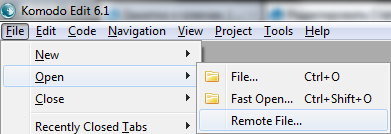
Выбираем Accounts. Потом New Server.
В Server Type указываем SCP. В Name произвольное название для сервера. В Hostname ip сервера (или доменное имя). В User Name логин пользователя.
Жмем Add, затем OK.
В верхнем выпадающем меню выбираем наш сервер. Если сервер разрешает авторизацию по ключам, то мы увидим список директорий на сервере, выбираем нужный файл и редактируем (при наличии прав на запись у пользователя).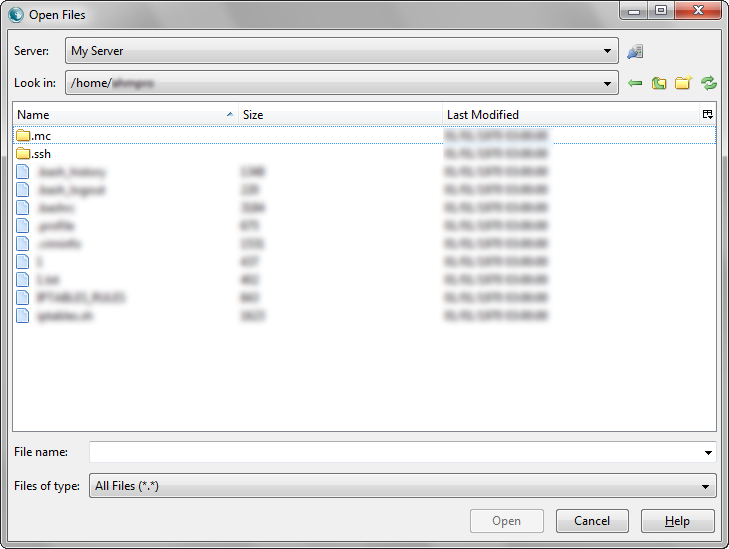
PS: Следующая ошибка появляется в том случае, если сервер поддерживает только авторизацию по ключам, а у вас не включен Pageant.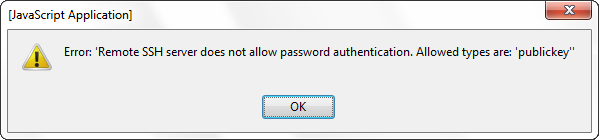
PS2:
Не пропустите полезную статью Памятка пользователям ssh
Как конвертировать .ppk ключ в openssh ключ
Ключ .ppk генерируется при экспорте ключей из PuTTY.
Пример файла .ppk:
Конвертация ключей из файла .ppk в формат OpenSSH в Linux
Для конвертации формата .ppk в формат OpenSSH можно использовать утилиту puttygen, которая включена в пакет Putty. Следовательно, нам нужно установить PuTTY
Linux: с вашим менеджером пакетов установите PuTTY (или более минимальный пакет PuTTY-tools):
Debian, Kali Linux, Linux Mint, Ubuntu и их производные:
sudo apt install putty-tools
Дистрибутивы на основе RPM:
yum install putty
Gentoo:
emerge putty
Arch Linux, BlackArch и их производные:
sudo pacman -S putty
OS X: Установите Homebrew, затем запустите
brew install putty
Поместите ваши ключи в какую-нибудь директорию, например, в домашнюю папку. Теперь конвертируем PPK ключи в SSH пару.
Для извлечения приватного ключа:
cd ~ puttygen id_dsa.ppk -O private-openssh -o id_dsa
и для извлечения публичного ключа:
puttygen id_dsa.ppk -O public-openssh -o id_dsa.pub
Переместите эти ключи в ~/.ssh и убедитесь, что для приватного ключа ограничены права записи:
mkdir -p ~/.ssh mv -i ~/id_dsa* ~/.ssh chmod 600 ~/.ssh/id_dsa chmod 666 ~/.ssh/id_dsa.pub
Конвертация ключей из файла .ppk в формат OpenSSH в Windows
Откройте PuTTYgen, нажмите кнопку «Load» и выберите файл .ppk с ключами.
Вы сразу увидите публичный ключ SSH, который вы можете скопировать и вставить в файл.
Теперь в меню перейдите в «Conversions» → «Export OpenSSH key» и сохраните приватный ключ.
Скопируйте ваш приватный ключ в файл ~/.ssh/id_dsa (или id_rsa).
Связанные статьи:
Как настроить стандартный firewall
В Ubuntu есть встроенный фаервол Netfilter, который может управляться как непосредственно вызовом утилиты iptables с параметрами так и специальной утилитой UFW (Uncomplicated Firewall). Мы разберем оба варианта.
Iptables на нашем демо-стенде уже установлен, но если в вашем дистрибутиве его нет — можно воспользоваться пакетным менеджером apt:
# sudo apt-get install iptablesПри работе с iptables можно настроить три типа правил: INPUT — для входящих соединений, OUTPUT — для исходящих и forward для транзитных (используется для маршрутизаторов). Для сервера актуальны первые два.
При обработке пакетов возможно выполнение следующих действий: ACCEPT — разрешить прием пакета, DROP — удалить пакет, REJECT — отклонить пакет и отправил уведомление об отклонении отправителю, LOG — записать пакет в лог и QUEUE — отправить пакет приложению.
В iptables доступны следующие функции управления:
- A — добавить правило в цепочку;
- С — проверить все правила;
- D — удалить правило;
- I — вставить правило с нужным номером;
- L — вывести все правила в текущей цепочке;
- S — вывести все правила;
- F — очистить все правила;
- N — создать цепочку;
- X — удалить цепочку;
- P — установить действие по умолчанию.
Например, чтобы посмотреть настроенные правила можно выполнить команду
# sudo iptables -LТеперь попробуем заблокировать все пакеты от узла 10.10.10.10:
# sudo iptables -A INPUT -s 10.10.10.0/24 -j DROPПри помощи комбинаций перечисленных выше опций можно настроить любую требуемую логику работы с сетевыми пакетами.
Если перечисленные выше опции показались сложными, можно упростить задачу настройки фаервола и воспользоваться утилитой ufw. Перед началом работы, установим ее при помощи пакетного менеджера apt:
# sudo apt install ufw -yПосле установки можно начинать работать с правилами. Разрешим все исходящие соединения и запретим все входящие:
# sudo ufw default deny incoming
# sudo ufw default allow outgoingВ выводе увидим:
В примерах выше мы меняли порт для доступа по SSH на 55555. Создадим правило для доступа по этому порту:
# sudo ufw allow 55555В выводе получим:
Теперь включим сам фаервол.
# sudo ufw enableОбратите внимание на предупреждение системы об отключении SSH-подключений, если вдруг вы забыли добавить соответствующее правило. Но мы его добавили, поэтому смело включаем фаервол.
После включения фаервола, проверим его настройки командой:
# sudo ufw status verboseВ выводе увидим:
Дополнительно можно настроить доступ с определенного IP-адреса (или диапазона адресов), на определенный порт.
# sudo ufw allow from 95.213.154.235 to any port 55555При помощи правил UFW можно также применять правила к определенным сетевым интерфейсам сервера.
Конфигурация клиента. формирование ключевой пары на linux (ssh-keygen)
Теперь попробуем сгенерировать ключевую пару из под Linux при помощи инструмента ssh-keygen. Для теста воспользуемся Ubuntu.
Выполним команду ssh-keygen. Мастер сообщит нам о начале процедуры генерации ключевой пары. Инструмент также спросит о том, где разместить ключ и будем ли мы использовать ключевую фразу. Оставим все значения по умолчанию и продолжим.
В итоге в папке ~/.ssh должны появиться две части ключа. id_rsa — закрытая часть, id_rsa.pub — открытая часть.
Нам необходимо позаботиться о том, чтобы никто не имел прав доступа кроме нас самих к этим ключам. Для этого выполним команду:
chmod 600 ~/.ssh/id*
Скопируем открытую часть ключа себе в буфер обмена, т.к нам понадобится добавить эту информацию на сервер в следующем этапе. Для этого выполним команду:
cat ~/.ssh/id_rsa.pub
Конфигурация сервера. установка openssh на linux
Для установки OpenSSH сервера на CentOS выполним следующую команду:
sudo yum install openssh-server -y
Итогом должна быть установка, обновление или сообщение об актуальности версии OpenSSH. В моем случае установлена актуальная версия инструмента.
Для установки OpenSSH сервера на Ubuntu выполним следующие команды:
sudo apt-get update sudo apt-get install openssh-server -y
Результатом также будут установка, обновление или сообщение об актуальности версии OpenSSH.
Запустим службу sshd выполнив команду:
sudo systemctl start sshd sudo systemctl enable sshd
Конфигурация сервера. установка openssh на windows
Компонент OpenSSH Server доступен в Windows из коробки начиная с версии Windows 10 1809 и Windows Server 2022. Для быстрой установки откроем Powershell от имени администратора и введем команду:
Get-WindowsCapability -Online | ? Name -like 'OpenSSH*' | Add-WindowsCapability -Online
Будет запущен процесс установки компонента OpenSSH Server.
В дополнение к вышеуказанной команде выполним еще пару команд. Запустим службу sshd и выберем тип запуска — Автоматический.
Start-Service sshd; Set-Service -Name sshd -StartupType 'Automatic'
Создадим разрешающее правило в Firewall Windows.
New-NetFirewallRule -Name sshd -DisplayName 'OpenSSH Server (sshd)' -Enabled True ` -Direction Inbound -Protocol TCP -Action Allow -LocalPort 22
Настройка ssh
При изменении конфигурации SSH вы меняете настройки сервера sshd.
В Ubuntu основной файл конфигурации sshd находится в каталоге /etc/ssh/sshd_config.
Выполните резервное копирование текущей версии этого файла перед началом редактирования:
- sudocp /etc/ssh/sshd_config{,.bak}
Откройте файл в текстовом редакторе:
- sudonano /etc/ssh/sshd_config
Скорее всего, вы захотите оставить большинство опций в этом файле без изменений. Однако существует несколько настроек, на которые вам стоит обратить особое внимание:
Port 22
Объявление порта указывает, подключения к какому порту будет отслеживать сервер sshd. По умолчанию используется порт 22. Вам, скорее всего, не придется изменять данную настройку, если только у вас нет конкретных причин для иного решения.
HostKey /etc/ssh/ssh_host_rsa_key
HostKey /etc/ssh/ssh_host_dsa_key
HostKey /etc/ssh/ssh_host_ecdsa_key
В объявлениях ключей хоста указывается, где нужно искать глобальные ключи хоста. Мы обсудим, что такое ключ хоста, позже.
SyslogFacility AUTH
LogLevel INFO
Эти две строки указывают на уровень логирования, который необходимо использовать.
Если вы сталкиваетесь с проблемами при работе с SSH, увеличение объема логируемых данных может быть хорошим решением, которое поможет понять, в чем заключается проблема.
LoginGraceTime 120
PermitRootLogin yes
StrictModes yes
Эти параметры определяют некоторые данные для входа в систему.
Опция LoginGraceTime определяет количество секунд, в течение которых следует сохранять подключение при отсутствии успешных попыток входа в систему.
Возможно, вам может быть полезным задать для этого параметра чуть большее количество времени, чем то, которое вам обычно требуется для входа.
PermitRootLogin определяет, разрешен ли вход с помощью пользователя с правами root.
В большинстве случаев необходимо изменить значение на no, если вы создали учетную запись пользователя, которая имеет доступ к высокому уровню привилегий (через su или sudo) и может использоваться для входа в систему через ssh.
strictModes — это защитник, который будет препятствовать попыткам входа, если файлы аутентификации доступны для чтения всем.
Он позволяет предотвратить попытки входа в систему, когда файлы конфигурации не находятся в безопасном состоянии.
X11Forwarding yes
X11DisplayOffset 10
Эти параметры используются для настройки такой возможности, как X11 Forwarding. X11 Forwarding позволяет просматривать графический пользовательский интерфейс (GUI) удаленной системы на локальной системе.
Эта функция должна быть активирована на сервере и передана клиенту SSH во время подключения с помощью опции -X.
После внесения изменений сохраните и закройте файл, введя CTRL X, Y, а затем нажмите ENTER.
Если вы внесли изменения в какие-либо настройки в файле /etc/ssh/sshd_config, необходимо перезапустить ваш сервер sshd, чтобы изменения вступили в силу:
- sudo systemctl reload ssh
Вы должны тщательно протестировать ваши изменения, чтобы убедиться, что все работает так, как вы ожидаете.
Вы можете использовать несколько активных сеансов во время внесения изменений. Это позволит вам вернуться к первоначальной конфигурации, если это потребуется.
Опции для клиентской стороны
Существует ряд опциональных флагов, которые вы можете использовать при подключении через SSH.
Некоторые из них могут быть необходимы при наличии определенных настроек конфигурации sshd на удаленном хосте.
Например, если вы изменили номер порта в конфигурации sshd, вам потребуется указать этот порт на клиентской стороне с помощью следующей команды:
- ssh -p port_numberremote_host
Если вы хотите выполнить отдельную команду на удаленной системе, вы можете указать ее после имени хоста следующим образом:
- sshremote_hostcommand_to_run
В результате будет установлено подключение к удаленному компьютеру, а после успешной аутентификации команда будет выполнена.
Как уже отмечалось ранее, если функция X11 forwarding активирована на обоих компьютерах, вы можете получить доступ к данному функционалу, воспользовавшись следующей командой:
- ssh -X remote_host
При наличии соответствующих инструментов на вашем компьютере программы GUI, которые вы используете на удаленной системе, теперь будут открываться в отдельном окне на локальной системе.
Показ публичного ключа из приватного
Опция -y прочитает файл OpenSSH формата с приватным ключом и напечатает в стандартный вывод публичный ключ OpenSSH.
Также с помощью опции -f нужно указать путь до приватного ключа, из которого будет извлечён соответствующий ему публичный ключ:
ssh-keygen -y -f ПРИВАТНЫЙ-КЛЮЧ
Например, приватный ключ помещён в файл id_rsa, тогда команда извлечения из него публичного ключа следующая:
ssh-keygen -y -f id_rsa
Вы можете столкнуться с ошибкой:
@@@@@@@@@@@@@@@@@@@@@@@@@@@@@@@@@@@@@@@@@@@@@@@@@@@@@@@@@@@ @ WARNING: UNPROTECTED PRIVATE KEY FILE! @ @@@@@@@@@@@@@@@@@@@@@@@@@@@@@@@@@@@@@@@@@@@@@@@@@@@@@@@@@@@ Permissions 0644 for 'id_rsa' are too open. It is required that your private key files are NOT accessible by others. This private key will be ignored. Load key "id_rsa": bad permissions
Она означает, что приватный ключ доступен для чтения кому угодно и программа ssh-keygen отказывается работать с ним по этой причине. Чтобы исправить эту ошибку, просто установите на файл с приватным ключом права доступа 600:
chmod 600 id_rsa
Пример автоматического подключения из windows через putty и puttygen
Для начала скачаем с официального сайта обе утилиты отсюда.
еперь утилитой PuTTYgen сгенерируем публичный и приватный ключ. Открываем утилиту и нажимаем Generate:
После нажатия, необходимо произвольно водить мышкой для заполнения массива случайных чисел, примерно в квадрате под полосой загрузки:
По окончании процесса генерации, утилита предоставит Вам сгенерированный приватный и публичный ключ. Публичный, который обведен красным прямоугольником, нужно занести в файл authorized_keys, который находится в папке .
ssh корне Вашего аккаунта на сервере, а приватный ключ сохраняем себе на компьютер. Для этого нажимаем на кнопку Save private key. Учтите, что приватный ключ нельзя ни показывать, ни передавать, иначе смысл безопасного подключения теряется.
Сейчас скопируем публичный ключ в файл .ssh/authorized_keys находящийся на Вашем аккаунте. Для этого открываем утилиту Putty:
Работа с файлами
Программа позволяет делать операции с файлами. Чтобы закачать файл на сервер, находящийся под управлением Linux Ubuntu (с компьютера на ОС Windows), нужно действовать по приведенной ниже инструкции.
- Сохранить тестовый файл «mydoc.txt» на диске C: вместе с исполняемым файлом для безопасного копирования — pscp.exe.
- Открыть командную строку Windows: «Win R → cmd → Enter».
- Зайти в папку с программой pscp.exe, для чего ввести команду: «cd /d c:Puttypscp.exe»*, где «c:Putty» — путь к файлу pscp.exe.
* Путь к файлу «c:Puttypscp.exe» приведен в качестве примера. - Далее можно приступать непосредственно к работе с файлом. Например, передать файл «mydoc.txt» на сервер «192.241.7.16»* со стандартным портом и пользователем Ubuntu74 в папку «root» можно командой:
* IP-адрес «192.241.7.16» приведен только в качестве примера.pscp.exe mydoc.txt [email protected]:/root/
Если для соединения используется нестандартный порт (например, 25), то команда примет вид:
pscp.exe -P 25 mydoc.txt [email protected]:/root/
- Ввести пароль для Ubuntu74.
Ручной перенос
Если у вас нет ssh-copy-id (например, вы используете Windows), вы можете подключиться через Secure Shell по паролю, вручную создать файл .ssh/authorized_keys и затем добавить в него public key.
Отобразите содержимое public key на локальной машине командой:
cat ~/.ssh/id_rsa.pubСкопируйте то, что отобразится в ответе. Формат должен выглядеть так:
ssh-rsa
AAAAB3NzaC1yc2EAAAADAQABAAABAQDC4OSYUK5tAsjYMI4mLWDQleLz1d0IBz7G1cfsC9xnMMNYfFUSVzjZzsPVnNKzNwcO6dFs8WiE37gUI8p/ekHghcxWzgEybtAY6LleLJh53LPB1D8YEh92s21p7U0a8rQnGq1LCRQ0y8JFaf9PbmLWJM7llUKhc0YiOIJsQDZxX8g6KYSAaLH z9Vj8Ag5Hw4BHi0uWL03tX3jImC3DfU2JnzMAuA EqGjO5eCkGvD5V2fVbpqscig2G2dmjg5E4I2Q7VDlEkBMxG7PJSM3O/l8LnS4a2vICFj2am2Zk1jsGFi66/6yBDQZDsZ SrCvkTRw0ZikxaRVwCmkF6cgBJn rsa-key-20220602Затем подключитесь к серверу и создайте каталог ~/.ssh командой:
mkdir -p ~/.sshДобавьте public key:
Создание ssh-ключей
По умолчанию в корневой директории пользователя находится директория .ssh, если по какой то причине её нет, то создаём её командой:
1) Cоздаем открытый и закрытый ключ нашей локальной системы:
$ ssh-keygen -t rsa -q -N '' -f ~/.ssh/id_rsaПодробнее о ключах можете посмотреть с помощью команды:
2) Если в системе есть программа ssh-copy-id, то настраиваем удаленную систему на то, чтобы она авторизовывала SSH по открытому ключу:
переходим к шагу 4
3) Если ssh-copy-id нет, то можно сделать это вручную.
Вот последовательность действий:
3.1) копируем открытый ключ на удаленную систему:
3.2) Авторизуемся на удаленном сервере:
3.3) Заносим открытый ключ нашей локальный системы в авторизованные ключи удаленной системы, устанавливаем правильные права и “убираем за собой мусор”:
remote$ [ -d ~/.ssh ] || (mkdir ~/.ssh; chmod 711 ~/.ssh) # создаем директорию и даём права
remote$ cat ~/id_rsa.pub >> ~/.ssh/authorized_keys # добавляем открытый ключ
remote$ chmod 600 ~/.ssh/authorized_keys # делаем правильные права
remote$ rm ~/id_rsa.pub # удаляем не нужное4) Проверяем, что все работает, запускаем на локальном компьютере:
Создание ключей ssh
Ключи SSH необходимо генерировать на компьютере, откуда вы хотите войти в систему. Как правило, это ваш локальный компьютер.
Введите следующую команду в командной строке:
- ssh-keygen -t rsa
Нажмите ENTER, чтобы принять используемые по умолчанию значения. Ваши ключи будут сгенерированы в файлах ~/.ssh/id_rsa.pub и ~/.ssh/id_rsa.
Перейдите в каталог .ssh с помощью следующей команды:
- cd ~/.ssh
Просмотрите данные о разрешениях для файлов:
- ls -l
-rw-r--r-- 1 demo demo 807 Sep 9 22:15 authorized_keys
-rw------- 1 demo demo 1679 Sep 9 23:13 id_rsa
-rw-r--r-- 1 demo demo 396 Sep 9 23:13 id_rsa.pub
Как вы можете видеть, файл id_rsa доступен для чтения и записи только владельцу. Именно такие разрешения позволяют сохранить его в секрете.
В то же время файл id_rsa.pub может использоваться совместно и имеет соответствующие разрешения для данной деятельности.
Шаг 1 — создание пары ключей rsa
Первый шаг — создание пары ключей на клиентской системе (обычно на вашем компьютере):
- ssh-keygen
По умолчанию команда ssh-keygen создает пару 2048-битных ключей RSA. Этот уровень защиты достаточен для большинства случаев (но при желании вы можете использовать флаг -b 4096, чтобы создать более надежный 4096-битный ключ).
После ввода команды вы должны увидеть следующее:
Generating public/private rsa key pair.
Enter file in which to save the key (/your_home/.ssh/id_rsa):
Нажмите ENTER, чтобы сохранить пару ключей в подкаталог .ssh/ домашнего каталога или укажите альтернативный путь.
Если вы ранее создали пару ключей SSH, вы можете увидеть следующую строку:
/home/your_home/.ssh/id_rsa already exists.
Overwrite (y/n)?
Если вы решите перезаписать ключ на диске, вы больше не сможете выполнять аутентификацию с помощью предыдущего ключа. Будьте осторожны при выборе варианта yes, потому что этот процесс уничтожает ключи, и его нельзя отменить.
Затем вы должны увидеть следующую строку:
Enter passphrase (empty for no passphrase):
Здесь вы можете ввести защищенный пароль, что настоятельно рекомендуется сделать. Пароль добавляет дополнительный уровень безопасности для защиты от входа в систему несанкционированных пользователей. Дополнительную информацию о безопасности можно найти в нашем обучающем модуле Настройка аутентификации на базе ключей SSH на сервере Linux.
Вы должны увидеть следующий результат:
Шаг №1
Для начала, нужно выполнить ряд действий на компьютере с ОС Windows.
- Установить программу для генерации ключа «Putty Key Generator» и запустить ее.
- Задать параметр «RSA» и активировать процесс кнопкой «Generate». Нужно постоянно вводить указателем мыши в зоне окна выполнения операции для успешной генерации.

- Сохранить private key, для чего скопировать текст из консоли в документ. Предварительно нужно указать тип файла «.ppk».

- Затем сохраняем public key. Для этого необходимо скопировать и вставить текст из буфера обмена в любой пустой текстовый файл.

- Свернуть программу.
Шаг №2
Далее необходимо перенести SSH-ключ на сервер Ubuntu, выполнив перечисленные ниже действия.
- Запустить программу PuTTY.
- Подключиться к серверу, используя его параметры для доступа (хост, порт и SSH-протокол).
- Командой «mkdir .ssh» создаем папку «.ssh». Затем командой «ll» проверяем наличие папки.

- Прописываем права доступа для папки .ssh только для владельца, командой «сhmod 700 .ssh/».

- При помощи команды «cd .ssh» переходим в системную папку «./ssh».

- Создаем файл «authorized_keys», используя редактор nano, командой:
touch authorized_keys

- Прописываем права доступа для файла «authorized_keys», только для владельца, командой:
сhmod 600 authorized_keys

- Редактируем файл с помощью команды:
cat >> authorized_keys << EOF»
- Добавляем ваш public key и заканчиваем редактирование файла командой «EOF».

 Вход в личный кабинет
Вход в личный кабинет