Почему выскакивает окно авторизации при подключении к принтеру?
Требуется помощьсовет админов.
Есть 2 компьютера под управлением Windows XP SP3. Рабочая группа. Компьютер1 и компьютер2. Они находятся в рабочей группе.
Компьютер 1. К нему и подключен и расшарен для общего доступа принтер HP Laserjet 1005. Локальная учётная запись гостя включена. В разрешениях на печать указанного выше принтера — учетная запись «гость» так же добавлена в ACL и ей разрешена печать. Принтер подключен к компьютеру по USB. Драйвер самый новый с сайта HP.
Компьютер2. Включена учетная запись гостя. служба печати работает нормально — протестировано с локальным принтером. Так же подключали сетевые принтеры, расшаренные на других компьютерах — при подключении к ним никаких окон авторизации не выдает и нормально подключается и печатает.
: безопасная печать, часть 2
В первой части я рассказывал, почему решил заняться поиском решения для безопасной печати. Забытая в лотке принтера распечатка зарплаты нашего сотрудника заставила меня задуматься над тем, как сделать печать в нашей фирме конфиденциальной. Я сравнил несколько решений, представленных на рынке, и пришел к выводу, что, в общем и целом они предлагают одинаковый функционал и работают по одинаковому принципу. К печатаемому устройству устанавливается считыватель, на котором пользователи авторизуются карточкой или пин – кодом. Отправленное задание на печать храниться на сервере до тех пор, пока пользователь не авторизуется карточкой на любом принтере. Такой концепт печати обеспечивает безопасность и конфиденциальность печати и не позволит пользователям забывать распечатки в лотке принтера.
После ознакомления с общим функционалом многих решений, я решил провести тесты в рабочем окружении. Я связался с вендорами и их партнерами по вопросу предоставления тестовых аппаратных устройств. Ответы на мою просьбу поступали разные. Некоторые производители не позволяют тестировать в рабочей среде клиента, а только предлагают ознакомиться с функционалом в собственном демонстрационном зале. Другие партнеры предлагают тестирование, но на определенных условиях: если решение будет работать без ошибок, то после этого должна следовать покупка. В принципе, подобное поведение реселлеров понятно. В большинстве случаев аппаратные считыватели зависят от конкретных производителей и даже от определенных моделей принтеров. Установить считыватели могут только обученные специалисты. Соответственно, чтобы оправдать затраты на подобного специалиста на выезде нужно либо продать решение, либо брать деньги за настройку тестового окружения. От третьих вендоров ответ до сих пор не пришел.
Все же, мне удалось найти решение, которое наряду с привычным способом авторизации с считывателем, предлагает еще один способ авторизации без дополнительного железа. Продукт называет personalprinting от разработчика Thinprint. Авторизация осуществляется следующим образом: на принтере закрепляется наклейка штрих кода, а на мобильном телефоне устанавливается бесплатный App. Пользователь фотографирует камерой телефона этот код после чего принтер начинает печать.
За неимением альтернативных решений, я решил тестировать этот продукт.
Установка и настройка ПО
Весь процесс установки и настройки можно разделить на четыре фазы: установка и настройка серверной части, активация принтеров для PersonalPrinting, настройка способа авторизации для пользователя на сервере, и настройка клиентской части на смартфоне Android.
Дистрибутив с тестовой версией можно скачать со страницы производителя http://www.thinprint.com/Download/Software/PersonalPrinting.aspx. Установка серверной части на принт-сервере стандартная и не вызывает сложностей. Единственное, при авторизации со смартфоном надо учитывать, что принт-сервер и почтовый сервер должны входить в один домен. После установки серверной части в меню пуска появился PersonalPrintingEssentials, запуск которого открывает консоль MMC, где и производятся все необходимые установки.
В настройках печати EditSettings предлагаются три вкладки: PrintJobStorage, ADAMServiceAccountи Authentication, где производятся основные настройки.
В вкладке ADAMServiceAccount, в настройках ADAMaccountследует указать ту учетную запись, под которой происходила установка ПО, в моем случае PPservice.
LDAP–URLслужит для регистрации сервера personalprintingи устанавливается автоматически.
Переходим к настройкам PrintJobStorage. В этом регистре происходит настройка пути, где будут храниться задания печати пользователей. Теоретически, задания могут сохраняться на любом сервере, который является объектом домена (AD). В директории указывается корневой каталог для сохранения заданий печати PersonalPrinting. В этой папке автоматически создаются подпапки для заданий печати определенного пользователя. По желанию, эти папки можно зашифровать. В этом же регистре указывается максимальное время для сохранения задания, например, после 8 часов хранения задания стираются. Если время установить на ноль, то задания печати стираться не будут.
Авторизация. В вкладке авторизация активируются все способы авторизации, которые будут использоваться (смарт-карта, пин-код, смартфон и др.) В моем случае мне нужно было активировать Scanbarcodeusingsparthphone.
Установка авторизации на этом закончена и мы переходим к настройке принтеров. Для тестирования я выделил два принтера Keyoceraи HPLaserJet, которые стоят в моей фирме на разных этажах. В уже знакомой консоли PersonalPrinting выбираем EnablePrinters. После этого следует активировать принтеры, в моем случае локальные. Маркированием и подтверждением эти принтеры конвертируются в PersonalPrinter.На этом настройка принтеров завершена.
Конфигурация пользователя
В регистре, где находятся пользователи: ActiveDirectoryUsersandComputersdomainUsers выбираем пользователя. После этого откроется конфигурация в AD, где появится регистр PersonalPrinting. Там следует активировать EnablePersonalPrinting и подтвердить способ авторизации для конкретного пользователя. На этом настройка серверной части завершена.
Переходим к настройке смартфона. Во время настройки серверной части генерируется Emailконфигурации. Полученный файл следует открыть на мобильном устройстве, после чего производится конфигурация клиентского ПО. При этом, пользователям ничего настраивать не надо, так как настройка клиента осуществляется автоматически. Если конфигурация прошла успешно, то на смартфоне появится приложение personalprinting.
Как я уже писал, авторизация на принтере происходит с помощью штрихового кода, который можно скачать со страницы производителя, указав IDи обозначение принтера. Полученный штрих-код закрепляется на принтере, после чего можно переходить к тестированию.
Тестирование
После успешной установки и настройки программной части в интерфейсе диалога печати появился дополнительный принтер PersonalPrinter. Я отправил задание на PersonalPrinter и оно сохранилось на сервере. Перед непосредственной печатью я решил испробовать еще полезную функцию JobViewer , с помощью которой пользователь может посмотреть всю очередь печати и удалить не нужные задания. Все сохраненные задания печати можно увидеть в окне браузера по следующей ссылке: http://personalprintingserver/jobviewer, но сперва необходимо ввести пароль и логин. Таким образом, задания печати защищены от посторонних. Если в окне браузера нажать на корзину, то задание печати удаляется.
Перейдя к принтеру, я отсканировал камерой моего телефона штрих -код и принтер начал печатать. Весь процесс тестирования я повторил на другом принтере, распечатка документа на втором принтере произошла немного быстрее.
Заключение
В заключение хочу сразу сказать, что из-за сложностей с доставкой демонстрационного оборудования от других вендоров, тесты пришлось ограничить только на продукте PersonalPrinting. Кроме того, авторизация с помощью смартфона не является оптимальным решением для работы всех сотрудников моей фирмы, так как далеко не у всех есть соответствующие мобильные устройства. Тем не менее, для получения первого впечатления о работе продукта и его функционале, этот способ авторизации был оптимальным.
Стоит отметить, что данный продукт обладает ограниченным функционалом по сравнению с решениями конкурентов. Например, нет возможности квотировать или вводить различные правила для ограничения печати (например, запрещение цветной печати). Для мониторинг печати требуется дополнительное ПО от того же производителя. В качестве положительных моментов следует упомянуть простоту в установке и настройке (этот процесс занял у меня около 3-х часов с учетом времени на изучение документации), данное ПО легко внедряется в существующую инфраструктуру и его можно использовать с любым принтером. Отдельно хочется остановиться на различных способах авторизации. Кроме испытанной мной авторизации со смартфоном, производитель предлагает множество других способов. Например, с помощью комбинации считывателя и бесконтактных карт (например, mifare), которые на моей фирме служат для учета времени. Если в ближайшее время получу считыватели от других производителей, то обязательно поделюсь результатами новых тестов. Продолжение следует…
Данный материал является частной записью члена сообщества Club.CNews.
Редакция CNews не несет ответственности за его содержание.
Follow me printing
И начался проект по внедрению решения с возможностью Follow me printing.
Follow me — основная идея этого решения — возможность распечатать отправленый документ на любом принтере по запросу. Задание, как бы следует за вами.
Обычно эта опция является частью комплексной системы управления печати.
Преимущества внедрения подобной системы, с моей точки зрения, очевидны:
Существует довольно много решений такого характера, но, поскольку мы решили использовать аппараты Kyosera, мы взяли условно «родную» систему MyQ.
Про то, как мы ее внедряли, я напишу в следующей части.
Если у вас возникли вопросы, не стесняйтесь их задавать — я всегда рад на них ответить.
Jetmobile securejet
Решение SecureJet, как и два других, рассмотренных выше, состоит из нескольких функциональных модулей. Модуль SecureJet Authentification включает драйвер для клиента печати и поддерживает работу с такими средствами аутентификации как ввод PIN-кода на панели управления МФУ, терминалы доступа для принтеров, считыватели бесконтактных карт и карт с магнитной полосой, ридеры специальных смарт-карт, сканеры отпечатков пальцев.
Модуль SecureJet Pull Printing отвечает за отправку документов на защищенные серверы, сохранение там заданий на печать, операции по управлению печатью после пройденной аутентификации и использование средств криптографии при передаче заданий.
Mailbox unit.
Удобная штука, к сожалению, аппарат Canon был уже не доступен, Konica Minolta перестала их выпускать (или они не поставлялись в РФ) в продакшене мы поставили аппараты Kyosera.
Выглядит вот так:
Использовали в случаи необходимости печати «непрерывно» — пользователь отправлял кучу документов на печать, подходит к аппарату и забирает свои документы из своего юнита. Стоят в отделах продаж и по работе с клиентами.
Private print и secure print.
По сути это один принцип работы от разных производителей — при отправке на печать, заданию устанавливается идентификатор указывая который пользователь может получить доступ к заданиям с аппарата. Решение полностью управляется драйвером устройства и не требует дополнительных вложений.
Ringdale followme
Это комплексное программно-аппаратное решение, обеспечивающее маршрутизацию заданий и безопасную печать, также включает несколько компонентов.
FollowMe Printing применяется для контроля печати на сетевых принтерах. В качестве средств аутентификации поддерживаются: ввод пароля, PIN-кода или штрих-кода, использование бесконтактной или магнитной карты, сканер отпечатков пальцев. FollowMe Embedded — внутренний клиент для МФУ (поддерживаются устройства всех ведущих производителей), который обеспечивает полный контроль таких функций, как печать, копирование и сканирование документов, отправка в сетевую папку или на адрес электронной почты, отправка факса.
Аутентификация выполняется вводом PIN-кода на панели управления МФУ. FollowMe Copy Patrol — полностью интегрированное с FollowMe Printing решение для контроля доступа к функциям копирования, сетевого сканирования и цифровой отправки на копировальных аппаратах и МФУ.
Secure print
Secure Print — решение от Konica-Minolta. Настройка довольно проста.
Со стороны сервера (клиента):
В этом случае пользователь при отправке на печать получит запрос на идентификатор: имя пользователя и пароль.
Мы используем произвольное значение, задает сам пользователь 2-а вариантами: 1 — при каждой печати появляется всплывающее окно, 2 — В свойствах принтера на клиентской машине, и в этом случаи все задания печати будут уходить на принтер с этим идентификатором.
На аппарате:
Для того чтобы распечатать отправленный на принтер документ, выполните следующие действия:

В ироде бы все хорошо, но не до конца
Эта конфигурация полностью удовлетворяла потребности пару сотен пользователей в течении длительного промежутка времени. Но не все хорошее длится вечно. В один прекрасный день было принято решение и смене офиса и в место одного обширного этажа мы получили 3 этажа отдельно стоящего здания.
Сам переезд прошел планово, без крупных проблем. Но после нескольких месяцев мы поняли, что существующая система перестала себя оправдывать — некоторые аппараты работали с большей нагрузкой, чем планировалось, вследствие чего пользователям приходилось возвращаться на свое рабочее место и печатать на другое устройство.
В принципе не смертельно, но неприятно. Тогда и пришло понимание о том, что откладывать внедрение системы follow me больше не удастся.
Как раз подходил срок замены львиной части МФУ, и мы решили привести все системы печати к единому стандарту.
В качестве Аппаратов использовали МФУ от Kyosera, как самые экономически эффективные опять же в нашей ситуации.
Веб-интерфейс myq
Веб-интерфейс MyQ – это удобный способ осуществлять мониторинг печати на каждом уровне:
- Вы можете войти в личный кабинет MyQ с обычного браузера
- Установка дополнительных инструментов и программного обеспечения не требуется
- Пользователь может управлять заданиями на печать.
Возможные решения проблемы
Итак, если ваш мфу или принтер, который является сетевым неожиданно начал требовать введение какого-то пароля, то можете попробовать создать несколько дополнительных пользователей в системе. Дайте им все необходимые разрешения, после чего перезагрузите и принтер, и персональный компьютер. Несмотря на то что вероятность устранения проблемы с помощью такого действия минимальна, но все же стоит попробовать.
Кроме того, запустите в системе редактор локальной групповой политики gpedit.msc.
- Для этого вам нужно открыть «Выполнить» через «Пуск», после чего вписать данную команду.
- Затем перейдите в «Локальные Политики» через следующий путь «Конфигурация Компьютера» => «Конфигурация Windows» => «Параметры Безопасности».
- В новом окне найдите раздел, подразумевающий назначение прав пользователя и удалите «Гостя» в следующих значениях: «Отказ в доступе компьютера из сети: SUPPORT_388945a0» и «Отклонить локальный вход: SUPPORT_388945a0».
В целом вероятность того, что данная рекомендация поможет решить вышеописанную проблему довольно большая, поэтому обязательно воспользуйтесь ей.
Также вы можете попробовать удалить установленный сетевой принтер, после чего выполнить его установку снова. Загрузите для этого драйвера самой новой версии, подыскав их на официальном сайте производителя вашей оргтехники. Во время процесса установки девайса обязательно добавьте новый порт и в его настройках пропишите имя печатающего устройства и конкретный путь к персональному компьютеру. Возможно, благодаря корневой переустановке сетевого принтера при подключении к нему система не будет требовать пароль.
Если вышеописанная задача по-прежнему является для вас актуальной, то попробуйте для начала выйти из учетной записи Windows Live (если заходили именно под ней) и перезайти в систему под локальной учетной записью. Затем перезагрузите свой ПК. После этого проблема должна быть устранена.
Возможным ее источником мог быть обычный глюк операционной системы Windows, который потребовал обычной смены учетной записи и дальнейшей перезагрузки.
Возможный источник проблемы может быть связан также и с тем, что у вас просто нет домена. В таком случае создайте на ПК, где расшарено сетевое печатающее устройство пользователя, у которого будет такое же имя и пароль, как и у того, который тщетно пытается подсоединиться к общей оргтехнике.
Помимо всего вышеперечисленного, можете попробовать расшарить оргтехнику для гостя и включить на ПК учетную запись гостя. Откройте «Локальные политики безопасности» своей системы и уберите значение по умолчанию в пункте, который подразумевает блокирование доступа к компьютеру из сети для гостя.
В целом несколько рекомендаций, описанных в данной статье должны помочь вам справиться с проблемой, когда при подключении сетевого устройства для печати запрашивается пароль. Благодаря этому вам не потребуется тратить деньги на вызов мастера на дом или обращении за помощью в сервисный центр.
источник
Для чего нужно myq?

MyQ – это серверное приложение, обеспечивающее рационализацию и безопасность ведения документооборота.
Встроенное приложение Print&Follow повышает производительность принтера и ускоряет процесс печати: теперь
не
нужно указывать
вручную определенный принтер, вместо этого пользователь отсылает файл на сервер MyQ, доступный для всех устройств в
офисе.
Документ может быть распечатан на любом свободном принтере. Такой принцип работы уменьшает очереди на
печать и повышает общую защиту документов, так как устройство не сможет распечатать документ, пока
отправитель
не войдет
в систему и не отправит документ на печать.
Применительно к копированию, сканированию и пересылке факсов, MyQ предлагает хорошо структурированный и удобный в
работе интерфейс, а также персонализированные клавиши быстрого доступа к параметрам, которые Вы
используете чаще всего.
Более того, MyQ хранит подробную статистику о расходах на печать при выполнении какого-либо
проекта и о стоимости расходных материалов, затраченных определенным пользователем или целым отделом. Пользователи
могут войти личный кабинет с обычного браузера и следить за объемом отправленных заданий на печать. Эти
функции
позволяют оптимизировать учет печати и снизить Ваши расходы.

Контролируйте обработку важных документов и сокращайте расходы на печать
MyQ – это универсальное решение по учёту печати, копирования ,сканирования и контролю над работой всех
печатающих устройств. Это решение подходит для всех производителей печатного оборудования. Обеспечивает
централизованный контроль системой печати, идентификацию и учёт в системе работы каждого пользователя, а также
высокую степень безопасности работы с бумажными документами.
Корпоративная печать
Некоторое время назад (лет этак 5 или 7) встал вопрос об эффективности использования систем печати в компании, на фоне растущих счетов за заправку картирджей и обслуживание принтеров. Мы посидели с коллегами и решили, что нужно собрать статистику. Мониторили порядка 3 месяцев. В итоге определили основных пользователей аппаратов и отделов.
В итоге получилось, что только 2 отдела полностью загружали принтеры, остальные скорее собирали пыть и кушали средства на обслуживание. В итоге начали считать, что будет более выгодно. После непродолжительного мозгового штурма сформировали несколько вариантов развития событий.
Рассматривалось несколько вариантов:
Первые 2 варианта были отметены как бесперспективные. Поэтому останавлиться на них мы не будем. Но 3-й рассмотрим подробнее.
В этом случае мы решали сразу несколько задач:
За время тестирования мы перепробовали аппараты компании Konica Minolta, Kyosera, Canon.
И вот какие выводы у нас получились:
Как вы поняли, мы остановились на аппаратах Kyosera TaskAlfa, сейчас в парке модели 4501, 4052, 3252.
Мобильный терминал myq
Новое приложение «Мобильный терминал MyQ» («MyQ mobile terminal») позволяет Вам:
- Выбирать устройство, на котором будут распечатаны определенные документы
- Открывать панель управления МФУ при копировании и сканировании
- Осуществлять контроль за всеми аппаратами на сервере MyQ и отслеживать их статус
- Быстро распечатывать избранные или ранее напечатанные документы
- Выбирать предпочтительное устройство на каждом сервере, и система будет располагать устройства в порядке
приоритетности.
Пользовательский пин-код сохраняется в приложении, и Вам не придется вводить его каждый раз перед работой с
оборудованием, что очень оценят забывчивые работники, и не только они.
Наш кейс
Как только мы стали устанавливать Большие МФУ встал вопрос как разделять задания печати от разных пользователей. Тут мы использовали 2 решения: Mailbox Unit и Private (Secure) Print.
Неконтролируемый документооборот
Как мы уже сказали, в самом простом случае неупорядоченная коллективная печать приводит к дополнительным затратам на бумагу и расходные материалы, а также непроизводительной потере времени сотрудников. Ведь что получается при таком подходе? Все документы, отправленные на печать, скапливаются в приемном лотке сетевого принтера, откуда их и забирают сотрудники.
Но кто-то послал документ на печать и не забрал его, потому что навалились более важные дела или в распечатке отпала надобность. А другие пользователи будут вынуждены копаться в ворохе страниц, отыскивая те, что отправили сами на печать. Кто-то в спешке прихватил вместе со своими распечатками чужие, а пользователь, не нашедший некоторых отправленных на принтер страниц, будет вынужден выводить документ снова.
Да, такие моменты неприятны и приводят к непредвиденным расходам, но проблемы могут быть гораздо более серьёзными, если не в те руки попадёт документ со сведениями для служебного пользования или вообще со строго конфиденциальными. Ведомость зарплат или список сотрудников, которых предполагается поощрить, способны вызвать трения в коллективе, обиду работников на руководство и т.п.
Но гораздо серьёзнее ситуация, когда без должного присмотра останется распечатка финансового отчёта, проекта договора с условиями заключения сделки, планов развития компании или другие такие же важные документы, которые при попадании к конкурентам способны нанести фирме большой ущерб.
Не стоит забывать и о том, что злоумышленник, промышленный шпион или нелояльный сотрудник, решивший заработать на продаже конфиденциальной информации, с попавшим к нему в руки важным документом может поступить более изощрённо, чем просто украсть его.
Ведь о пропаже распечатки (и возможной утечке информации) станет известно, когда её не обнаружит сотрудник, отправивший документ на печать. При неорганизованном должным образом документообороте у злоумышленника найдутся другие лазейки. Самая простая — копирование документа.
Кроме того, многие современные принтеры и МФУ позволяют отправить документ после сканирования сразу в сетевую папку, в том числе «облачную», или на указанный электронный адрес. Таким образом злоумышленник сможет похитить конфиденциальную информацию абсолютно незаметно. До поры, до времени, разумеется…
Немного о себе
Позвольте представиться, меня зовут Алексей. Работаю в сфере IT вот уже более 15 лет и прошел путь от помощника Админа до менеджера в довольно крупной международной кампании.
С недавних пор я осознал, что у меня накопилось довольно много интересных решений и кейсов, которыми было бы полезно поделиться.
Несколько советов в случае когда при подключении сетевого принтера система запрашивает пароль
Некоторые люди, которые пользуются одним устройством для печати посредством локальной сети, сталкиваются с необходимостью устранения проблемы, связанной с тем, что при подключении принтера по сети требует пароль. В целом задача такого рода является довольно редкой, но все же она встречается и поэтому требует оперативного решения, иначе пользователи, объединенные в одну «локалку», не смогут пользоваться общим принтером в нормальном режиме. А подобное торможение работы негативно отразится на работе всего офиса.
Особенности
Благодаря хорошо структурированному интуитивному интерфейсу MyQ упрощает все операции, которые
проводятся на Вашем
МФУ. Как только вы войдете в систему перед использованием устройства, MyQ предложит Вам клавиши быстрого доступа к
наиболее часто используемым параметрам при сканировании, печати и отправке факсов, а также на Вашем экране появятся
кнопки для быстрого редактирования этих параметров.
Это существенно сокращает время на подготовку документов,
а
также
помогает выявить случаи нецелевого использования печатного оборудования. Вы также можете дополнить старые
модели
печатного оборудования внешними терминалами MyQ, с которыми устройства будут работать так же эффективно, как
новые.
- Авторизация – подключайтесь к устройствам в один этап с помощью пин-кода, идентификационной карты,
сервиса
Windows Login, либо в два этапа, используя комбинацию вышеупомянутых способов, например, карта пин-код. - Конфиденциальность данных – безопасная печать, шифрование данных и функция Print&Follow обеспечат
доступ к
документам
только для авторизованных пользователей. - Отчет – MyQ хранит расширенную статистику о количестве расходных материалов, затраченных определенным
пользователем
или целым отделом. - Персонализированные функции – MyQ «запоминает» наиболее часто использующиеся параметры, которые при входе
в
систему
используются как настройки по умолчанию. Наиболее актуальные задания на печать размещаются на первых позициях
пользовательского интерфейса встроенного терминала Kyocera, что позволяет выполнять многие Ваши ежедневные
задачи
нажатием одной кнопки! - Функция «Scan to» – Вы можете изменить один клик изменить место размещения отсканированных документов и
их
метаданные. Вы можете разместить их в системе Kyocera MyQ, в домашней папке, факс-сервере, послать на
электронную
почту и т.д.
Kyocera MyQ предлагает наиболее функциональные пользовательские конфигурации сканирования. Вы можете располагать
профили или задания на печать во встроенном пользовательском интерфейсе MyQ в соответствии с вашими личными
предпочтениями. - Мобильная печать – распечатывайте документы со своего мобильного устройства, просто присылая файлы на
сервер
MyQ.
Выдача документов произведется только после Вашей авторизации.
Примеры программно-аппаратных средств контроля печати
Один из самых популярных методов ограничения доступа к распечатываемым документам, как уже сказано, — отложенная печать. После отправки документа на печать соответствующее задание попадает в очередь на сервере (локальном или облачном), где находится, пока пользователь не пройдёт аутентификацию на выбранном печатающем устройстве и не инициирует вывод документа.
Сетевой пароль
При совместной работе беспроводных устройств – телефона, компьютера, принтера, требуется узнать код сети. Поставщик услуг Интернета обязательно представляет пользователю требуемый код. Как правило, его можно найти в документации договора, или узнать, осмотрев сам маршрутизатор – код указывается на этикетке.
Подключение сетевого принтера
Если же последняя потеряна и документация на данный момент недоступна, можно узнать код для Canon или HP, посмотрев его на любом другом компьютере, который уже подключен к сети. Для этого выполняются следующие действия:
- в операционной программе Windows 10 открывают пункт: «Посмотреть сетевые подключения»;
- щелкнув по названию вашей сети, нажимают на «Статус»;
- находят вкладку «Безопасность», затем во вкладке устанавливают флажок напротив пункта «Отображать вводимые знаки». После это код становится видимым.
Таким образом можно узнать пароль от принтера Canon и ввести его, когда аппарат будет его требовать.
Создание пользователя
Если аппарат просит код при подключении к локальной сети, можно попробовать решить проблему и другим способом. Создают нового пользователя, которому выдаются все возможные разрешения. Затем прибор и компьютер соответственно перезагружают, чтобы активировать пользователя и работают от его имени.
Кроме того, при создании нового пользователя с расширенными возможностями рекомендуется запустить редактор локальной групповой политики:
- через меню «Пуск» открывают вкладку «Выполнить» и вписывают команду gredit.msc;
- в меню «Конфигурация компьютера» выбирают «Конфигурация Windows» и подпункт «Параметры безопасности»;
- в новом окне находят раздел, в котором назначаются права пользователя – в Windows 7 или Windows 10 она имеет разное расположение, и удаляют из «Гость» следующие значения: «Отказ в доступе компьютера из сети SUPPORT_388945a0» и «Отклонить локальный вход SUPPORT_388945a0».
Как правило, после загрузки редактора аппарат не запрашивает код.
В некоторых случаях – например, при работе HP Deskjet 2540, достаточно отключить функцию прямой беспроводной связи с системой защиты.
Вне зависимости от используемой операционной системы – Windows 10 или 8, можно попробовать переустановить собственно сетевой принтер. Для этого удаляют установленный, загружают самые новые драйвера, которые только можно найти. Во время установки обязательно подробно прописывают путь к персональному компьютеру, а также указывают новый порт и имя печатающего устройства. При корневой переустановке с большой вероятностью прибор перестанет запрашивать пароль. На фото – проверка кода сети.
Если и это не помогло, и аппарат HP Deskjet 2540 или Canon все равно запрашивает код, пользователь может выйти из учетной записи, если заходил именно под ней, и зайти вновь в систему под локальной учетной записью. После этого компьютер нужно перезагрузить.
Еще одной причиной того, что принтер требует пароль, может быть отсутствие домена. В таком случае на компьютере создают сетевое печатающее устройство клиента с таким же именем и паролем, что и у отказывающегося работать.
Способы контроля документооборота
Конечно, для повышения безопасности данных руководитель может долго и упорно воспитывать сотрудников «кнутом и пряником», приучая их к дисциплине печати документов, доверять работу с важными документами только тем, в ком он полностью уверен, либо потратиться на покупку отдельного принтера или МФУ для каждого из подразделений компании, чтобы ограничить круг доступа к печати определённых документов.
Но гораздо можно внедрить на предприятии современные средства контроля документооборота, благо создано их на сегодняшний день немало. Даже если в какой-либо компании не озабочены проблемой утечки информации, ради оптимизации расходов ей стоит воспользоваться инструментами мониторинга процессов печати, копирования и отправки данных в локальную и глобальную сеть.
Ещё одно средство контроля документооборота — использование политик безопасности, охватывающих все печатающие устройства и компьютеры в локальной сети предприятия. Некоторые крупные производители печатающих устройств предлагают подобные программные решения.
Одно из них — HP Imaging and Printing Security Center. Этот программный пакет предлагает функции создания и редактирования политик, позволяющих быстро применять корпоративные политики безопасности ко всему парку устройств обработки изображений и печати НР.
Среди методов, позволяющих исключить попадание распечатки какого-либо документа в чужие руки, наиболее эффективным и распространенным является использование функции Pull Printing — отложенной печати с необходимостью аутентификации пользователя для получения доступа к процессу распечатки документа.
Уникальная комбинация 7 различных решений в одном
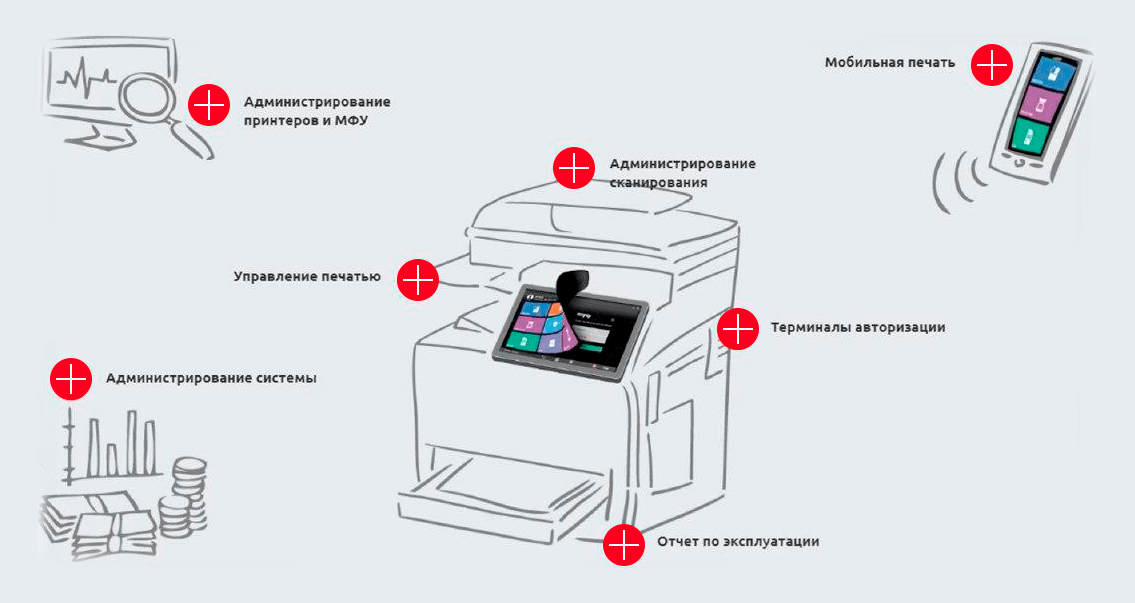
Установка кода
Порой прибору нужен код для работы не потому, что случилось что-то непредвиденное, а потому, что доступ к использованию аппарата ограничен. Чтобы сэкономить расходные материалы в офисах, где доступ к прибору свободен, таким образом ограничивают его использование.
Установка кода для использования – процедура простая:
- загружают программное обеспечение – например. Printlock;
- устанавливают программу на КП, подключенному к аппарату;
- вводят пароль.
После этого при попытке воспользоваться печатающим устройством, будет открываться окно, и запрашивать пароль при подключении печатающего устройства.
Компьютер пользователя, которому доступ к прибору разрешен, также следует настроить:
- входят под записью админа и, нажав «Пуск», находят «Принтеры и факсы»;
- на имени аппарата, доступ к которому будет ограничен, щелкают правой кнопкой. В открывшемся меню «Свойства» выбирают значок печатающего устройства, щелкают и находят «Настройки»;
- выделяют учетную запись пользователя в «Группы», проверяют все поля «Разрешить»;
- выделяют оставшиеся имена в «Группы» и проверяют строки «Запретить».
Пароль принтера Canon или любого другого назначается произвольно. Рекомендуется более сложная комбинация, чем собственное имя или день рождения, иначе, даже если печатающее устройство будет просить ввести код, доступ к нему будет открыт.
источник
Часто встречающаяся ситуация
Как системный интегратор мы нередко встречаем заказчиков, у которых наблюдаем такую картину:
- разрозненный парк копировальной техники
- в каждом кабинете свое МФУ
- рядом с МФУ – огромная стопка распечатанных и забытых документов, т.к. задание по ошибке было отправлено не на то устройство или произошла повторная печать
Если вы узнали себя в этом описании или у вас есть стойкое желание привести свою систему печати в порядок, обезопасить ее и снизить расходы, тогда этот материал для вас.
 Вход в личный кабинет
Вход в личный кабинет