Ошибка аутентификации при подключении к wifi на андроид, что делать?
И вот мы перешли к основной части нашей статьи. Ошибка аутентификации при подключении к WiFi на Андроид, что делать ? как уже было описано выше проблема может носить разный характер, а соответственно и подходить к её решению следует с разных сторон. Мы разберёмся как исправить ошибку в системе Андроид, а также выясним, как действовать, если необходимо изменить настройки маршрутизатора.
Ошибка аутентификации: почему возникает и как быть
С проблемой аутентификации беспроводной сети периодически сталкиваются разные пользователи гаджетов на платформе Андроид. Сразу сообщим, что проблема не критичная и выходов из ситуации сразу несколько, в зависимости от причины возникновения. В сегодняшней статье мы разберёмся что такое о шибка аутентификации при подключении к WiFi на Андроид, что делать , если она возникла и почему она периодически напоминает о себе. Итак, обо всём по порядку.
Что такое аутентификация
Когда смартфон или планшет на платформе Андроид пытается подключиться к точке доступа WiFi, один из этапов процесса называется аутентификация. Именно на нём чаще всего возникают проблемы. 
Аутентификация – это проверка ключа безопасности. Иными словами, сеть проверяет нового пользователя на возможность пользоваться данным подключением. Подобное решение необходимо для обеспечения безопасности сети и исключения подключения к ней злоумышленников.
Всем известно, что WiFi имеет довольно обширную территорию покрытия сигнала, благодаря чему возникает возможность и удалённого подключения. Технология шифрования данных, предотвращает попытки несанкционированного подключения и перехвата данных, но для этого необходимо пройти аутентификацию.
Корректировка настроек маршрутизатора
Если всё предыдущие манипуляции не дали нужного результата, значит, проблему нужно искать в настройках маршрутизатора. Точнее, в несоответствии типа шифрования роутера и Андроида.
Чтобы внести изменения в настройку маршрутизатора, необходимо организовать подключение. Сделать это можно и по WiFi, но надёжнее, если для этого будет использоваться специальный кабель. Подключаться для внесения корректировок можно с компьютера или ноутбука. Для того чтобы попасть в веб-интерфейс достаточно открыть браузер и прописать Ip-адрес нужной точки доступа. Уточнить последний можно на самом роутере, коробке от маршрутизатора или панели управления доступными сетями. 
Отвал авторизации gmail
Ошибка авторизации почты gmail
У наших клиентов иногда появляется ошибка авторизации с почтой Gmail:
Ошибка авторизации. Проверьте правильно ли указаны логин и пароль. Обратите внимание, если вы используете пароли приложений или включили двухфакторную авторизацию — необходимо использовать специальный пароль для интеграции. (NO [AUTHENTICATIONFAILED] Invalid credentials (Failure)).
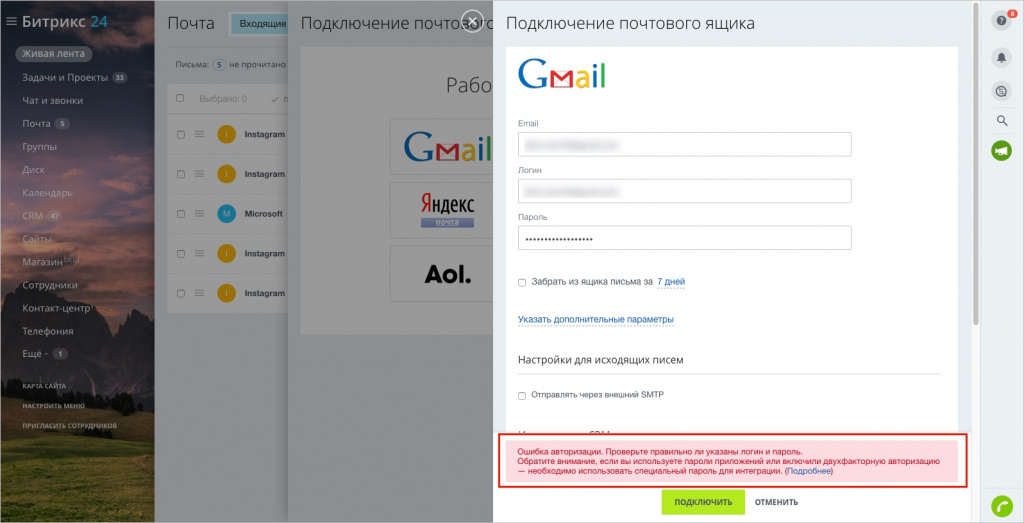
Ошибка может возникать как при подключении почтового ящика для входящих писем, так и для отправки писем через внешний SMTP.
Для решения этой ошибки необходимо:
Проверить корректность пароля.
Проверить, включена ли у вас двухэтапная аутентификация. Если включена, то либо отключите ее, либо воспользуйтесь специальным паролем для приложений.
На странице аккаунта Gmail разрешите небезопасным приложениям доступ к аккаунту на Gmail.
Убедитесь, что вы работаете именно под настраиваемым ящиком:
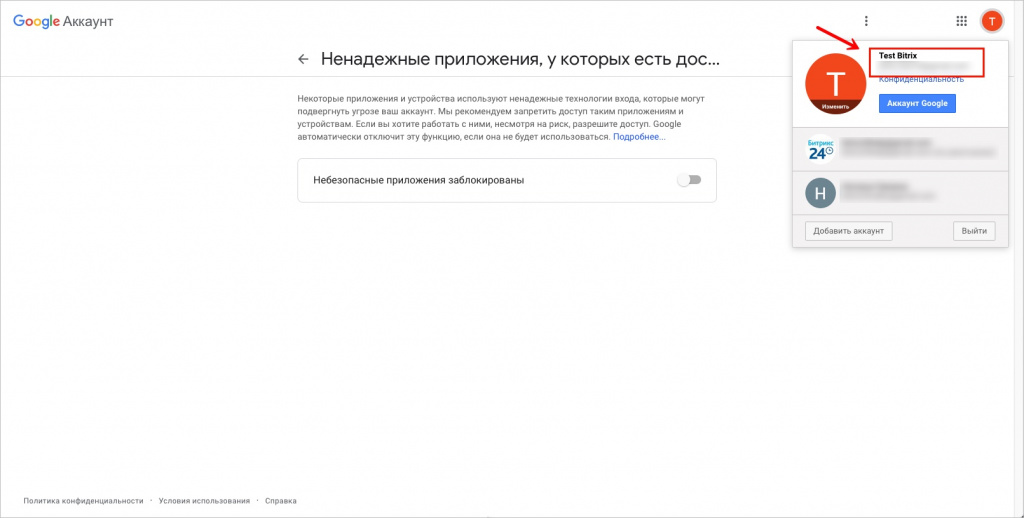
Откройте Gmail из браузера и войдите в аккаунт, почту которого вы подключаете. Обязательно выйдите из всех других аккаунтов.
Перейдите по ссылке и нажмите Продолжить или Подтвердить.
Важно, чтобы в пароле не использовались спецсимволы
#(решетка),^(степень) и кириллица.
Проверка данных настроек производится на стороне Gmail. Как нам сообщили в Google, проверка может занять от 10 минут до суток. 🙁 Такой регламент Gmail, на который Битрикс24 не может влиять.
Ошибка аутентификации при настройки почты
Чтобы произвести настройки почтовой программы Mozilla Thunderbird по протоколу IMAP, следуйте инструкции ниже:
В верхней панели в меню «Файл» выберите пункт «Создать» — «Учетную запись почты…»;
Укажите следующие данные:
- Ваше имя — имя, которое будет отображаться в поле «От:» для всех отправляемых сообщений;
- Адрес электронной почты — имя вашего почтового ящика;
- Пароль — действующий пароль от вашего почтового ящика.
Причины возникновения ошибки
Итак, возникла ошибка аутентификации при подключении к WiFi на Андроид, что делать мы разберём в следующем разделе. Сейчас выясним причины появления такой ошибки.
Гораздо реже причиной возникновения подобного оповещения может стать неисправность или нестабильность маршрутизатора. Поэтому первое, что рекомендуют сделать опытные пользователи – это перезагрузить сам роутер, чтобы исключить этот вариант. Обычно такие ситуации характерны для бюджетных моделей роутеров.
Решение проблемы со стороны андроида
Для начала выясним, как действовать, если просто не совпадает ключ для подключения. В этом случае проблема решается через Андроид и не требует особых навыков от пользователя.
- Активируйте модуль WiFi на планшете или телефоне и дождитесь пока гаджет найдёт всё доступные подключения.
- Среди предложенных вариантов выберите ту сеть, к которой Андроид не может подключиться.
- Нажмите на неё и удерживайте до появления контекстного меню.
- Выберите пункт «Удалить сеть» или «Забыть сеть», в зависимости от модели гаджета и версии прошивки. Не беспокойтесь, она всё так же будет появляться в списке доступных для подключения, просто, устройство удалит все данные об этой точке доступа и позволит произвести подключение с нуля.
- Затем вновь запустите сканер доступных подключений и найдите среди предложенных доступных вариантов нужную сеть.
- Чуть ниже формы для ввода пароля поставьте галочку на пункте «Показать пароль». В некоторых смартфонах и планшетах эта команда представлена значком в виде глаза, в зависимости открыт он или нет определяется видимость символов.
- Внимательно введите ключ для подключения. Уточнить пароль можно в веб-интерфейсе настроек роутера.

Если вы выполнили алгоритм по шагам, но желаемого результата это не принесло, пароль точно указан верно, а ошибка аутентификации всё ещё возникает, значит, проблема в другом.
Шаг 1: про способы входа и восстановления
Для начала попробуйте перейти на главную страничку 👉 Google и обратить внимание на верхний правый угол.
Шаг 2: про разные браузеры
Многие пользователи сталкиваются с проблемой доступа к почте после смены браузера! Кстати, иногда новый браузер устанавливается без вашего ведома… (например, такое может “случайно” произойти, если вы установили софт, распространяющий рекламное ПО).
Если оказалось, что вы работаете в новом браузере, попробуйте запустить старый и войти в свой аккаунт. Кроме того, в “старом” браузере 👉 можно узнать свой пароль (если он в нем был сохранен).
Также порекомендовал бы сбросить 👉 кэш браузера. Делается это достаточно просто: нужно нажать сочетание кнопок Ctrl Shift Del, после отметить галочками пункты “Изображения”, “Файлы cookie”, “История просмотров” и согласиться на очистку.
Шаг 3: ошибка «добавьте gmail в свой аккаунт google»
В некоторых случаях при попытке войти в почту появляется ошибка “Добавьте Gmail в свой аккаунт Google”.
Если у вас возникла похожая ошибка, то обратите внимание на правый верхний угол (см. скрин ниже): там есть значки с вашим именем, колокольчик с оповещениями, и круглый значок с буквой вашего имени.
Нужно кликнуть по этому значку, выбрать “Добавить аккаунт”, указать адрес почты (в которую не получается войти) и ввести пароль. Если данные введены корректно — вы автоматически попадете в свой ящик 👌.
Шаг 4: проверка на вирусы и рекламное по, которое встраивается в браузер
Если вы заметили, что в браузере стали открываться самостоятельно какие-то окна, вас часто переадресовывает, всплывают рекламные блоки — почти наверняка вы подцепили вирус (AdWare).
Некоторые виды подобных вирусов “изменяют” системный файл HOSTS, и благодаря этому блокируют доступ к популярным сайтам (в том числе к почте Google, антивирусным сайтам, и т.д.)
Чтобы избавиться от подобной “заразы”, рекомендую выполнить следующие шаги по порядку:
- проверить все плагины и расширения браузера (все незнакомое удалить). У Chrome расширения можно посмотреть на этой страничке: chrome://extensions/;
- после загрузить утилиту 👉 AdwCleaner и проверить систему;
- далее воспользоваться 👉 утилитой AVZ и восстановить файл HOSTS (как это сделать);
- установить в систему современный антивирус (лучшие на текущий год 👉 приведены здесь –>).
👉 В помощь!

1) Как почистить браузер от рекламного ПО — см. инструкцию.
2) Как удалить вирусы с компьютера, если антивирус их не видит — см. инструкцию.
Шаг 5: пару слов об удаление аккаунта
Если все вышеперечисленное не помогло, возможно, что ваш аккаунт был удален. Если удаление аккаунта произошло не так давно, есть способ восстановить его (👉 инструкция тут).
В ином случае, посоветовать больше нечего, кроме как создать 👉 новый аккаунт, привязать к нему свой мобильный телефон и второй e-mail (тогда можно быть относительно спокойным за восстановление пароля, если случайно забудете его…👌).
 Вход в личный кабинет
Вход в личный кабинет