Основные отличия от биткоина:
- Размер вознаграждения за найденный блок информации составляет 5000 RVN;
- Время нахождения блока — 1 минута;
- Количество монет ограничено 21 миллиардом;
- Работает на алгоритме майнинга KawPoW.
Как управлять ригом, основные нюансы после настройки
Работа с ригом после активации осуществляется через веб-интерфейс в личном кабинете пользователя на сайте Hive OS. Управление осуществляется путем нажатия на соответствующий ригу воркер. В верхней части окна воркера выведены основные кнопки управления:
Они позволяют производить следующие действия:
- управлять питанием:
- задавать вручную сетевые параметры для связи с ригом, в том числе осуществлять работу через VPN;
- выполнять команды Linux;
- запускать майнинг;
- работать с консолью рига;
- работать с майнером;
- использовать вотчдог;
- управлять температурным режимом и вентиляторами.
Включение майнинга производится с помощью нажатия на кнопку ракеты, после чего можно будет выбрать нужный полетный лист:
После его выбора нажимают кнопку применить, и риг начнет майнинг в соответствии с заданной конфигурацией:
В меню рига будет отображаться информация о его состоянии, включая информацию о каждой видеокарте, их температурах, хешрейте, стабильности работы и другие важные параметры:
Если вы сделали апгрейд оборудования, но не знаете, как удалить воркера на хайв ос, или вас по каким-то причинам не устраивает работа в OS, зайдите в свой аккаунт. Двойным щелчком по названию фермы откройте настройки воркеров. Кнопка удаления оборудования находится в правом углу рядом с именем фермы.
Система запросит подтверждение серьезности ваших намерений, наберите yes и нажмите подтвердить.
Готово воркер удален, можно создавать новую конфигурацию оборудования. Для удаления фермы полностью, перейдите расширенные настройки, кнопка «Удалить ферму» находится внизу, процесс происходит аналогично удалению воркера.
Учтите, после удаления фермы, будут ликвидированы все данные о настройках видеокарт, полетных листах и кошельках выбранных вами монет. Придется все создавать заново.
Для настройки Hive OS wifi необходимо ввести команду wifi и прописать ssid и pass для подключения к роутеру. В случае возникновения проблем, открыть флэшку с хайвом через Windows и отыскать файл конфигурации, для внесения имени и пароля беспроводной сети.
Если система отображает wifi-адаптер, как одно из подключенных usb-устройств, не классифицируя его по типу назначения, значит, ферма не в сети. Скорее всего, вам вообще не удастся запустить майнинг, даже если на виндовс все прекрасно работало. Операционные системы линукс, иногда не дружат с некоторыми wifi-адаптерами и тут ничего не поделаешь. Кабельное соединение все-таки надежнее, майнить на виндовс или Hive OS wifi, не очень хорошая идея.
[общие] подтверждения личности владельца аккаунта. | black desert русскоязычный регион
Резервных нет, потому что не сохранял ибо не знал что ОТР хранится локально на устройстве, а не на серверах гугла.
Паспорт то я им скидываю и даже 2, вот только в ФИО какой-то ник, а я хоть убей его не помню, вот они и не хотят больш нечего слишать.
С ГН это идея кстати. На аккаунт ГН я не заходил со времен переноса игры. А там мои реальные данные.
Повторюсь аккаунт не купленый. Я вот сидел читал лицуху и там прописано что ПА имеет данные каждого пк с которого играют. В чём блин проблема проверить что это тот же комп и ниразу на акк с других не заходилось. Всё это довольно легко проверить им, но они даже не хотят за это взятьтся так как тупо ФИО не знаю
§
Acl авторизация
1. Включаем ACL права через Cloudera Manager
настройка “dfs.namenode.acls.enabled” = true

2. После этого можно распределять права на папки:Сброс всех прав:
sudo -u hdfs hdfs dfs -setfacl -R -b /
Custom аутентификация:
1. Создаем linux пользователя на сервере hadoop:
Базовые команды
- agent-screen— показывает агент клиента Hive OS (чтобы выйти, нажмите Ctrl A, D)
- firstrun -f— заново запросить ID рига и пароль
- mc— файловый менеджер, наподобие Norton Commander, но для Linux
- selfupgrade— обновление Hive OS через консоль, то же самое, что нажать кнопку в веб-интерфейсе
- sreboot— выполнить принудительную перезагрузку
- sreboot shutdown— выполнить принудительное отключение
Майнеры
- miner— открывает окно с запущенным майнером (чтобы выйти, нажмите Ctrl A, D)
- miner start, miner stop— запускает или останавливает настроенный майнер
- miner log, miner config— лог / настройки майнера
Логи системы
- dmesg— показать системные сообщения, в основном, чтобы увидеть лог загрузки
- tail -n 100 /var/log/syslog— показать 100 последних строк из системного лога
Сеть
- ifconfig— показать интерфейсы сети
- iwconfig— показать беспроводные адаптеры
Горячие клавиши
Ctrl C— остановить любую запущенную команду
Переключение между экранами майнеров, отсоединение от терминала:
- Ctrl A, D— отсоединить от экрана (майнер или агент), чтобы оставить его работающим
- Ctrl A, Space or Ctrl A, 1,2,3— переключение между экранами, если у вас запущено несколько майнеров и т.д.
Добавление кастомного майнера
Hive OS поддерживает не все алгоритмы майнеров — только несколько самых популярных. Чтобы решить этот вопрос, мы добавили новую функцию под названием Интеграция Кастомного Майнера, которая позволяет пользователям добавлять майнер, который не «заложен» в дистрибутивный образ Hive OS.
Запуск майнинга на hive os
Для запуска майнинга нужно помимо уже сделанного, создать кошелек и полетный лист.
Запускаем майнинг на hive os
Мы сделали все необходимое для запуска майнинга. Выбираем нашу ферму, выбираем наш воркер. Когда вы будете в воркере и будете видеть кол-во карт, перейдите в «Полетные листы».

Нажимаем справа на ракете и запускаем майнинг.
Поздравляем, вы запустили майнинг на Hive OS. Подождите пару минут пока майнер запустить процесс майнинга.
Зомби режим в hive os
Шаг 1: Заходим в Flight Sheets (полетные листы) и создаем полетный лист. Монету выбираем ETH, прописываем свой кошелек (нужно предварительно его создать), пул, и майнер. Выбираем TeamRedMiner и нажимаем Настроить ( Setup Miner Config).

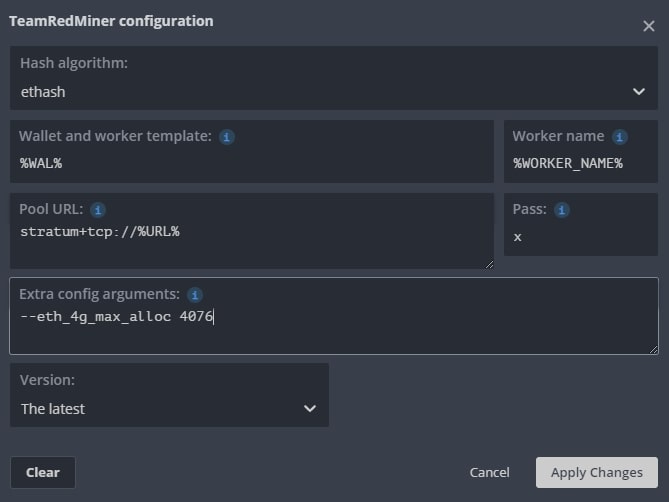
Эта команда указывает сколько видеопамяти в карте будет использоваться под DAG файл. Все что больше этого значения будет размещаться в оперативной памяти. Чем выше эта цифра, тем меньше будет падение хэшрейта в майнинге. У нас стоит 4076 mb. Это цифру вам нужно подобрать самим. Если на 4076 все работает стабильно, попробуйте поднять на 10 mb.
Нажимаем Apply Changes и сохраняем полетный лист. Полетный лист называем как то понятно, Zomby List или как то так.
Более подробнее про майнинг на картах с 4GB видеопамяти читайте в статье по майнингу на RX 480, RX 570, RX 580.
Источник rtk-поправок и rinex-файлов с базовых станций. работайте везде по единым принципам, без неудобств и переплаты.
hive.geosystems.aero
Паспорт базовой станции содержит информацию об оборудовании, статистике работы базовой станции, информацию о владельце, отзывы других пользователей о качестве работы базовой станции. В паспорте базовой станции пользователи выбирают количество часов RINEX для покупки, получают параметры подключения к базовой станции по протоколу NTRIP для работы в режиме RTK.
Паспорт базовой станции KOZL Козловка.
Как активировать риг и синхронизировать запуск майнинга?
Запуск рига осуществляется автоматически после его загрузки с флешки. После автоматической конфигурации системы появится окно с приглашением добавить в своем аккаунте профиль рига (воркера), установить его имя и пароль, получить его ID и ввести их в настраиваемый компьютер (эти данные можно получить сразу после создания аккаунта).
Система предложит нажать ввод для использования сервера api.hiveos.farm по умолчанию:
Необходимо нажать ввод, после чего ввести ID и пароль рига. После этого активация системы для майнинга завершена и с ригом можно работать удаленно с окна личного кабинета.
Как включить уведомления в hive os на telegram или discord
Вы можете настроить уведомления по различным событиям в системе и получать их на свой telegram или discord. Какие уведомления можно получать на Telegram и Discord с Hive OS:
- Воркер в сети
- Воркер не в сети
- Воркер загрузился
- Сообщения об ошибках
- Предупреждающие сообщения
- Информационные сообщения
- Выполненные без ошибок
- GPU Temp >= Red Temp 3°
- Почасовой отчет
- Скорость вентилятора >= Порог 5%
- Коэф. подтв. шар >= Порог — 5%
- Средняя нагрузка (15 мин) >= Порог 1
- Потеря GPU/платы
- GPU MEM TEMP >= Red MEM TEMP 3°
- CPU TEMP >= Red CPU TEMP 3°
- ASIC Board TEMP >= Red ASIC TEMP 3°
Список уведомлений очень большой. Что в целом позволит вам во время узнавать и реагировать на любые события на ферме.
Как настроить эти уведомления?
Переходите на Фермы и выбираете нужный Воркер, там ищем вкладку — Настройки. Спускаемся к Уведомлениям.

Как запускать команды
Есть несколько способов запуска команд, прежде всего вам нужно зайти в нужный воркер:
- Выбрать пункт «Выполнить команду», и вбить необходимую команду.
- Выбрать пункт «Удаленный доступ», и выбрать Hive Shell Start.
Как зарегистрироваться и на сайте hiveos.farm, создать учетную запись и кошелек
Для использования OS Хайв необходимо пройти процедуру регистрации и создать учетную запись, защищенную паролем и, желательно, двухфакторной аутентификацией.
Как изменить язык системы
Рекомендуем использовать все профессиональные системы и сервисы на английском языке. Но если с английским совсем плохо, вы можете переключить на русский интерфейс. Для этого перейдите Аккаунты — Язык (язык будет сразу первой строчкой в настройках аккаунта). Хайв ОС на русский переведен качественно и профессионально.
Перспективные криптовалюты для майнинга и инвестирования.
Как обновить драйвера для карт amd в hive os
Драйвера для карт AMD обновляются вместе с обновлением образа Hive OS. Других варианты не рекомендуются.
Как обновить драйвера для карт nvidia
Обновление драйверов в Hive OS можно сделать только для карт Nvidia, для карт AMD драйвера обновляются вместе с дистрибутивом сомой системы. Т.е. при обновлении версии Hive OS. Прежде чем обновлять драйвера, посмотрите какие драйвера установлены на вашем риге.
Для этого перейдите в Фермы — Воркеры — Выберите нужный воркер и нажмите на него. Попав в воркер, можно посмотреть версию драйверов.

В нашем случае версия драйверов — 455.45.01.
Следующий шаг, это узнать последнюю актуальную версия драйвера для карт Nvidia. Нужно запустить Shell.
Находясь в воркере, выбираем «Удаленный доступ» и «Hive Shell Start».

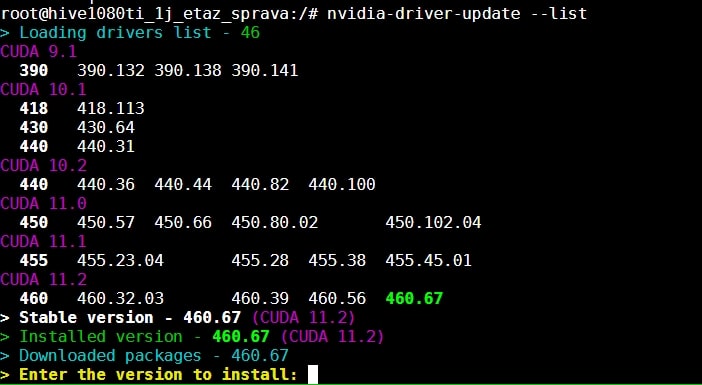
Вводим команду nvidia-driver-update —list.
Вы увидите список доступных драйверов для установки. Узнаете версию Cuda для вашего устройства.
Для обновления драйвера введите команду upt update.

После выполнения этой команды, вводим команду на обновление драйвера.
Если есть более новая версия драйвера, вводите команду nvidia-driver-update 455.38 (указываете версию драйвера), либо просто вбиваете команду nvidia-driver-update и он будет ставить самую последнюю актуальную версию.



Как откатиться на предыдущие версии hive os (downgrade)
В той же иконке (Upgrade or Downgrade), выбираем предыдущие версии на которые мы можем сделать откат.

Белым цветом написаны предыдущие версии системы на которые вы можете откатится. Выбираете нужную и нажимаете Upgrade. Все очень просто.
Как посмотреть лог майнера в hive os
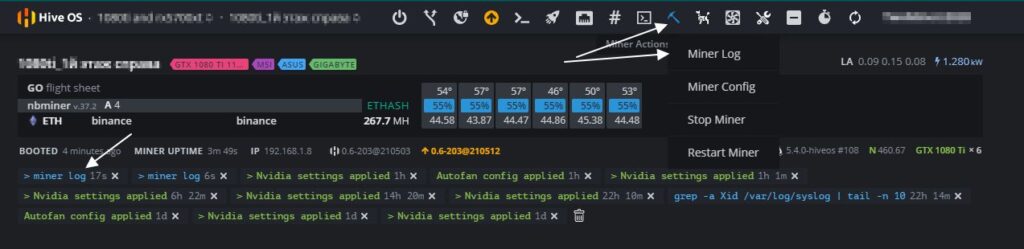

Настоящие файлы хранятся в /var/log/miner/xxxx/*.log. Как их увидеть?
Открываем «Remote Access» и выбираем Hive Shell Start.



У нас откроется терминал в котором мы прописываем команду «mc» и нажимаем Enter.
Переходим стрелками в папку /var/log/miner/xxxx/*.log. Где xxx — это название вашего майнера и внутри этой папки смотрим папку с логом. Для просмотра лога нажимаем F3. Для выхода из mc нажимаем F10.
Как посмотреть системный лог в hive os
Для доступа в главный системный журнал, вбейте в Hive Shell — less /var/log/syslog
Как правильно выбрать майнер в hive os
Правильный выбор майнера подразумевает использование такого приложения, которое будет совместимо с установленным оборудованием и обеспечит наиболее эффективный и надежный майнинг.
В Hive OS имеется множество встроенных программ майнеров, которые выбираются отдельно для каждого полетного листа фермы путем их выбора из раскрывающегося списка:
При желании одновременно использовать майнинг на видеокарте и на процессоре нужно нажать на кнопку добавить майнер справа внизу конкретного полетного листа:
В открывшихся полях задают конфигурацию для монеты, которая будет майнится на процессоре: пул, кошелек, майнер.
В меню конфигурации майнера можно установить тонкие настройки разгона, аналогично командам, которые применяются в BAT-файле для разгона. Для этого в соответствующем полетном листе нажимают кнопку «Конфигурация майнера» и в поле переопределения конфигурации майнера добавляют нужные команды:
Для сохранения настроек нажимают кнопку применяют сделанные изменения. После создания листа можно проконтролировать правильность всех настроек:
При желании можно изменить конфигурацию полетных листов путем нажатия на кнопку троеточия справа их окна и выбора строки Edit:
При нажатии на строку конфигурации майнера появляется окно в котором можно редактировать имеющийся шаблон и редактировать команды тонкой настройки майнера в поле его конфигурации.
Пример внесения параметров разгона для майнинга Монеро в качестве второй монеты на процессоре:
После внесения изменений нужно сохранить внесенные изменения с помощью кнопки обновить:
Для майнинга Metaverse в Hive OS создают новый полетный лист и выбирают монету ETP:
Затем настраивают конфигурацию кошелька стандартным способом (вводят адрес и назначают имя), выбирают пул для майнинга и программу-майнер. Если будет проводиться соло-майнинг, то в меню второй монеты выбирают Don’t use dual:
После этого нужно не забыть нажать кнопку создания полетного листа.
Для майнинга Lyra2z на Hive OS выбирают соответствующую монету, например, ZCoin (XZC) и создают соответствующий полетный лист:
При перенастройке на другой алгоритм требуется остановка добычи. Нет ничего проще, как остановить риг в хайв ос, щелкаем по значку кирка на панели мониторинга и выбираем опцию «остановить майнер».
Готово, можно начинать перенастройку. Для запуска/остановки с окна командной строки используйте значение: miner start/stop, если понадобится перезагрузка или остановка системы применяйте
- reboot — перезагрузить;
- sreboot — перезагрузить принудительно;
- sreboot shutdown — стоп.
Как с этими данными войти на свою страничку в hive?
1/ Сначала идем на страничку Hive Wallet
2/ Заходим на нее с помощью ID и пароля, которые вы получили на почту от Esteem.
И в разделе Разрешения будут все ваши пароли.
3/ Копируете Постинг ключ
4/ Идем на страничку Hive.blog
Какая версия hive os установлена?
Для обновление Hive OS, обратите внимание, не Ubuntu на базе которой написана Hive OS, а именно Hive OS, необходимо зайти в ваш воркер.

Желтым цветом вы увидите последнюю версию системы, а рядом белым цветом будет обозначена текущая версия Hive OS. В моем случае, стоит 0.6-203@210503, а последняя версия на данный момент 0.6-203@210512.
Кошелёк ravencoin.
Криптовалютных кошельков для RVN очень много, есть для мобильных устройств, для Windows, MacOS и Linux, даже бумажные, которые можно распечатать.
Для майнинга RVN лучше всего использовать биржевой кошелёк, чтобы было удобнее при лучшем курсе сразу же обменивать монеты на тот же фиат для вывода, или переводить в тот же Биткоин и Эфир для инвестирования в них.
Для того чтобы создать кошелёк Ravencoin нужно зарегистрироваться на бирже Binance (самая крупная крипто-биржа, между прочем), пройти верификацию и перейти в раздел Кошелька «Фиат и спот», найти RVN в списке и кликнуть на «ввод».
При регистрации аккаунта на бирже автоматически создаётся внутренний кошелёк, на который нет лимитов минимального депозита.
Совершенно нет нужды пользоваться холодными или горячими кошельками, если перед вами не стоит цель именно пользоваться переводами средств. Единственная программа-кошелёк, которой я пользуюсь на ПК, это Electrum на котором я держу некоторую сумму Биткоинов для нужных мне манипуляций.
Единственное, что реально может пригодиться это установка APP-приложения кошелька RVN, на который можно закинуть несколько монет и держать их там, если вдруг блокчейн Bitcoin будет перегружен и будет лагать, то можно отправить другу немного RVN, тем самым выйти из положения.
Майнеру на заметку – настраиваем соединение hiveos через vpn
Настройка аккаунта в hive os (account profile settings)
Что бы попасть на страницу настроек аккаунта, с главной страницы Hive OS перейдите во вкладку Аккаунт (Account).
Настройка воркера в hive os
Для настройки воркера, нужно войти в нужный воркер и перейти во вкладку «Settings (Настройки)». Какие настройки воркера доступны в Hive OS?
Настройка удаленного доступа по ssh к ригам под управлением hive os –
Чат «Два Биткоина» в лице Максима Шмелева подготовил новую статью про операционную систему для майнинга Hive OS. В первой статье Максим рассказал об установке, настройке, использовании Linux-сборки для майнеров Hive OS. В этот раз речь пойдет о другом важном моменте — «как настроить удалённый доступ к ригу с Hive OS посредством ssh».
Обязательно рекомендуем ознакомиться с нашим подробным материалом о майнинг-платформе RaveOS. Система помогает мониторить фермы и при необходимости вносить изменения в их работу. Что особенно важно, с первого февраля 2021 года майнеры пула 2Miners могут использовать на платформе неограниченное количество ригов, то есть она станет для них полностью бесплатной.
На фермах с операционной системой Windows многие майнеры используют TeamViewer для удаленного контроля и это довольно удобно. У Linux совсем другая идеология, и тут нам, по сути, вообще не нужна графическая оболочка, а достаточно консоли – командной строки.
Графический интерфейс у Hive OS, конечно же, есть, но он нужен только для функционирования утилиты nvidia-smi, которая отвечает за разгон «зелёных» карт. А так можно было вообще обойтись консолью.
Hive OS отлично мониторится и администрируется через Web-интерфейс hiveos.farm. Тут мы можем полностью управлять майнерами: менять пулы, и кошельки, управлять настройками разгона карт и их энергопотребления.
Зачем же тогда нам доступ к консоли? Ну допустим, что agent-screen подвис и ферма не отвечает на команды через Web, или Вы решили обновить версию майнера… В этих случаях нужен прямой доступ к системе или доступ к консоли через ssh. Настройкой последнего мы и займемся.
Если риги находятся в одной подсети с Вашим компьютером, ничего особенно настраивать и не надо. В зависимости от того под управлением какой системы работает Ваш компьютер, есть несколько вариантов доступа.
Из под MacOs просто запускаем терминал и подключаемся:
Admins-MacBook:~ admin$ ssh [email protected]
Пароль по умолчанию «1» и вуаля, мы внутри:

Для доступа из под windows нам потребуется небольшая утилита Putty (Просьба в поисковике не перепутать с Pussy, а то рискуете не закончить настройку)

Попав в консоль, мы получаем полный доступ к Hive OS. По-хорошему, стоит выучить несколько основных команд Linux. Тогда вы сможете запросто и риг при необходимости ребутнуть и конфиг майнеру поправить, да и на вечеринке утереть нос свои коллегам, вставив в разговор парочку консольных команд.
Но командам мы Вас учить не будем, а вернемся к настройке удаленного доступа.
Допустим, риги у нас будут установлены удаленно, в другом месте, городе и даже другой стране. Тут так просто уже не подключиться. Необходимо специальное решение, но TeamViewer, увы, не вариант. Под Линукс этот пакет абсолютно неудобен и напоминает костыли.
Ещё есть вариант настроить OpenVPN — это несколько сложнее чем, то решение, которое предлагаем мы.
Мы предлагаем воспользоваться утилитой Hamachi. Она позволяет связать в одну сеть компьютеры, имеющие доступ к интернету, но находящиеся при этом в разных местах. Решение простое удобное, но со своими ограничениями.
Бесплатная версия имеет ограничение в 5 компьютеров в 1 сети. А далее – плати. Но не спешите грустить, платить необязательно. Во-первых, можно создать несколько кластеров по 5 компьютеров.
А вообще, когда у Вас будет 4 ригов, вы уже наиграетесь и доступ будете настраивать только по делу. ))
Ну, выбор сделан, приступаем к настройке. Сначала настроим свой компьютер, с которого будет осуществляться удаленный доступ к ригам.
Идем на сайт https://accounts.logme.in — регистрируемся и заходим в созданный аккаунт.
Далее, скачиваем утилиту под свою операционную систему:

Внимание! Скачиваем именно Host-версию! Скачали? Устанавливаем и запускаем! Дальше вообще всё просто и скучно – выбираем в меню Create a new network (Создать новую сеть):

Даём название нашей сети и задаём пароль для доступа к ней.
Например, имя сети MyRigs
И пароль ******
На этом настройка хоста на нашем компьютере закончена!
В принципе, эти все настройки по созданию сети можно проделать и через web на странице https://secure.logmein.com/central/Central.aspx, но там это всё более запутанно и ещё постоянно напоминалки всплывают, что бесплатно только до 5 компьютеров в сети, а потому стоит оформить подписку за 49$.
Ага! Бегу уже, перепрыгивая лужи. Вот намайню миллион BTC и вообще полностью куплю всю Вашу конторку!
А пока ладно, пусть работают. А мы идем нашу ферму «охамачивать». Версию Hamachi для Linux можно найти на странице: https://www.logmein.com/ru/labs.

Вариантов много, попробуем разобраться в них. Hive OS основана на дистрибутиве Ubuntu, поэтому нам нужен пакет с расширением DEB. С этим разобрались, далее надо выбрать 64-х или 32-х разрядный вариант. Для этого нам надо узнать разрядность нашей Hive OS. Сделать это просто.
Заходим по ssh на риг и даём команду:
root@grand_ma:~# uname –a
В ответ получаем:
Linux grand_ma 4.10.0-37-generic #41~16.04.1-Ubuntu SMP Fri Oct 6 22:42:59 UTC 2022 x86_64 x86_64 x86_64 GNU/Linux
Отлично, у нас 64-х разрядная система и значит нам нужен пакет: logmein-hamachi_2.1.0.174-1_amd64.deb
Но, не торопитесь его скачивать к себе на компьютер. Зачем он нам на нашем компьютере? Там и кошельки то оригинальные для эфира и биткоина еле вмещаются. Поэтому ничего качать на свой компьютер не будем. Утилита нужна нам на риге – туда мы её сразу и скачаем.
Возвращаемся в терминал и даём ригу задание скачать себе нужный нам файл:
root@grand_ma:~# wget https://www.vpn.net/installers/logmein-hamachi_2.1.0.174-1_amd64.deb
После того как ввели команду, мы должны увидеть примерно следующее:

Отлично, пакет загружен, далее надо его настроить:
root@grand_ma:~# sudo dpkg -i logmein-hamachi_2.1.0.174-1_amd64.deb

И собственно установить пакет Hamachi:
root@grand_ma:~# sudo apt-get install logmein-hamachi

На этом установка закончена. Просто, не правда-ли? Уже прониклись мощью Linux консоли? Это Вам не мышкой клацать. Мы же собрались миллион BTC намайнить, а с мышкой это вообще не вариант.
Раз уж Hamаchi мы установили, пора её запустить:
Также в консоли печатаем:
root@grand_ma:~# sudo hamachi login
и далее подключаемся к нашей сети, которую ранее создали с помощью утилиты на компьютере:
root@grand_ma:~# sudo hamachi join MyRigs ******
где, как мы помним MyRigs – имя сети, а ****** собственно пароль сети. Кстати, если не помним, то напоминаю, что мы выбрали имя и задали пароль несколькими абзацами выше.
Ну что же – наша ферма подключена к сети Hamachi и вроде как мы можем смело отвозить её на место постоянной установки. Проверим связь? Открываем нашу утилиту Hamachi на компьютере и видим:

Наша ферма подключена к сети hamachi и ей присвоены виртуальные адреса IPv4/IPv6.
Благодаря этому обстоятельству, мы сможем взаимодействовать с фермой через ssh вне зависимости от того, где она будет располагаться. Просто подключаемся, используя виртуальный адрес, например:

Теперь точно можно смело брать нашу ферму и везти на плантацию!
Просто, не правда ли? Настроили и отвезли ферму в поля, сохранив полный контроль над ней при этом!
А что делать, если ферма уже в полях? Ехать и настраивать её там?
У меня один риг как раз установлен в другой области и ехать туда совсем не хочется. Сморю в окно, а за стеклом идет снег и толстая тетка с худой собакой. Бррр. Не хочу на улицу.
Буду решать проблемы, не вставая с кресла. У нас же не винда какая-нибудь, а Hive OS!
Открываем браузер и заходим в свой аккаунт на hiveos.farm. Выбираем риг, который уже установлен удаленно и к которому мы будем настраивать удалённый доступ. Извините за тавтологию.
В панели управления ригом прокручиваем страницу вниз, нам нужен пункт -Linux Shell Execute:

Что мы тут будем делать? Да тоже самое, что делали через терминал. Прямо по пунктам:
wget https://www.vpn.net/installers/logmein-hamachi_2.1.0.174-1_amd64.deb
sudo dpkg -i logmein-hamachi_2.1.0.174-1_amd64.deb
sudo apt-get install logmein-hamachi
sudo hamachi login
sudo hamachi join MyRigs ******
Каждую команду даём по очереди и контролируем выполнение на панели рига. После выполнения команды появится лог:

Выполнив все команды, мы подключим наш полевой риг к сети Hamachi и получим полный доступ над ним!
Вот так, не спеша, за чашечкой чая мы провели этот вечер с пользой и в хорошем настроении. Вместо того чтобы заламывая руки бегать по офису, квартире или даже по улице, заглядывать в глаза окружающим и кричать им: «Биткоин уже 16500! Шестнадцать пятьсот, Карл, а ты несешь из магазина морковь и пакет молока??!!»
Попробовать Hive OS можно перейдя по этой ссылке.
На вопросы по Hive OS ищите ответы в нашем чате.
Настройка фермы в hive os
Что бы попасть на страницу настроек фермы в Хайв ОС, нужно выбрать нужную ферму, под каждую ферму свои настройки, и нажать на ссылку «Settings (Настройки)». Какие настройки фермы доступны в Hive OS?
Настройки биос (bios) для материнской платы под hive os
- Настройте PCIe Link Speed на GEN2
- Отключите Internal Graphics (если это не нужно вам для монитора)
- Включите Above 4G Decoding
- Выключите CSM Support
- Убедитесь, что приоритет загрузки настроен правильно — устройство хранения, содержащее Hive, должно быть на первом месте
- (Опционально) Restore AC Power Loss (Power On)
Для ASUS B250 Mining Expert, PCIe Link Speed должна быть настроена в двух разных местах
- AdvancedPCH ConfigurationPCI Express Configuration -> PCIe Speed -> Gen 2
- AdvancedSystem Agent (SA) ConfigurationPEG Port Configuration -> PCIEX16_1 Link Speed -> Gen 2
И еще несколько рекомендаций касательно B250:
- Некоторые пользователи сообщают о лучшей совместимости с Gen 1 вместо Gen 2 на более крупных ригах
- Некоторые пользователи сообщают об улучшенной стабильности при пустом слоте x16_1
- Обновленный bios может помочь решить множество проблем с платой
Как это сделать, читайте в статье по настройке биоса материнской платы под майнинг.
Настройки майнинга ravencoin rvn на kawpow
KawPoW станет третьим алгоритмом для Ravencoin после X16R и X16Rv2. Нет, разработчики не одержимы идеей постоянной смены параметров в сети криптовалюты. С помощью форков и смены алгоритмов они борются с ASIC-майнерами в сети и не дают их владельцам контролировать ее.
Ниже — настройки для майнера T-Rex, который поддерживает функцию автосвича, то есть автоматического переключения. Это значит, что дожидаться момента форка необязательно, а майнер все сделает сам. Вот правильное содержимое .bat-файла.
Недостатки использования:
- платный период пользования системы для майнинга наступает после трех ригов, где за каждый следующий надо платить три доллара в месяц;
- процесс добавления обновленных версий происходит крайне медленно;
- сервис имеет особую уязвимость перед злоумышленниками, так как сведения о пользователях доступны третьим лицам;
- иногда дает сбои в работе с разными конфигурациями оборудования;
Обновление hive os до последней версии (upgrade)
Для обновления Hive OS до последней версии, нажмите на желтую иконку («Upgrade or Downgrade»).


Кнопка Reboot after complete — обновит воркер после успешного обновления Hive OS.
Опционально: настройка конфигурации майнера
Заполнение параметров в окне Setup miner config является опциональным шагом — выполнить это действие вам понадобится только в том случае, если вы собираетесь перенастроить или же добавить какие-либо специфические параметры (например, задать адрес пула при настройке пула вручную).
В полях вы можете воспользоваться следующими макроподстановками:
- %URL% — пул или весь список, заданный при выборе пула, подразумевает формат имяхоста:номерпорта
- %URL_HOST% — часть имени пула (имя хоста), используется в некоторых майнерах
- %URL_PORT% — часть имени пула (номер порта), используется в некоторых майнерах
- %WAL% — кошелек, заданный в полетном листе
- %WORKER_NAME% — имя воркера, соответствующее имени вашего устройства
- %COIN% — тикер монеты, которая выбрана для майнинга (может использоваться в некоторых майнерах)
«Набор» полей данного окна зависит от выбранного майнера. Вы можете пользоваться подсказками — для этого наведите курсор на значок ℹ️. Там вы увидите формат и примеры использования. Текст, написанный синим, будет вставлен в поле ввода автоматически при клике мыши.
Итак, например, если вы выберете SG miner, поля будут следующими:
- Hash algorithm — алгоритм хеша. Это поле доступно для тех майнеров, которые поддерживают более 1 алгоритма.
- Miner fork — форк майнера. Это поле появляется, если вы выбрали майнер, у которого осуществлена сборка на основе данного майнера и добавлен какой-либо специфический алгоритм (или алгоритмы). Все остальные параметры конфигурации, файлы логов и API майнера при этом остаются без изменений, или же отличаются очень несущественно.
- Version — версия. По умолчанию, всегда используется самая последняя версия майнера, но вы можете выбрать какую-либо другую в этом поле.
- Wallet and worker template — шаблон кошелька и воркера. Здесь вы можете ввести кошелек или имя пользователя для пулов с регистрацией, и задать имя воркера (обычно через точку — это необходимо для идентификации воркера на пуле).
- Pool URL — URL пула. В случае необходимости, вы можете указать в этом поле адрес пула. Учтите, что для шаблонов в поле обычно указывается значение %URL%, а пул и его резервные адреса подтягиваются из настроек пула.
- Pass — пароль. Здесь вы можете выполнить несколько действий, все зависит от пула. Например, задать имя воркера, сложность пула, пароль для изменения порога выплат на пуле, и так далее.
- Extra config arguments — дополнительные аргументы конфигурации (для просмотра формата задания параметров аргументов воспользуйтесь подсказкой ℹ️). Здесь вы можете указать специфические параметры — например, выбрать, какие карты будут использоваться для майнинга (обратитесь к документации майнера для полного списка доступных параметров).
Если вы внесли какие-либо изменения, нажмите на кнопку Apply changes, чтобы сохранить их.
Особенности ravencoin.
Блокчейн данной монеты очень схож по работе с блокчейном Bitcoin.
Особенности майнинга на пуле hiveon.net

Интерфейс пула hiveon.net
- Выполняем все предварительные действия: регистрируемся на hiveos.farm, создаем воркер и сопрягаем его с фермой, заводим кошелек для интересующей нас криптовалюты (напоминаем, что на данном пуле пока можно добывать только Эфириум, Эфириум Классик и Монеро), добавляем публичный адрес хранилища в свой аккаунт.
- Переходим в подраздел «Полётные листы», выбираем там монету (пусть опять это будет Эфириум) и бумажник.
- В графе пул выбираем пункт hiveon. Данное название уже есть в списке. Никакие адреса и ссылки не надо печатать вручную. Здесь же выбираем сервер. Доступно 2 варианта: Европа и Северная Америка. Нас интересует первый.
- Потом выбираем программу для добычи (для примера возьмём ETH miner).
- Вписываем любое имя полетного листа и жмём на кнопку создания.
- Переходим в подраздел «Воркеры», ставим галочку напротив созданного рига, жмём на ракету вверху и выбираем наш полетный лист с необходимыми условиями.
- Запускаем его.
- Ожидаемый доход за день и неделю.
- Невыплаченный баланс.
- Суммарное количество коинов, которое было выплачено за время работы на пуле.
- Показатели хешрейта.
- Шары: Valid Shares, Stale Shares и Invalid Shares.
- Количество активных и неактивных воркеров.
- Графики изменения хешрейта, шары и активности воркера.
- Для перевода монет на кошелек на балансе должно быть 0.1 ETH/ETC/XMR.
- Выплаты производятся ежедневно в автоматическом режиме.
- При осуществлении транзакций платится только комиссия криптовалютной сети. Сам пул дополнительную комиссию не взимает (по крайней мере, пока).
Дабы подвести итог по пулу hiveon.net, выделим его плюсы и минусы:
| Преимущества | Недостатки |
| Не нужно регистрироваться для начала майнинга. | Пока на пуле можно майнить только 3 криптовалюты. |
| Можно добывать криптовалюту с любой операционной системы. | Некоторые пользователи жалуются на то, что у них большое количество Stale Shares (запоздалых шар), что приводит к блокировке аккаунта. Зачастую это связано с плохим интернет-соединением, но есть жалобы, что данный показатель растет даже при стабильном скоростном подключении. |
| Наличие подробной статистики по каждому адресу. | |
| Хорошие условия по выводу монет: не очень высокий порог, ежедневные выплаты, отсутствие комиссии пула. | |
| Наличие русскоязычной службы поддержки в Telegram-чате. | |
| Возможность удалённой настройки майнинга с любого гаджета, подключенного к сети. |
Видеоинструкция установки и настройки Hive OS:
Особенности настройки
Сначала потребуется зайти в БИОС устройства и выставить обозначение для запуска с USB-накопителя. После этого включится риг и устройство самостоятельно выполнит анализ автоматической конфигурации для оборудования и запросит предоставить идентификатор учетной записи с паролем. Далее можно будет запустить с флешки установленную операционную систему Hive.
Подключение и настройка binance pool через hive os
Подключение и настройка Binance Pool через Hive OS подробно описана в статье по Binance Pool. Переходите и изучайте.
Пошаговое создание аккаунта в hive
Сегодня мы с вами вместе создадим аккаунт в системе HIVE!
Создать аккаунт можно платно, а можно и бесплатно. Мы будем создавать бесплатный аккаунт. Основная форма регистрации через hive.blog на данный момент не доступна из-за большого потока заявок на регистрацию. Но зато открыта другая форма регистрации, которая мне больше нравится — Esteem. Про сам esteem мы уже говорили, а если вы не читали, то переходите на эту статью
1/ Нажимаем на кнопку Sign Up в квадратике Esteem.
2/ Заполняем открывшееся окошко.В 3-ей строке (реферал) прошу указать мой ID (irisworld). Буду благодарна.
После этого вам на почту придет письмо с ссылкой на подтверждение регистрации.
3/ Переходим по ссылке. После чего на почту придет еще одно письмо с вашим паролем, который нужно хорошенько спрятать и сохранить! Этот пароль вы сможете поменять, после того, как войдете в систему.
Преимущества использования:
- очень легкая (даже для новичка) установка и настройка;
- интерфейс на русском языке;
- для загрузки и работы хватит всего лишь 8 Гб памяти;
- разумная эксплуатация ресурсов устройства при верно заданной конфигурации для майнеров;
- доступ к управлению оборудованием абсолютно разного типа (GPU и SICA);
- наличие стандартных шаблонов для работы с сервисом Nicehash;
- возможность одновременно получать разнообразные монеты на любых пулах для майнинга;
- способность управлять разными подключенными ригами без потребности в дополнительных редактированиях отдельно для каждого.
Проверка логов в hive os для поиска проблем и ошибок
В Hive OS есть несколько журналов с логами, которые вы можете анализировать для поиска проблем, ошибок или проверки работы. Вы можете посмотреть журнал майнера и журнал системы.
Продвинутые команды
Статус / Диагностика
- agent-screen log— показать логи разных частей (вы можете использовать log1 и log2) агента Hive
- hello— «поздороваться» с сервером: чтоб обновить IP адреса, настройки, и так далее (обычно выполняется при запуске)
- net-test— проверить и определить сетевое соединение
- timedatectl— показать время и дату настроек синхронизации
- top -b -n 1— показать список всех процессов
- wd status— показать статус и лог хешрейт-вотчдога
AMD
- amd-info— показать данные по картам AMD
- amdcovc— показать данные о питании карт AMD
- amdmeminfo— показать данные о памяти карт AMD
- wolfamdctrl -i 0 —show-voltage— показать таблицу напряжения для видеокарт AMD #0
Nvidia
Оборудование
- gpu-fans-find— вращать вентиляторы GPU от первой до последней карты, чтобы упростить поиск необходимого GPU. Можно указать номер карты, тогда вентиляторы запустятся именно на ней. Если воркер запускается корректно, отследить какая карта какой шине соответствует довольно просто. Например, если карта GPU0 имеет шину 01:00.0, и её нужно найти, используйте команду gpu-fans-find 0. Эта команда на некоторое время раскрутит вентиляторы только на этой карте. И так далее по примеру.
- sensors— показать показания напряжения/температуры материнской платы и карты
- sreboot wakealarm 120— выключить блок питания и запустить через 120 секунд
- /hive/opt/opendev/watchdog-opendev power— эмуляция нажатия кнопки питания посредством OpenDev вотчдога
- /hive/opt/opendev/watchdog-opendev reset— эмуляция нажатия кнопки перезапуска посредством OpenDev вачдога
Апгрейд / Установка
- disk-expand -s— расширить раздел Linux, чтобы заполнить оставшееся на диске место
- hpkg list miners— список всех установленных майнеров
- hpkg remove miners— удалить все майнеры
- nvidia-driver-update —remove— удалить все загруженные пакеты драйверов Nvidia, кроме утсановленного на данный момент
- selfupgrade —force— принудительный апгрейд; это поможет в ситуации, когда selfupgrade сообщает, что версия Hive актуальна, но на самом деле это не так
Логи
- journalctl -u hive —no-pager— показать загрузочный лог Hive OS
- journalctl -u hivex —no-pager— показать лог X сервера (графический интерфейс)
- logs-on— записать все логи на диск, они сохранятся после перезагрузок
- logs-off— записать все логи в оперативную память, чтобы уменьшить износ USB-накопителя (по умолчанию)
- log=’/var/log/syslog’; gzip -c9 «$log» | base64 -w 0 | message file «$(basename «$log»)» payload— отправить файл /var/log/syslog на панель управления
Разгон видеокарт от amd в хайв ос
Для карт от AMD есть гораздо больше настроек для разгона, вы можете указывать не только лимит потребления, но и вольтаж на память, на чип и другие, в зависимости от поколения графического чипа.
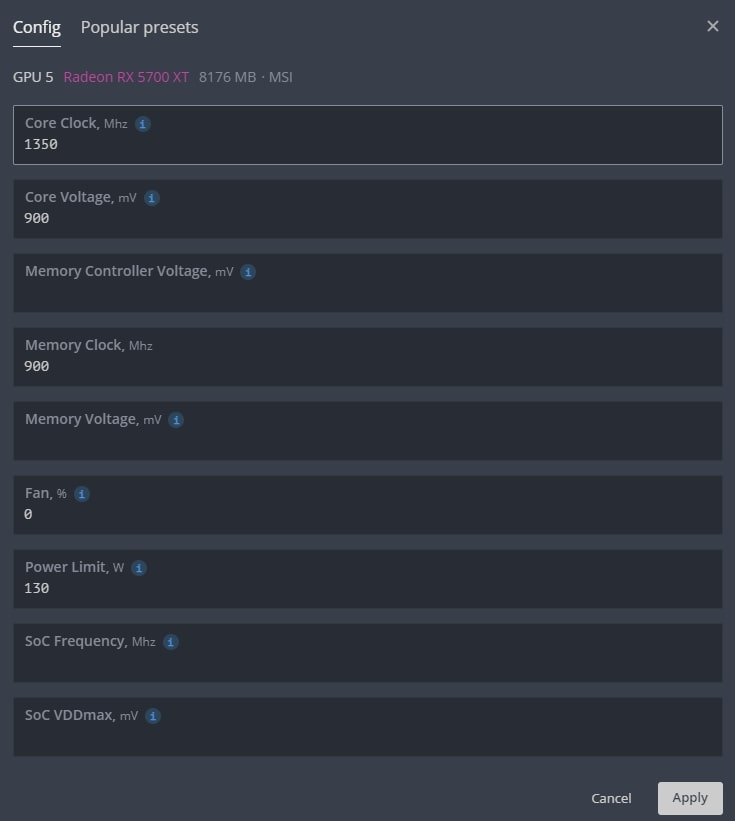
- В поле Core Clock offset, Mhz — указываем частоту в Mhz которую вы добавляете или снижаете от базовой.
- В поле Core voltage, mV — указываем значения потребления графического чипа в милливольтах.
- В поле Memory Clock offset, Mhz — указываем значение частоты видео памяти. Частота видео памяти указывается умноженная на 2. Т.е. если вам нужно увеличить частоту на 1000 MHz, вбиваете 2000 Mhz. Как и для карт NVIDIA.
- В поле Memory voltage, mV — указываем значения потребления видеопамяти в милливольтах.
- В поле Power Limit — указываете предел потребления карты в ваттах.
Polular presets — работают так же как и на картах Nvidia. Выбираете нужный шаблон и применяете его.
Разгон видеокарт от nvidia
Шаг 1 — Заходим в ферму. Во вкладке Farms(Фермы), выбираем нужную ферму.

Шаг 2 — Заходим на нужный риг. Выбираем риг в котором стоят карты которые мы будем разгонять.

Шаг 3 — выбираем нужную карту, все карты, определенные карты. Выбираем нужную карту и нажимаем на значок спидометра. Можно выбрать этот значок напротив конкретной карты, либо выбрать значок спидометра с надписью ALL. Тут задаются настройки разгона для всех карт Nvidia или AMD. Если у вас несколько одинаковых карт в риге, можно применить разгон сразу ко всем картам. Так же можно разогнать только определенные карты, об этом ниже.

Шаг 4 — Устанавливаем параметры разгона. Окно настроек для видеокарт от AMD отличается от карт для NVIDIA и имеет свои нюансы:
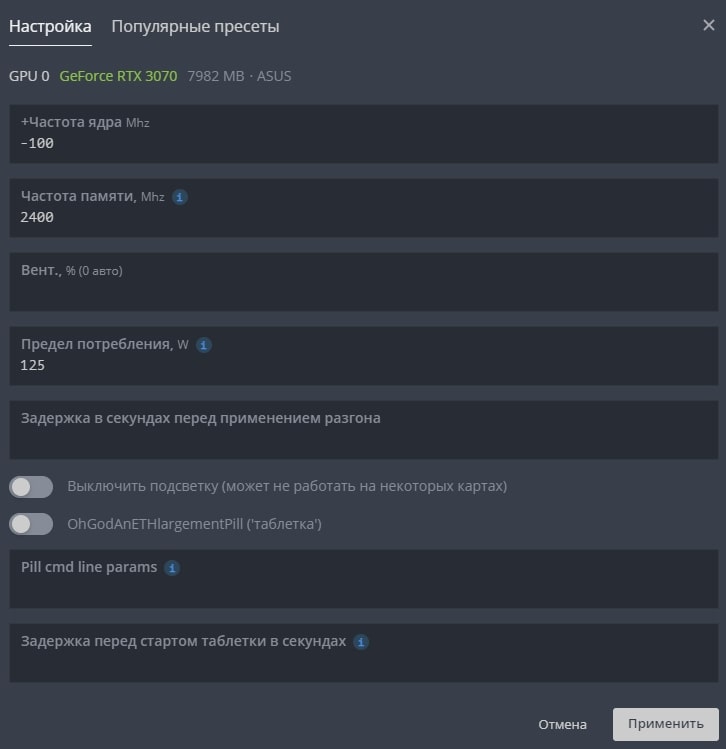
Популярные пресеты
В этом разделе, можно выбрать пресет или шаблона разгона который используют другие пользователи Hive OS для таких же карт как у вас.

Нажимаете на нужный пересет разгона и он применится к вашей карте.
Разгон нескольких карт из рига

Заходите в настройки разгона всех карт, и по отдельности указываете значения разгона для каждой отдельной карты. Порядок от GPU 0 до GPU N…
Регистрация в hive os
В первую очередь нужно зарегистрироваться в HiveOS на официальном сайте. По данной ссылке с промо кодом «InsidePC», вы получите 10$ на счет, с которого сможете оплачивать систему. Регистрация в Hive OS ничем не отличает от регистрации в той же Rave OS, о которой мы писали в прошлой статье.
Когда вы попадете на сайт, нажмите на кнопку Sign In.
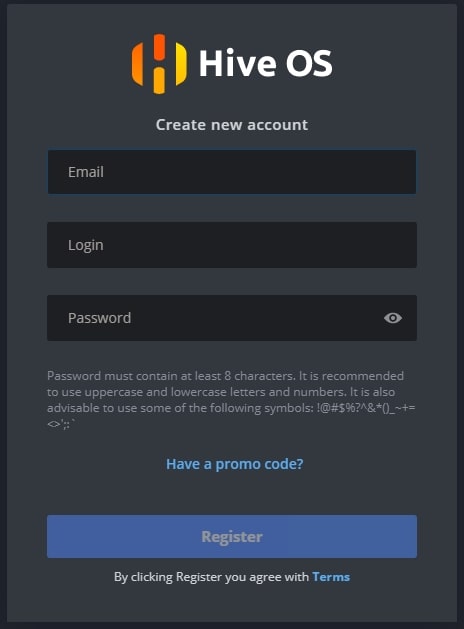

После регистрации и входа в Hive OS, вы увидите веб интерфейс панели управления.
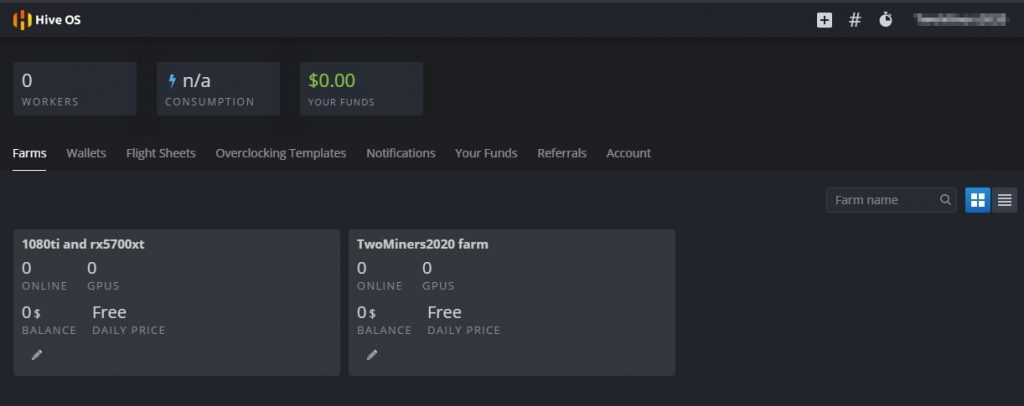
- Farms (Фермы) — ваши ферм.
- Wallets (Кошельки) — кошельки.
- Flight Sheets (Полетные листы) — полетные листы.
- Overclocking Templates (Шаблоны разгона) — шаблоны разгона.
- Notification (Уведомления) — уведомления.
- Your Funds (Ваши средства) — финансовые ведомости.
- Referrals (Рефералы) — рефералы.
- Account (Аккаунт) — аккаунт.
Рекомендованные системные требования:
- Intel® Core™ i3-3220 3,3 ГГц / AMD FX-6300 3,5 ГГц
- 8 ГБ ОЗУ
- 8 ГБ SSD-накопитель
Создаем ферму и воркер для подключения к образу
Прежде чем устанавливать the Hive OS на носитель, нам нужно создать Ферму для привязки к системе которую будем записывать на флешку или SSD. Для этого заходим в веб интерфейс Hive OS.
Нас интересует вкладка Фермы. Справа вверху нажимаем и добавляем новую ферму.
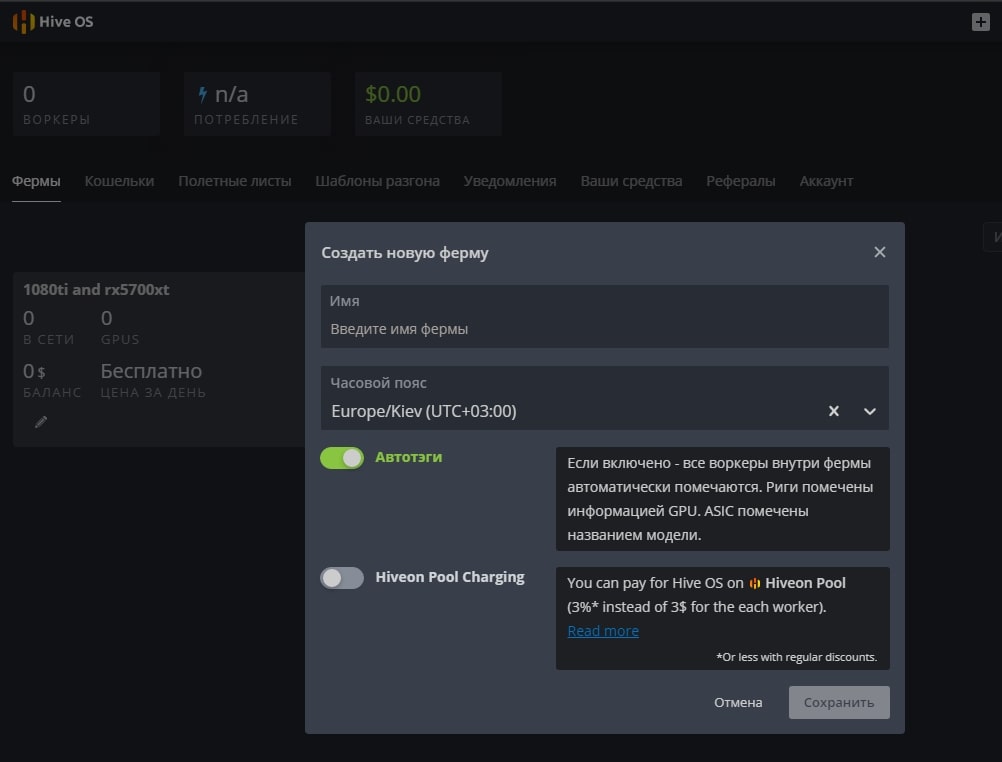
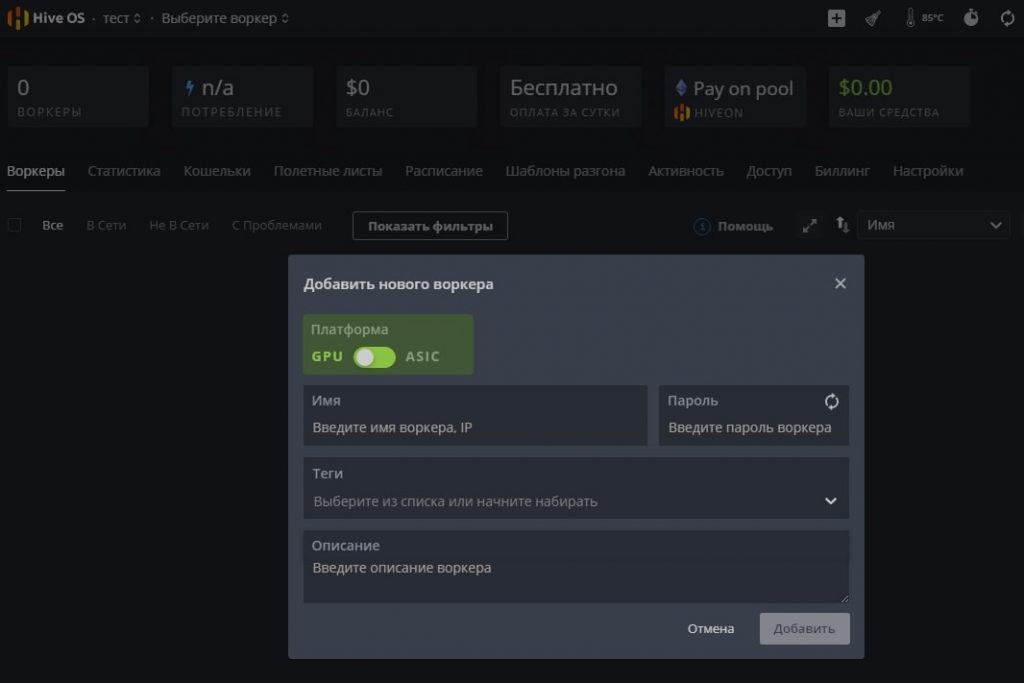
- Платформа — выбираете GPU если у вас видеокарты, или ASIC если асики.
- Имя — имя воркера.
- Пароль — пароль воркера, для предоставления доступа.
- Теги — можете задать теги для удобства.
- Описание — описание воркера для себя.
После нажатие на кнопку «Добавить», вы попадаете в настройки рига или воркера.

Тут нам нужен FARM_HASH. Это код который нужно будет вставить в образ Hive OS после записи этого образа. Либо вы можете в этом окне сказать rig.conf с уже прописанным FARM_HASH и скопировать в систему после создания образа. Мы рассмотрим оба варианта в Хайв ОС.
Создание кошелька в hive os (куда мы будем майнить)
Создаем кошелек в Hive OS. В web интерфейсе переходим во вкладку «Кошельки» и нажимаем кнопку «Добавить кошелек». Лучше всего создавать разные кошельки для разных монет, особенно, если вы планируете майнить различные монеты и переключаться между ними. При выборе монеты в Полетных листах, выбор кошельков будет ограничен этой монетой.
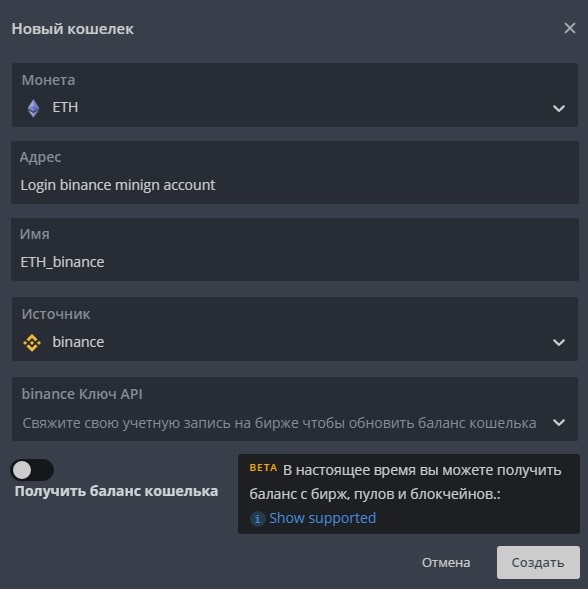
Кошелек создан. Переходим к созданию полетного листа.
Структура фермы в системе hive os
Для понимания правильной настройки ваших ферм в системе Hive OS, объясним иерархию объектов в ферме.
Ферма (Farms) — представьте это как объект, например гараж или комната в которой размещены ваши воркеры или риги (до ригов или воркеров мы еще дойдем). Благодаря объединению ригов в фермы, вы можете разделять их по геолокации, например если у вас риги в разных гаражах, офисах, квартирах, комнатах. Это больше нужно для тех, у кого много ферм и ригов.
Hive os farm позволяют настривать фермы и локации.
Воркер (Workers) — это непосредственно ваш риг. Т.е. материнская плата с процессором, блоком питания и видеокартами. В обычной жизни, это и называют фермой. Как собрать майнинг ферму, читайте на сайте.
Уникальные характеристики и плюсы ravencoin.
- Программный код в децентрализованной сети имеет защиту от ASIC-майнеров, что убирает возможность появления угрозы централизации.
- Не было развода с вымоганием средств у пользователей на старте проекта, не использовался ни премайнинг, ни ICO-акция.
- Разработчики не берут процент с эмиссии у майнеров и не держат фонд монет.
- RVN можно майнить на любой даже слабой видеокарте что AMD, что NVIDIA. Основное требование к видеокарте, это объём оперативной памяти не меньше 4 Гб.
DAG файл RavenCoin имеет размер в 2.944 GB, но за счет того, что в видеобуфере нужно хранить еще данные самого майнера и интерфейс операционной системы, реальный занимаемый объем видеопамяти уже выше 3000 MB и видеокарты которые используются для отрисовки интерфейса (установленные в 0 разъем PCI Express) уже выдают ошибку о недостаточном объеме видеопамяти.
В течении июня-июля 2021 года все видеокарты с 3Gb видеобуфером не смогут добывать RavenCoin и владельцам таких карт придется искать другую прибыльную криптовалюту для майнинга. Наиболее популярной и доступной для майнинга на 3Gb видеокартах остается криптовалюта Ethereum Classic у которой размер DAG файла равен 2672 Mb, что дает возможность остаться в майнинге с 3 Гигабайтами до лета 2022 года. Подробнее читайте в этой статье.
Устанавливаем образ hive os
Для записи образа Hive OS, проще всего воспользоваться программой HDD Raw Copy Tool. Мы покажем процесс установки на ней, но вы можете воспользоваться программой Etcher, она более современная.
Запускаем HDD Raw Copy Tool и в поле File выбираем образ Hive OS (Please select SOURCE).


Нажимаем Сontinue и подтверждаем запись.
После записи у вас появиться еще одни жесткий диск с файлами и именем Hive OS.
После этого, нужно будет подключить образ к материнской плате фермы. К этому моменту вы уже должны были настроить материнскую плату фермы, ссылки выше на статьи и собрать и подключить ферму.
 Вход в личный кабинет
Вход в личный кабинет