Что нужно знать для подключения роутера tp-link
Через ТП-Линк вай-фай подключается достаточно просто. Для процедуры потребуется непосредственно сам маршрутизатор, а также обжатый кабель патчкорд, через который будет выполняться первичное подключение устройства к компьютеру.
Обычно кабель идет в комплекте с оригинальным роутером TP-Link. Все главные настройки для выхода в сеть производятся с компьютера. Также пользователю потребуется договор с провайдером на предоставление интернета.
Важно! Для подключения высокоскоростного доступа в сеть у пользователя должен заходить в дом кабель Ethernet или ADSL.
При наличии минимальных знаний о работе маршрутизаторов и типах подключения к сети пользователи могут выполнить настройки самостоятельно.
Nat-подключения при использовании dhcp
Функция DHCP предназначена для автоматической раздачи уникальных IP-адресов подключенным к роутеру TP-Link устройствам. После подключения все устройства будут находиться в Интернете под общим IP-адресом, когда в локальной сети они представлены различными адресами.
Для того, чтобы включить DHCP, выполните следующее:
- Войдите в учетную запись панели управления вайфай роутером;
- В навигационной панели слева кликните на пункт «DHCP». После проследуйте в раздел «Настройки DHCP»;
- Обратите внимание: здесь работает система адресов от начального до конечного. Первое – адреса не генерируются за пределами указанного диапазона, второе – начальный IP должен быть задан с учетом настоящего IP маршрутизатора. Между ними должен быть шаг в один адрес, т. е если IP маршрутизатора 192.168.1.1, то начальный должен быть минимум 192.168.1.2;
- Включите в списке подключенных клиентов всем подключенным устройствам статус «Получить IP-адрес автоматически».
После подключения DHCP в поле «Тип WAN подключения» выберите «Динамический IP»
Автоматически
Если вы хотите настроить роутер TP-Link быстро и без лишних разбирательств в характеристиках модема, то для этого придумана «Quick Setup (Быстрая настройка)».
Эта функция располагается в веб-интерфейсе на навигационной панели слева, вторая позиция. Она требует заполнить лишь несколько граф. В зависимости от типа соединения представляются четыре варианта подключения:
- Автообнаружение – позвольте вашему роутеру автоматически определить тип соединения, который предоставлен интернет-провайдером, которым вы пользуетесь;
- PPPoE – при настройке по схеме такого типа функция Quick Setup запросит от вас лишь придумать название и пароль;
- Dynamic IP – эта схема предполагает подключение с помощью DHCP (рассмотрим дальше), и она потребует придумать SSID, выбрать тип шифрования сети и придумать пароль в случае, если сеть будет защищена;
- Static IP – здесь понадобится максимально подробная информация не только о будущих данных сети, но и о числовых кодах IP-адреса, масках подсетей, основного канала, DNS-серверов (основного и альтернативного).
Вариант 1: в режиме точки доступа
Для подключения маршрутизатора в режиме точки доступа нужно сделать несколько настроек, войдя в веб-интерфейс:
- Во вкладке «Сеть» — «LAN» менятся IP-адрес, на тот, что имеет главный роутер, только с изменением одной цифры в конце. К примеру, адрес роутера 192.168.1.1, тогда в настраиваемом устройстве необходимо указать 192.168.1.2. Настройки сохраняются, маршрутизатор перезагружается.
- После этого нужно снова войти в веб-интерфейс, указав в браузере уже новый айпи адрес.
- Во вкладке «Wireless» задаются настройки Wi-Fi, название сети и пароль.
- В завершение, необходимо отключить DHCP-сервер, перейдя во вкладку «DHCP» и поставив галочку возле «Disable».
- Изменения сохраняются, а устройство перезагружается.
Вход в веб-интерфейс
Все системные настройки с модемом необходимо проводить только в веб-интерфейсе. Зайти в него можно через ПК за счет соединения через кабель или точку доступа Wi-Fi. Пользоваться интерфейсом можно даже в том случае, если нет доступа в интернет. Для входа нужно:
- Открыть любой удобный браузер на компьютере или смартфоне.
- Ввести в строке адреса стандартный Ip-адрес маршрутизатора ТП-Линк (192.168.1.1).
- Перейти в раздел авторизации.
Если пользователь ввел правильные данные, то после авторизации его автоматически перекинет на вкладку с настройками.

Как войти в настройки маршрутизатора
Чтобы успешно настроить вай фай роутер от TP-Link, должен быть доступ в интернет от подключенного WAN-кабеля провайдера. После подключения роутера в сеть, автоматически создается точка доступа, имя которой соответствует модели роутера. Такая сеть не имеет степени защиты, а значит, что доступ к ней никому не ограничен. Чтобы исправить это, пользователь должен войти в настройки маршрутизатора.
Есть два способа провести настройку роутера от TP-Link: программный и с помощью веб-интерфейса. Первый способ изжил себя по простой причине: дисками никто не пользуется, а фирменное ПО от TP-Link поставляется именно на дисковых носителях. Второй способ оптимальнее потому что он доступен постоянно и ориентироваться в нем проще.
Как войти в настройки роутера TP-Link:
- Откройте любой интернет-обозреватель (Chrome, Mozilla Firefox, Microsoft Edge, Opera и т.д.).
- Введите в адресную строку адрес «192.168.0.1» или «192.168.1.1». Эти адреса универсальны для большинства роутеров всех производителей. Если не получилось зайти по одному, то попробуйте использовать другой, один из них обязательно проведет пользователя туда, куда нужно.
Как защитить свою wi-fi-сеть от посторонних?
Несмотря на то, что Wi-Fi-сеть защищается паролем, остается много лазеек для подключения к ней. Чтобы обезопасить себя от возможных неприятных проблем, важно позаботиться о максимальной защите сети. Зачастую для обычной домашней сети будет достаточно нескольких простых способов:
Если же пользователь хочет и вовсе сделать свой роутер «неприступным», то можно использовать и другие продвинутые методы:
- регулярное обновление прошивки;
- отключение удаленного доступа к устройству;
- разделение доступа на подсети (создание гостевого доступа);
- создание скрытого Wi-Fi;
- организация фильтрации МАС-адресов;
- уменьшение зоны покрытия;
- выбор роутера с файрволлом и VPN;
- сканирование сети на наличие подключенных чужих девайсов;
- установка специального оборудования и программного обеспечения.
Настройка роутера TP-Link от Ростелекома и любых других провайдеров — несложная задача, справиться с которой сможет даже обычный пользователь. Разобравшись в параметрах и, выполняя все согласно инструкции, больше не придется вызывать мастера. Настройка займет всего 2-3 минуты.
Нашли опечатку? Выделите текст и нажмите Ctrl Enter
Как настроить роутер tp-link в качестве точки доступа? (универсальная)
Эта статья подходит для:
Для роутеров, которые поддерживают режим «точки доступа», необходимо воспользоватьсяэтой инструкцией.
Чтобы настроить роутер TP-Link серии N в качестве точки доступа, воспользуйтесь инструкцией ниже.
1 Шаг. Зайдите в веб-интерфейс настройки роутера.
Как войти в веб-интерфейс беспроводного маршрутизатора TP-Link?
Зелёный интерфейс на примере TL-WR740N
2 Шаг. Откройте раздел Беспроводной режим – Настройки беспроводногорежима. Здесь вы можете изменить имя Wi-Fi сети и выбрать канал, на котором будет вещаться сеть роутера TP-Link.

3 Шаг. Откройте раздел Защита беспроводного режима. Выберите тип защиты WPA2 – Personal (PSK). В строке Пароль беспроводной сети вы можете задать пароль для вашей Wi-Fi сети.
Пароль должен содержать минимум 8 символов, можно использовать латинские буквы и цифры.

4 Шаг. Откройте раздел DHCP. Отключите DHCP-сервер и нажмите Сохранить.

5 Шаг. Откройте раздел Сеть – Локальная сеть (LAN) и измените IP-адрес второго маршрутизатора так, чтобы он находился в подсети основного маршрутизатора. Например, если адрес у основного маршрутизатора 192.168.0.1, то адрес второго маршрутизатора должен принадлежать диапазону 192.168.0.2 – 192.168.0.254.
Если адрес у основного маршрутизатора 192.168.1.1, то поменяйте адрес второго роутера следуя правилу ниже.
Правило:
Предпоследний и последний октеты локального адреса. Предпоследний октет у двух роутеров должен совпадать. Последний октет должен отличаться. Правило применимо для стандартной маски 255.255.255.0. Если у вас в разделе Маска подсети прописана маска 255.255.255.0. Смело действуйте этому правилу.


Имейте ввиду, что веб-интерфейс настройки роутера будет доступен по адресу, который вы укажете.
Нажмите кнопку Сохранить и нажмите ОК во всплывающем окне.

После этого роутер перезагрузится, применив все параметры, которые мы задали выше.
Шаг 6. Соедините ваш основной роутер и роутер TP-Link Ethernet-кабелем через LAN-порты. В таком режиме работы WAN-порт не используется.

Готово! Настройка завершена.
Бирюзовый интерфейс на примере Archer TL-WR841N (V14)
2 Шаг. Откройте раздел Беспроводной режим – Настройка беспроводногорежима. Здесь вы можете изменить имя Wi-Fi сети и выбрать канал, на котором будет вещаться сеть роутера TP-Link.

3 Шаг. Откройте раздел Защита беспроводного режима. Выберите тип защиты WPA2 – Personal (PSK). В строке Пароль беспроводной сети вы можете задать пароль для вашей Wi-Fi сети.
Пароль должен содержать минимум 8 символов, можно использовать латинские буквы и цифры.

4 Шаг. Откройте раздел DHCP. Отключите DHCP-сервер и нажмите Сохранить.

5 Шаг. Откройте раздел Сеть – Локальная сеть (LAN) и измените IP-адрес второго маршрутизатора так, чтобы он находился в подсети основного маршрутизатора. Например, если адрес у основного маршрутизатора 192.168.0.1, то адрес второго маршрутизатора должен принадлежать диапазону 192.168.0.2 – 192.168.0.254.
Если адрес у основного маршрутизатора 192.168.1.1, то поменяйте адрес второго роутера следуя правилу ниже.
Правило:
Предпоследний и последний октеты локального адреса. Предпоследний октет у двух роутеров должен совпадать. Последний октет должен отличаться. Правило применимо для стандартной маски 255.255.255.0. Если у вас в разделе Маска подсети прописана маска 255.255.255.0. Смело действуйте этому правилу.


Имейте ввиду, что веб-интерфейс настройки роутера будет доступен по адресу, который вы укажете.
Нажмите кнопку Сохранить и нажмите ОК во всплывающем окне.

После этого роутер перезагрузится, применив все параметры, которые мы задали выше.
Шаг 6. Соедините ваш основной роутер и роутер TP-Link Ethernet-кабелем через LAN-порты. В таком режиме работы WAN-порт не используется.

Готово! Настройка завершена.
Бирюзовый интерфейс на примере Archer C6
2 Шаг. Откройте раздел Дополнительные настройки – Беспроводной режим – Настройки беспроводногорежима. Здесь вы можете изменить имя Wi-Fi сети и выбрать канал, на котором будет вещаться сеть роутера TP-Link. Выберите тип защиты WPA2 – Personal (PSK). В строке Пароль беспроводной сети вы можете задать пароль для вашей Wi-Fi сети.


Примечания:
Пароль должен содержать минимум 8 символов, можно использовать латинские буквы и цифры.
Если функция смены канала недоступна, снимите галочку с функции Smart Connect
3 Шаг. Откройте раздел DHCP – DHCP сервер. Отключите DHCP-сервер и нажмите Сохранить.

4 Шаг. Откройте раздел Сеть – Локальная сеть (LAN) и измените IP-адрес второго маршрутизатора так, чтобы он находился в подсети основного маршрутизатора. Например, если адрес у основного маршрутизатора 192.168.0.1, то адрес второго маршрутизатора должен принадлежать диапазону 192.168.0.2 – 192.168.0.254.

Если адрес у основного маршрутизатора 192.168.1.1, то поменяйте адрес второго роутера следуя правилу ниже.
Правило:
Предпоследний и последний октеты локального адреса. Предпоследний октет у двух роутеров должен совпадать. Последний октет должен отличаться. Правило применимо для стандартной маски 255.255.255.0. Если у вас в разделе Маска подсети прописана маска 255.255.255.0. Смело действуйте этому правилу.

Имейте ввиду, что веб-интерфейс настройки роутера будет доступен по адресу, который вы укажете.
Нажмите кнопку Сохранить и нажмите ОК во всплывающем окне.

После этого роутер перезагрузится, применив все параметры, которые мы задали выше.
Шаг 5. Соедините ваш основной роутер и роутер TP-Link Ethernet-кабелем через LAN-порты. В таком режиме работы WAN-порт не используется.

Готово! Настройка завершена.
Бирюзовый интерфейс на примере Archer C54
2 Шаг. Откройте раздел Дополнительные настройки – Беспроводной режим – Настройки беспроводногорежима. Здесь вы можете изменить имя Wi-Fi сети и выбрать канал, на котором будет вещаться сеть роутера TP-Link.Выберите тип защиты WPA2 – Personal (PSK). В строке Пароль беспроводной сети вы можете задать пароль для вашей Wi-Fi сети.

Примечания:
Пароль должен содержать минимум 8 символов, можно использовать латинские буквы и цифры.
Если функция смены канала недоступна, снимите галочку с функции Smart Connect
3 Шаг. Откройте раздел DHCP – DHCP сервер. Отключите DHCP-сервер и нажмите Сохранить.

4 Шаг. Откройте раздел Сеть – Локальная сеть (LAN) и измените IP-адрес второго маршрутизатора так, чтобы он находился в подсети основного маршрутизатора. Например, если адрес у основного маршрутизатора 192.168.0.1, то адрес второго маршрутизатора должен принадлежать диапазону 192.168.0.2 – 192.168.0.254.

Если адрес у основного маршрутизатора 192.168.1.1, то поменяйте адрес второго роутера следуя правилу ниже.
Правило:
Предпоследний и последний октеты локального адреса. Предпоследний октет у двух роутеров должен совпадать. Последний октет должен отличаться. Правило применимо для стандартной маски 255.255.255.0. Если у вас в разделе Маска подсети прописана маска 255.255.255.0. Смело действуйте этому правилу.

Имейте ввиду, что веб-интерфейс настройки роутера будет доступен по адресу, который вы укажете.
Нажмите кнопку Сохранить и нажмите ОК во всплывающем окне.

После этого роутер перезагрузится, применив все параметры, которые мы задали выше.
Шаг 5. Соедините ваш основной роутер и роутер TP-Link Ethernet-кабелем через LAN-порты. В таком режиме работы WAN-порт не используется.

Готово! Настройка завершена.
Как обновить прошивку
Обновление прошивки необходимо для того, чтобы идти в ногу с разработками производителя роутера, которые направлены на оптимизацию и улучшение работы роутера. Кроме того, в более новых версиях прошивки роутера учтены и исправлены недостатки старых версий, а также добавлены нововведения, нацеленные на улучшение интернет-соединения и работы роутера в целом.
Перед обновлением стоит убедиться в наличии более актуальных версий прошивки для вашего роутера, чем стоит на нем сейчас. Если таковые имеются, смело устанавливайте более новую версию. Вот читателям инструкция по перепрошивке роутера:
- Разархивируйте файл, загрузите его в интерфейс и нажмите кнопку «Обновить».
Ждите установки прошивки и обратите внимание: ни в коем случае не выключайте роутер и не дергайте никакие кабели. После этого роутер автоматически перезагрузится, и вам потребуется сделать повторную настройку роутера.
Как сбросить настройки роутера
Сброс настроек роутера может пригодиться в случае, если вы забыли свой же пароль, хотите сбросить настройки, оставшиеся от старого провайдера, или же решить проблемы с неправильным подключением.
Способов перенастроить роутер два:
- Вернуть настройки до заводских через кнопку;
- Сделать это через веб-интерфейс.
Первый способ подразумевает использование специальной кнопки под названием «WPS/RESET» или просто «RESET». Внешняя часть этой кнопки утоплена в пластиковый корпус роутера, и это не позволяет задеть ее и случайным нажатием совершить сброс настроек.
Чтобы сбросить настройки с помощью кнопки, вам нужна что-нибудь узкое и тонкое: игла, скрепка, тонкая пишущая часть стержня ручки, специальное приспособление, которое идет в комплекте с телефоном чтобы открывать слот для micro-SD и SIM карт. Суть проста: просто нажмите узким и тонким концом чего-либо на кнопку, которая утоплена в корпус. Ожидайте 10 секунд. Когда все индикаторы одновременно погаснут, а затем мигнут, роутер был сброшен до заводских настроек.
Есть вероятность, что сброс настроек не сработает с первого раза. Чтобы его наконец сделать, выключите роутер, зажмите кнопку сброса и одновременно включите роутер, удерживая кнопку нажатой в течение 30 секунд после включения.
Второй способ гораздо практичнее и универсальнее, т. к уж его можно применить к любому роутеру от TP-Link. Чтобы сделать сброс настроек через панель управления роутером, вам нужно совершить следующие действия:
- Ознакомьтесь с предупреждением во всплывающем окне и нажмите «OK».
Настройки были сброшены, и теперь требуется заново настроить порядок работы роутера TP-Link. В зависимости от версии прошивки и модели роутера исполнение интерфейса может быть на русском или английском языке. Русских эквивалентов достаточно, чтобы проделать те же самые шаги и добиться того же эффекта.
Настройка vpn на роутере tp-link
Данная технология позволяет скрывать информацию от посторонних глаз. Выполняется шифрование, благодаря чему отследить ваши посещения не сможет даже провайдер. Однако использовать ВПН могут только те модели, на которых предустановлен VPN-сервер. Выполнить наладку можно по следующим шагам (для английской прошивки):
- Перейдите в раздел PPTP VPN Server, далее Server Settings. Поставьте галочку на PPTP Server и MPPE Encryption (напротив строки Enable). Укажите диапазон IP-адресов.
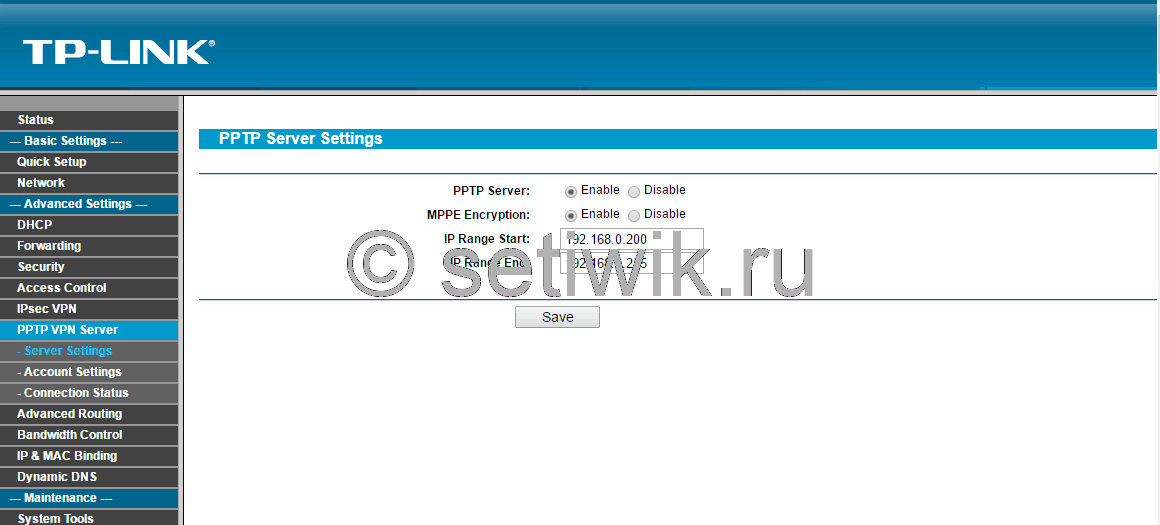
Настройка VPN на роутере TP-link - Зайдите в Account Settings, а затем добавьте новую учетную запись через кнопку Add New. Введите данные авторизации.
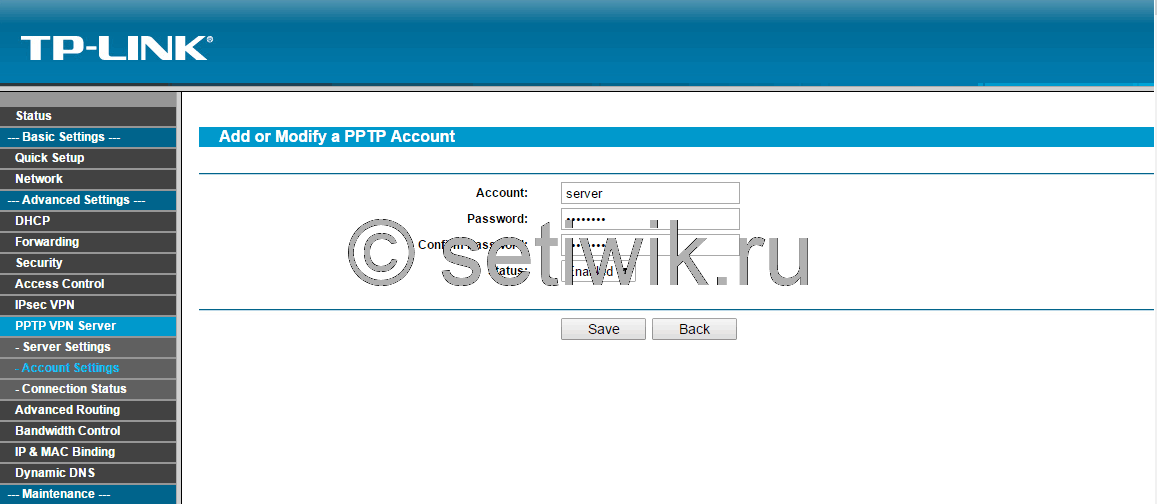
Настройка VPN на роутере TP-link - Сохраните настройки. Перезапустите устройство. Далее в «Центре управления сетями» на ОС Windows создайте VPN подключение.
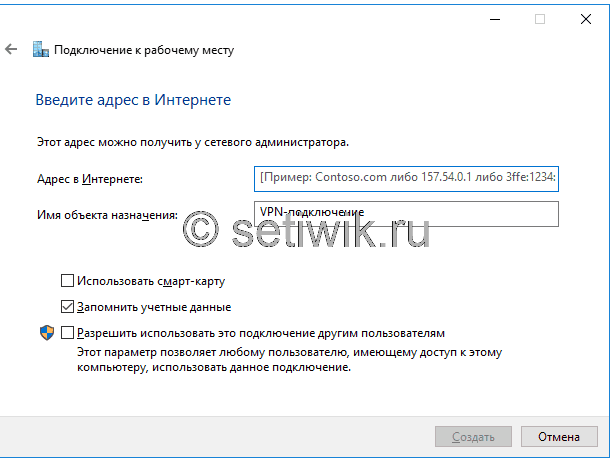
Настройка VPN на роутере TP-link - В свойствах созданного VPN выберите необходимый туннельный протокол, а также тип шифрования (как указано на изображении).
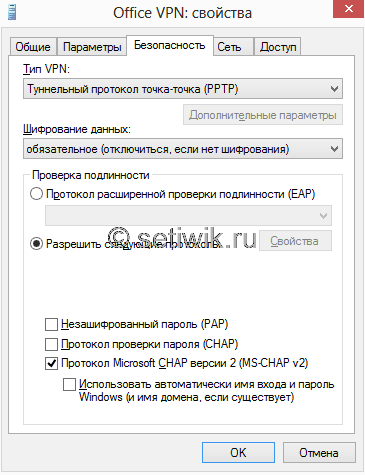
Настройка VPN на роутере TP-link
Теперь вы знаете, как выполнить настройки маршрутизатора для работы по VPN.
Настройка wi-fi
Даже если пользователь осуществил беспроводное соединение с роутером в целях выставления настроек подключения к интернету, сеть Wi-Fi в тот момент нельзя считать оптимизированной для постоянного пользования. Необходимо «доработать» ее, а в случае с проводным подключением — настроить с нуля.
Для этого после нажатия кнопки «Save» на вкладке «WAN Connection Type» перейдите на вкладку «Wireless».
Выберите пункт «Wireless Settings». Это базовые настройки беспроводной сети. В нем:
- Укажите наименование Wi-Fi-сети, либо переименуйте предложенное (пункт SSID).
- Выберите страну («Region»), номер канала Wi-Fi либо обозначьте его автоматический выбор роутером («Channel», рекомендуется «Auto»).
- Выберите стандарт беспроводной передачи данных («Mode», рабочий вариант — «11bgn mixed»).
- Выберите ширину канала («Channel Width», можно выбрать «Automatic»).
- Выберите максимальную скорость передачи данных («Max Tx Rate», можно на максимальном значении).
Необходимо также проставить галочки (либо убедиться, что они уже поставлены) напротив пунктов:
- «Enable Wireless Router Radio» (то есть, собственно, включить Wi-Fi);
- «Enable SSID Broadcast» (то есть, активировать опцию по обнаружению Wi-Fi-сети по ее названию — SSID, установленному пользователем на предыдущем этапе).
- Нажимаем «Save».
Выбираем пункт «Wireless Security». Это настройки безопасности доступа к Wi-Fi-сети с компьютеров, находящихся в зоне действия Wi-Fi. В нем:
- Поставьте галочку напротив опции «WPA-PSK/WPA2-PSK».
- В списке по пункту «Version» выберите опцию «WPA2-PSK», «Encryption» — «Automatic».
- В поле «PSK Password» введите пароль на вход в сеть Wi-Fi.
- В «Group Key Update Period» введите «3600».
- Нажмите «Save».
Данная совокупность настроек обеспечивает надежную защиту Wi-Fi сети от несанкционированного подключения к ней. Очень важно, чтобы защита сети базировалась, так или иначе, на стандарте WPA2 (в сочетании с тем или иным алгоритмом шифрования данных — например, PSK).
Пере запускаем настроенный роутер: выберите «System Tools» > «Reboot» и нажмите на кнопку «Reboot».
Перезагрузка роутера займет около 3 минут. После этого им можно полноценно пользоваться. На компьютере в списке Wi-Fi-сетей появится та, которой мы дали подходящее наименование в поле SSID. Чтобы войти в нее, потребуется ввести введенный нами ранее в поле «PSK Password» пароль.
Если новый пароль забудется, то нужно будет:
- Войти в Панель управления «проводным» способом.
- Выбрать «Wireless», затем «Wireless Security».
- Найти строчку «PSK Password» и посмотреть пароль.
Если изучить структуру меню панели управления роутером TP-LINK, можно обнаружить, что там присутствуют и десятки других опций. Как правило, у рядовых пользователей не возникает необходимости тем или иным образом задействовать их. Но среди таких опций можно выделить некоторые крайне полезные, и потому заслуживающие внимание.
Настройка wi-fi сети и установка пароля на роутере tp-link tl-wr841n
Для настройки Wi-Fi нужно открыть на странице настроек вкладку Wireless – Wireless Settings. На этой странице нам нужно в поле Wireless Network Name придумать и записать имя для вашей Wi-Fi сети, и в выпадающем меню Region выбрать страну где вы живете. Остальные настройки, оставьте как у меня на скриншоте ниже.
Не забудьте сохранить настройки, нажав на кнопку Save.
Что бы защитить нашу беспроводную сеть паролем, перейдите на вкладку Wireless – Wireless Security. Там нужно выделить тип безопасности WPA/WPA2 – Personal (Recommended).
В поле PSK Password придумайте и запишите пароль, который будет защищать вашу Wi-Fi сеть. Подробнее об установке пароля на роутере TL-WR841N можете почитать в этой статье.
Сохраните настройки нажав кнопку Save.
Обновление прошивки
При возникновении проблем рекомендуется использовать сброс настроек. Но устранение неполадок на уровне микрокода может выполнить только новая прошивка. Установочный файл можно загрузить на официальном сайте производителя. Далее выполните несколько простых шагов:
- перейдите в раздел системных настроек, а затем кликните на пункт «Обновление ПО»;
- в поле Файл выберите или укажите путь к скачанной ранее прошивке;
- нажмите кнопку «Обновить»;
- установка займет от 1 до 5 минут;
- после завершения процедуры обновления произойдет автоматическая перезагрузка.
Теперь вы знаете, как настраивать маршрутизатор TP-Link и обновлять его встроенное программное обеспечение.
Подключение к проводной сети
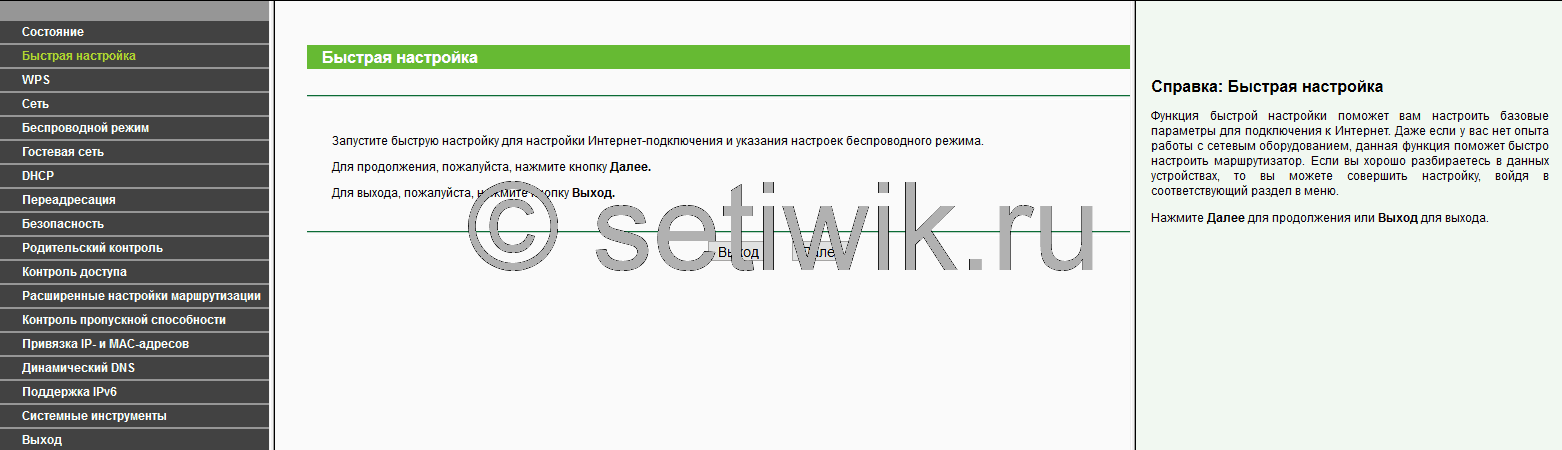
В маршрутизаторе есть функция быстрой настройки. Новичкам рекомендуется использовать именно этот раздел. Нажмите кнопку «Далее» и следуйте подсказкам установщика:
- В окне ввода страны и поставщика поставьте галочку под полями и кликните кнопку «Далее».
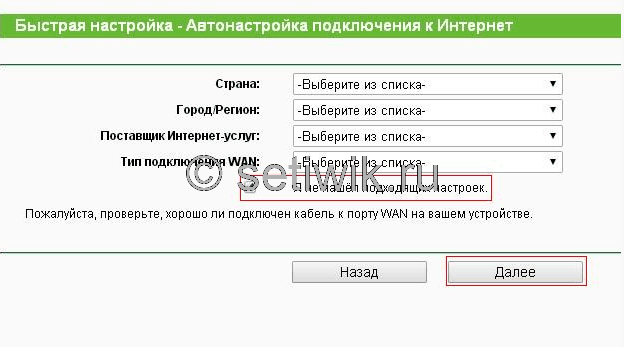
Настройки роутера Tp-link - Укажите тип вашего подключения. Здесь будут отличаться дальнейшие поля ввода в зависимости от выбранного пункта. В этом разделе приведен пример настройки по статическому IP.
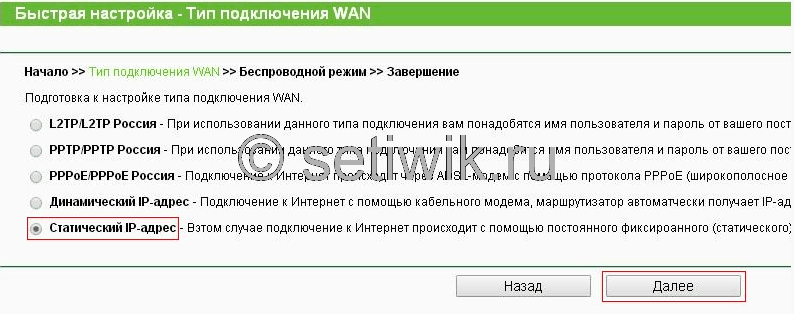
Настройки роутера Tp-link - Заполните соответствующие поля (IP-адрес, DNS и так далее), предварительно получив их у представителя услуг.

Настройки роутера Tp-link - Если у провайдера отсутствует привязка по MAC-адресу, выберите строку «Нет,…».

Настройки роутера Tp-link - В следующем окне выполняется настройка беспроводной сети. Об этом подробнее мы поговорим позже.
- Нажмите кнопку завершить, а затем проверьте работоспособность Интернет.

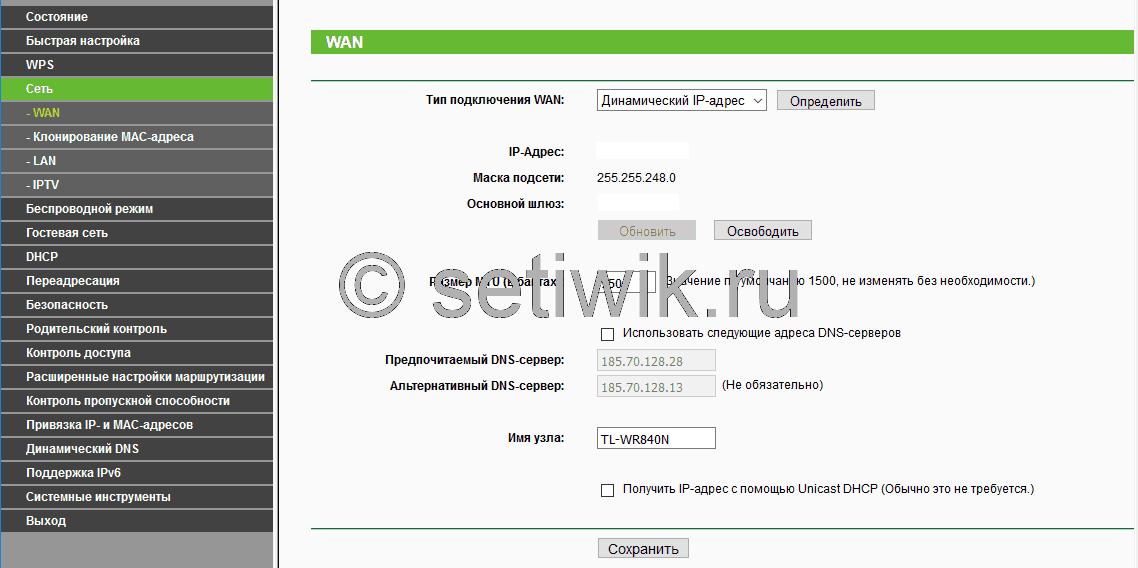
Подключение к роутеру
Если всё в порядке, то через 20-60 секунд роутер полностью готов к работе. Это время нужно на загрузку прошивки. Узнать о его работоспособности помогут индикаторы – светодиоды на передней панели. Кстати, у роутеров TP Link эти «лампочки» светятся мягким приятным светом, не раздражая даже в темноте. Индикаторы оснащены иконками или надписями. Слева направо:
· Индикатор питания: при включённом устройстве должен гореть всегда.
· Internet: показывает работоспособность соединения с интернетом. При первом включении не работает; в режиме онлайн мерцает или светится постоянно.
· ADSL или LAN; 3G, 4G для Билайн и других мобильных операторов: в зависимости от типа провайдера, показывает наличие сигнала от него. При первом включении может мигать, а может быть выключенным.
· WLAN (WiFi / Wireless): индикатор точки доступа. Мерцает или светится уже при первом подключении.
· WDS: присутствует не на всех моделях, отвечает за расширение покрытия беспроводной сети.
· Могут присутствовать и другие «лампочки» – USB-порт, быстрое подключение QSS, 2-6 локальных сетевых портов и т.п. Нормально, если эти индикаторы пока не горят. Если устройство используется как репитер, то световая сигнализация может быть другой.
Подключение роутера tp-link к интернету
Перед использованием и настройкой роутера, важно правильно установить его в помещении. Если устройство будет использоваться только в качестве беспроводной сети, то расположить его стоит по центру помещения. Таким образом, площадь покрытия будет максимальной. Практически все роутеры можно вешать на стену при помощи специальных отверстий на нижней части устройства.
Важно следить и за тем, чтобы кабеля не были натянуты слишком сильно. Не стоит устанавливать роутер слишком близко к стене, крепить высоко или убирать в нишу — это затруднит доступ к кнопкам на корпусе.
После того как подходящее место выбрано, можно заняться подключением. В первую очередь, проводится кабель от поставщика интернета. Ethernet-кабель подключается к порту WAN, а телефонный кабель — к ADSL. После, подключаются кабеля от разъемов LAN к ПК. В последнею очередь, подключается адаптер питания. Если на роутере есть кнопка включения, ее нужно нажать.
Порядок действий при сбросе настроек
Эта опция также может понадобиться при некорректной работе маршрутизатора и постоянных сетевых сбоях. Практически на всех моделях роутеров TP-Link есть небольшая кнопка, которая имеет название Reset. Нажимая на нее, пользователь может скинуть все действующие параметры до заводских.
Есть и альтернативный вариант восстановить настройки. Например, можно зайти в системное меню и найти кнопку «Восстановить», «Сбросить настройки до заводских».
Обратите внимание! Стоит учитывать то, что при восстановлении данных пользователь потеряет все настроенные пароли, название сети и другие дополнительные опции, которые были им активированы для расширения возможностей маршрутизатора.
Если терять данные не нужно, то можно просто обновить прошивку оборудования при помощи скаченной на официальном сайте производителя программы.

Роутер TP-Link — удобный и недорогой маршрутизатор, который используется для получения доступа к высокоскоростному интернету. Чтобы выходить в сеть, потребуется предварительно настроить оборудование и выбрать для его установки наиболее подходящее место.
Настройку параметров можно провести самостоятельно, воспользовавшись меню быстрых настроек. В этом случае потребуется только подсоединить роутер к компьютеру, ввести сетевые данные, которые необходимо получить у своего провайдера, и подключиться к сети.
При необходимости активировать расширенные настройки придется воспользоваться стандартным системным меню. Здесь можно скрыть видимость сети, поменять пароль, активировать ВПН или сменить Ip-адрес. При наличии системных сбоев пользователь может самостоятельно обновить прошивку маршрутизатора или скинуть его настройки до заводских. Оборудование удобно в использовании и не требует наличия определенных навыков для изменения параметров и сброса данных.
Порядок подключения устройства к сети, пк или ноутбуку
Процедура настройки роутера не вызывает больших трудностей. При этом выполняется на 5-10 минут. Следует поочередно выполнить шаги следующей инструкции:
- Найдите оптимальное место для устройства. Кабель сети и питания не должен находиться под натяжкой или создавать юзеру проблемы при нажатии кнопок (WPS/Reset).
- Если у вас Wi-Fi-роутер со съемными антеннами, прикрутите их в положенные места.
- Включите блок питания в розетку, а конец провода вставьте в соответствующее гнездо. Убедитесь, что световой индикатор питания загорелся.

Порядок подключения устройства к сети, ПК или ноутбуку - Интернет-кабель вставляется в порт под названием WAN или Internet. Часто визуально его выделяют другим цветом.
- Соедините сетевым кабелем LAN-входы роутера и сетевой карты компьютера/ноутбука.

Порядок подключения устройства к сети, ПК или ноутбуку
Модели с Wi-Fi можно настраивать «по воздуху». Это актуально в том случае, если у вас нет возможности подключить роутер к компьютеру через LAN. На этом манипуляции с проводами завершены. Далее процесс продолжается в веб-интерфейсе.
Продвинутые настройки
Роутер TP-Link имеет немало дополнительных опций, которые расширяют спектр его возможностей. Вот список нескольких из них:
- Гостевая сеть. Это функция, которая дает возможность настраивать гостевую сеть, контролировать входящий и исходящий трафик.
- Скрытие названия сети. В этом случае доступ к сети будут получать только те пользователи, которые знают ее полное название. Эта опция повышает защиту устройства и предотвращает хакерские атаки на него.
- Снижение радиуса действия сигнала. Опция позволяет снизить мощность датчика сигнала, чтобы также защитить устройство от стороннего вмешательства. Обычно по умолчанию в роутерах настроен высокий радиус распространения сигнала.
- Смена адреса. При помощи этой опции можно менять статический ip-адрес, а также применять DHCP.
- Переадресация. Это функция для настройки параметров виртуальных адресов и веб-телефонии.
- Родительский контроль. Опция, за счет которой пользователи могут задать определенные временные ограничения для использования интернета.
- Настройка таблицы маршрутизации (для программистов).
Роутер ТП-Линк позволяет привязывать MAC-адреса к определенным IP. Некоторые более современные модели маршрутизаторов оснащены опцией диагностики системы, которая помогает найти проблемы в соединении, а также провести анализ проблемных и удаленных узлов. Это хорошая возможность самостоятельно устранить системные сбои при выходе роутера из строя.
Раздел security – безопасность и пароль вай-фай
Пожалуй, самый важный раздел настроек. Параметр QSS (у других роутеров он чаще называется WPS) отвечает за быстрое подсоединение новых устройств к вашей сети нажатием кнопки, без ввода паролей. Если сеть настраиваем вне дома (в офисе), то лучше выключить его (disable).
· Network Authentication: тип защиты. Запомните слово WEP – и не применяйте его вообще никогда. Исключительно WPA, или WPA2 – никакие другие значения для защищённого соединения не подходят. Допустимы разновидности типа WPA (Home или Enterprise) также допустимы. Впрочем, существует древнее поверье: человек, который не шифрует свою беспроводную сеть, попадает в рай.
· Настройка Open в шифровании сети означает, что вашим интернетом могут пользоваться посторонние случайные люди, при этом они могут иметь доступ к компьютерам сети. Используйте её исключительно тогда, когда точно знаете, что делаете. Даже публичные сети ВайФай с бесплатным доступом для кафе/спортзала сейчас принято защищать паролем.
· Wireless Network Key: введите пароль от собственной сети. Не путайте его с паролем для подключения к провайдеру. Именно этот пароль позволит другим устройствам подключаться к сети. Если девайс используется как репитер, то устанавливать пароль не нужно. Пароли типа 111111, qwerty, Andrey и т.п. рано или поздно обязательно будут подобраны соседями. Подбирайте сложный пароль, с буквами, цифрами и спецсимволами, не менее 10-15 символов.
Старый анекдот: лучший пароль компьютерщика – кличка его домашнего животного. Ведь у профессионального айтишника собаку всегда зовут типа sif723@59!kw.
· Алгоритм шифрования (WPA Encryption). Одинаково хороши и AES, и AES-TKIP, принципиальной разницы нет.
Раздел базовых параметров беспроводной сети
Базовые беспроводные параметры роутера ТП-Линк:
· Enable Wireless: включение беспроводной сети. Должна стоять галочка.
· Hide SSID Broadcast: скрыть название сети из эфира. Неофициальное название опции – «режим параноика». При грамотном пароле типа 463sltjHe&# взломать сеть невозможно, вне зависимости от того, передаёт ли ретранслятор её название, или нет.
· Wireless network name: название беспроводной сети. Лучше использовать что-то личное, чтобы сразу отличать собственную сеть от соседских: The-Best-Wi-Fi, Aleksey’s Network и т.п. Допустимы английские буквы, цифры, пробелы, но – никакой кириллицы.
· Country (страна): необязательный параметр. Для работы роутера TP-Link настройка страны не требуется. Можно выбрать свой регион, можно забыть.
Кнопка Apply/Save (Применить и сохранить) стандартна для всех разделов – её нужно нажимать после настройки, перед переходом в следующий раздел. Внимание! Перед тем, как поменять имя сети, тип шифрования, пароль, режим WDS и т.п., имейте в виду: произойдёт разрыв подключения компьютера к Wi-Fi.
Раздел продвинутых настроек (advanced)
Как правило, продвинутые настройки модемам ТП Линк не требуются. Всё должно работать в значениях по умолчанию.
1. Channel (канал): рекомендуется значение Auto. Если по соседству работает множество других сетей, и скорость подключения слабая, то можно поэкспериментировать, подобрав вручную оптимальный канал (от 1 до 11).
2. Mode (режим): b / g / n / ac или их вариации – bgn, bg и др. Фактически, поколения стандарта Wi-Fi. Следует выбирать наиболее свежий режим подключения в настройках, настройка bgn, или, если присутствует – bgn ac. Остальные нужны лишь для редких случаев несовместимости устройств.
· Древние и медленные a и b-режимы вряд ли видели даже маститые специалисты. Оставлены для совместимости, использовать их не следует.
· Старый режим «g»: использовать можно, если старые устройства категорически отказываются работать с другими режимами.
· Современный стандарт «n»: самый распространённый для большинства устройств.
· Сверхсовременный стандарт «ac»: поддерживается не всеми устройствами.
3. Bandwidth («ширина» канала Вай-Фай). Рекомендуемые значения — 20/40 МГц, или Auto. Допустимо значение 40 МГц. Использование 20 МГц значительно снижает пропускную способность сети, но иногда помогает чуть увеличить радиус её действия.
Редко используемые настройки
Прочие беспроводные разделы панели управления ТП-Линк требуются лишь в особых случаях – например, для подключения к ВПН, поэтому пробежимся по ним вкратце.
MAC Filter – фильтрация по адресу MAC. Позволяет подключаться к сети исключительно настроенным вручную устройствам, да и то после ввода пароля. Никаких чужаков. Не рекомендуется ни для домашнего использования, ни для небольшого офиса, где все свои.
Настройка VPN на роутере: возможна не на всех моделях. Это более продвинутая функция.
Wireless Bridge (WDS): возможность использовать Вай-Фай роутер как «репитер» – повторитель уже имеющегося сигнала Wi-Fi. Применяется для «удлинения» радиуса действия другого работающего и настроенного роутера. В других случаях нужно использовать уже настроенный режим AP (Access Point – режим точки доступа).
Фильтрация mac-адресов
Функция фильтрации MAC-адресов позволяет владельцу проводить контроль беспроводных станций, которые пользуются беспроводным соединением (вайфай) через регистрацию MAC-адрес. Он является уникальным для любого гаджета. Добавление записи фильтрации MAC-адресов осуществляется через кнопку «Добавить…»:
- Введите MAC-адрес в одноименное поле. Формат MAC-адреса следующий: VV-VV-VV-VV-VV-VV, где вместо V может стоять любое число в 16-тиричной системе счисления. Например, 0D-0C-FF-B0-70-56.
- Введите описание станции для пометки.
- В выпадающем списке состояний выберите «Включено» или «Отключено» для конкретной записи.
- Кликните «Сохранить».
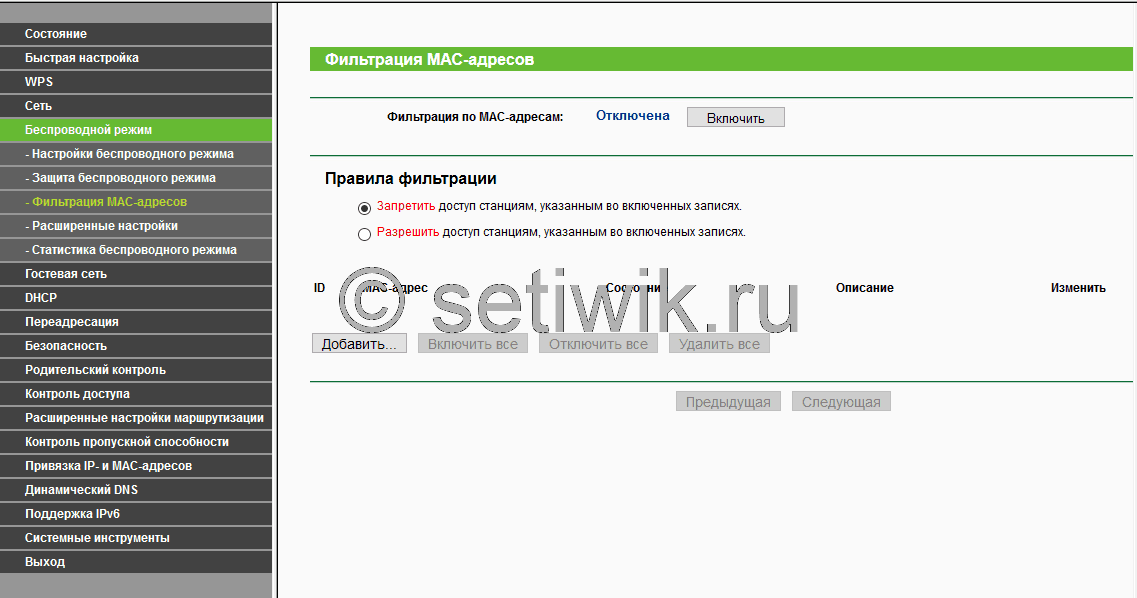
Фильтрация MAC-адресов на роутере TP-Link
Шаг 2: настройка соединения роутера с интернетом
Перед тем как производить какие-либо действия, нужно подключить роутер к кабелю для связи с интернетом, который проложен провайдером. В случае с рассматриваемым роутером это кабель RJ-45 (цифровое подключение к провайдеру с использованием технологии Ethernet). Другие роутеры могут поддерживать подключение через оптоволокно и ADSL.
- За настройку подключения маршрутизатора к интернету отвечает вкладка «Network». Она четвертая сверху в списке настроечных закладок, который расположен слева.
Условимся, что рассматриваемые пункты меню панели управления роутером будут на английском языке — несмотря на то, что многие разновидности прошивок TP-LINK характеризуются наличием интерфейсов панели управления, которые переведены на русский язык. Использование англоязычных терминов, во-первых, позволит нам избежать возможных разночтений в переводе тех или иных пунктов меню, во-вторых, позволит нам при необходимости сориентироваться в панелях управления других моделей роутеров, которые не русифицированы в части элементов управления.
- Выбираем вкладку «Network», а затем сразу переходим во вкладку «WAN».
- На вкладке «WAN» нас интересует единственный пункт — «WAN Connection Type». Это ниспадающий список типов соединения с интернетом, которые поддерживаются роутером. Среди них нужно выбрать тот, что используется провайдером. Чтобы узнать конкретный тип соединения, нужно связаться с провайдером.
- Если нажать на кнопку «Detect», которая расположена справа от списка «WAN Connection Type», то роутер попробует автоматически определить тип соединения и предложит его пользователю.
Заключение
Настройка роутера – лёгкая задача даже для неспециалистов, и очень-очень нужная. Разобравшись в параметрах однажды, вы больше не будете вызывать мастеров и настройщиков – вопрос лишь в 2-3 минутах времени.
Единой инструкция по настройке параметров беспроводных сетей нет, но общие принципы одинаковы для любых моделей. Различаются лишь мелкие детали: в одних устройствах применяются термины Wireless, в других – Wi-Fi; новейшие модели работают со стандартом связи «ac», более старые – с b/g/n-сетями.
Видео по теме:
Быстрого Вам интернета!
 Вход в личный кабинет
Вход в личный кабинет