Что делать, если выдаёт ошибку
Если на экране появляется сообщение «Прокси-сервер отказывается принимать соединение», это говорит о трёх вещах:
Вариант 1: специальные программы
Такой софт делится на две группы. Первая позволяет только переключаться между адресами, а вторая – включать прокси для отдельных приложений и системы в целом. Для примера разберем две программы – Proxy Switcher и Proxifier.
Вариант 2: системные настройки
Настройка системных параметров сети позволяет направлять весь трафик, как входящий, так и исходящий, через прокси-сервер. Если были созданы подключения, то для каждого из них можно задать собственные адреса.
- Запускаем меню «Выполнить» (Win R) и пишем команду для доступа к «Панели управления».
control
- Переходим к апплету «Свойства браузера» (в Win XP «Свойства обозревателя»).

- Идем на вкладку «Подключения». Здесь мы видим две кнопки с названием «Настроить». Первая открывает окно параметров выбранного подключения.

Вторая делает то же самое, но для всех подключений.

- Для включения прокси на одном подключении нажимаем на соответствующую кнопку и в открывшемся окне ставим галку в чекбоксе «Использовать прокси-сервер…».

Далее переходим к дополнительным параметрам.

Здесь прописываем полученный от сервиса адрес и порт. Выбор поля зависит от типа прокси. Чаще всего достаточно поставить флажок, позволяющий использовать один и тот же адрес для всех протоколов. Жмем ОК.

Устанавливаем галку возле пункта, запрещающего использование прокси для локальных адресов. Делается это для того, чтобы внутренний трафик в локальной сети не шел через данный сервер.

Нажимаем ОК, а затем «Применить».

- Если требуется пускать весь трафик через прокси, то переходим к настройкам сети, нажав на кнопку, указанную выше (п. 3). Здесь устанавливаем флажки в блоке, показанном на скриншоте, прописываем айпи и порт подключения, а затем применяем эти параметры.

Вариант 3: настройки браузеров
Во всех современных браузерах имеется возможность работы через прокси. Реализовывается это с помощью настроек сети или расширений. Например, Google Chrome не имеет собственных изменяемых параметров, поэтому пользуется системными настройками. Если ваши прокси требуют авторизации, то для Хрома придется использовать плагин.
Подробнее:
Смена IP адреса в браузере
Настройка прокси в Firefox, Яндекс.Браузер, Opera
Вариант 4: настройка прокси в программах
Многие программы, которые активно используют интернет в своей работе, имеют свои настройки для перенаправления трафика через прокси-сервер. Для примера возьмем приложения Яндекс.Диск. Включение данной функции производится в настройках, на соответствующей вкладке. Здесь имеются все необходимые поля для адреса и порта, а также для имени пользователя и пароля.
Подробнее: Как настроить Яндекс.Диск

Выбирайте платные прокси
Не используйте бесплатные IP-адреса. Ими пользуются все, кто захочет, из-за этого сайты уже давно добавили в блэклист все бесплатные айпи. И как только пользователь открывает веб-ресурс, система сразу же определяет реальный адрес юзера.
Бесплатные IP часто вылетают, потому что к одному серверу подключается не один человек, а пять-шесть, если не больше. Такие прокси приходится постоянно менять.
С платными промежуточными серверами не так. Сайты не занесли их в чёрный список, поэтому ваш реальный айпи системы не определят. Платные прокси не вылетают и работают без перебоев, потому что ими пользуетесь только вы.
Где брать прокси-серверы
Чаще всего прокси используются для маскировки реального IP-адреса и местоположения, т.е. для анонимности. Их нужно большое количество, и в интернете можно найти как платные, так и бесплатные сервера. Бесплатные отличаются нестабильностью и низкой скоростью.
Обычно, это тренировочные, тестовые серверы, которые используются перед коммерческой деятельностью. Работоспособность не гарантируется, а из-за наплыва пользователей, «живучесть» таких адресов может не превышать и пары часов. Иногда работают по нескольку дней с переменным успехом.
Для реального применения лучше выбирать коммерческие сервисы, благо, они не дорогие. В интернете можно купить прокси с адресами разных стран: Россия, США, Франция, Нидерланды, Украина, Беларусь, Индия, Казахстан, страны Африки и др. Продаются прокси-серверы двух видов:
- IPv4: общепринятый протокол с привычным форматом адреса XXX.XXX.XXX
- IPv6: развивающийся, малоиспользуемый протокол состоящий из восьми 16-битных шестнадцатеричных блоков
Использование проксификаторов
Как видно из предыдущего раздела, даже большинство браузеров не поддерживает индивидуальную настройку для работы через прокси, а использует настройки операционной системы. Тем более это относится к другим приложениям – почтовым клиентам, сетевым играм и другим.
Но задача анонимной работы актуальна и программисты не решили её. Широкое распространение получило использование проксификаторов – специализированных программ, которые позволяют устанавливать режим работы через прокси для других приложений на устройстве.
То есть, даже если приложение не обеспечено функциональностью настроек для такой работы, проксификатор позволит индивидуально для него установить необходимость и параметры работы через proxy. Кроме того, пользователь получает возможность задавать адреса сайтов, с которыми следует работать анонимно. Приведем пошаговые инструкции для настройки двух наиболее популярных проксификаторов.
Как ограничить работу прокси на определённых сайтах
Если захотите заходить на сайты под реальным IP-адресом, откройте пункт «Настройка прокси вручную» и перемотайте до поля для айпи и порта. Ниже находится ещё одно. Впишите туда домены сайтов, на которые не будет распространяться работа прокси. Кликните «Сохранить».
Чтобы отключить промежуточный сервер, повторите все шаги, только в шаге 5 перемотайте ползунок на «Выкл.».
Настройка android для работы через прокси
Мобильные телефоны или планшеты с операционной системой Android настраиваются для работы через proxy-сервера в зависимости от заданных для устройства root-прав. Запуск приложения Root Checker поможет определиться с алгоритмом действий, который требуется в конкретном случае.
Настройка linux для работы через прокси
Как и большинство других настроек в Linux, переход на работу через прокси ведется через командную строку, поэтому рекомендуется иметь соответствующие навыки.
Настройка opera для работы через прокси
- Зайдите в меню браузера
- Выберите пункт «Настройки»
- Воспользуйтесь внутренней системой поиска – введите слово «Прокси»
- Opera перенаправит вас на страницу настроек операционной системы, в нижней части которой предлагается ручная настройка параметров
- В группе «Использовать прокси-сервер» переставьте переключатель во включенное положение
- Введите в соответствующие поля требуемые данные прокси-сервера
- Сохраните изменения
Для отключения proxy в браузере Opera воспользуйтесь той же последовательностью шагов, но в п.5 переключатель установите в выключенное положение, а п.5 не выполняйте.
Настройка windows 10 для работы через прокси
- Используйте внутренний поисковик Виндовс для перехода к настройкам. Для этого в окне ввода возле меню «Пуск» введите слово «прокси»
- В результатах поиска выберите «Параметры прокси-сервера»
- В нижней части открывшейся страницы находится группа элементов «Настройка вручную», где необходимо включить опцию «Использовать…»
- Далее в этой группе вводим IP, порт выбранного сервера
- При необходимости задайте имена сайтов, с которыми не нужно работать через сервер-посредник
- Нажмите «Сохранить», чтобы применить изменения
Для отключения proxy в Windows 10 воспользуйтесь той же пошаговой инструкцией, но в п.3 выключите опцию «Использовать», а пп.4 и 5 не выполняйте.
Настройка windows 8 для работы через прокси
- Через главное меню войдите в настройки («Settings»)
- Нажмите кнопку «Change PC settings» для внесения изменений
- Выберите раздел сетевых настроек – «Network»
- В разделе выберите подраздел «Proxy»
- В нижней части открывшейся страницы находится группа элементов управления «Настройка прокси вручную»
- Установите опцию «Use» во включенное состояние
- Введите параметры сервера – IP и порт
- Если есть сайты, с которыми не нужно работать через сервер-посредник, введите их адреса в соответствующем поле с разделителем точка с запятой
- Нажмите «Ок» для сохранения настроек
Для отключения proxy в Windows 8 воспользуйтесь той же пошаговой инструкцией, но в п.6 выключите опцию «Use», а пп.7 и 8 не выполняйте.
Настройка браузера microsoft edge для работы через прокси
- Войдите в настройки программы – в главном меню (открывается при нажатии кнопки с многоточием) выберите соответствующий пункт
- В строку «Поиск настроек» введите слово «Прокси»
- В результатах поиска выберите пункт «Открыть настройки прокси-сервера компьютера»
- Microsoft Edge запустит окно настроек параметров операционной системы, в нижней части которой находятся элементы ручной настройки
- В группе «Использовать…» переставьте переключатель во включенное положение
- Введите в соответствующие поля требуемые данные прокси-сервера
- Сохраните изменения
Для отключения proxy в браузере Microsoft Edge воспользуйтесь той же последовательностью шагов, но п.6 выполнять не нужно, а в п.5 установите тумблер в выключенное положение.
В отличие от описанных выше, Firefox, Tor и некоторые другие браузеры в интересующем нас направлении предлагают не только вариант перенастройки операционной системы, но и индивидуальную настройку. Именно пошаговые инструкцию индивидуальной (ручной) настройки браузеров для работы через прокси представлены ниже.
Настройка операционных систем (пользовательских устройств) для работы через прокси
В этом случае понятия «настройка компьютера, смартфона, планшета» и «настройка операционной системы» выступают синонимами. Дело в том, что все приложения на устройстве при обращении к ресурсам Интернет используют средства операционной системы. Если настроить операционную систему на работу через прокси, то все запросы приложений автоматически перенаправляются через сервер-посредник.
Настройка прокси на android
Первый способ (если есть root-права):
- Установите программу для подключения прокси. Например,
- Запустите ее.
- Переместите тумблер, отвечающий за активацию прокси-сервера, в положение «Вкл».
- Введите данные сервера: ip-адрес, порт.
- Укажите тип протокола.
- Поставьте галочку возле параметра «Автоподключение», чтобы при каждом запуске смартфона не приходилось заново активировать прокси.
- Выберите сеть Wi-Fi, при подключении к которой будет действовать прокси-сервер.
- Нажмите «ОК» для сохранения данных.
Второй способ (если нет root-прав):
- Зайдите в раздел «Wi-Fi».
- Выберите свою сеть.
- Откройте параметр «Дополнительно».
- Выберите ручную настройку.
- Введите данные прокси.
- Нажмите «Подключить».
Настройка прокси на ios: iphone & ipad
Для этого вам нужно сделать 4 простых шага:
Настройка прокси на mac os
Чтобы подключить прокси на MAC OS, следуйте этой инструкции:
Настройка роутера для работы через прокси-сервер
Включение опции работы через proxy в точке доступа к Интернет – домашнем или офисном роутере (маршрутизаторе) – это удобное и надежное решение. После настроек все устройства и программы в офисе или квартире автоматически работают в анонимном режиме. Пользователям не приходится помнить о защищенных и незащищенных подключениях устройств.
Проблема состоит в том, что роутеры производит множество компаний, причем даже у одного производителя меню и инструкции по настройке заметно различаются для линеек моделей. Поэтому приведем лишь обобщенную пошаговую инструкцию настройки роутера для работы через прокси-сервер и посоветуем обратиться за помощью к системному администратору или человеку с соответствующим опытом.
Настройка яндекс-браузера для работы через прокси
- Зайдите в меню браузера
- Выберите пункт «Настройки»
- Воспользуйтесь внутренней системой поиска – в расположенное в левой части окна поле введите слово «Прокси»
- В результатах поиска выберите пункт «Настройки прокси-сервера»
- Яндекс-браузер перенаправит пользователя на страницу настроек операционной системы – здесь в нижней части находятся элементы ручной настройки
- В группе «Использовать…» переставьте тумблер во включенное положение
- Введите в соответствующие поля требуемые данные прокси-сервера
- Нажмите кнопку «ОК».
Для отключения proxy в Яндекс-браузере воспользуйтесь той же последовательностью шагов, но в п.6 установите тумблер в выключенное положение.
Параметры прокси-серверов в windows 7/xp и браузерах
В более ранних версиях Windows для настройки прокси используется окно . Его можно вызвать прямо из меню браузера «Internet Explorer» или через (переключившись на способ отображения «Крупные значки»)
Вам нужно перейти на вкладку и нажать кнопку :
Откроется окошко
Собственно, здесь нужно:
- Поставить галочку
- Ввести адрес и порт
- Отметить пункт
Плюсы и минусы
Пользование «проксями» оправдано, когда нужна частая смена ИП-адресов, особенно для людей, занимающихся мультиаккаунтингом. Незаменимы, когда нужно «представиться» из непопулярной страны или даже города. В обычных бытовых случаях больше подходит, уже привычный для многих, VPN-соединение.
Считается, что любой «переходник» между компьютером и WEB лишь урезает общую скорость. По большому счёту так и есть. Однако, бывают и обратные случаи. Например, некоторые интернет-провайдеры имеют очень плохую маршрутизацию к определённым Дата-Центрам.
В таких случаях сайт оттуда будет загружаться медленно, или вовсе не сможет открыться. Но если соединиться через прокси-сервер, то всё прекрасно работает. Такие случаи индивидуальны, но если вам приходится часто работать с частью сайтов, которые загружаются очень медленно именно у вас, то стоит попробовать прокси-сервер или VPN страны, к которой принадлежат эти сайты.
Пример 1
Проблема: В стране А заблокированы определенные сайты. При обращении к IP заблокированного ресурса провайдер интернета в стране А не пропускает запросы.
Решение: Настраиваем домашний роутер на работу через прокси-сервер, расположенный в стране Б. Теперь провайдер не «видит» обращения к заблокированному сайту, поскольку работа идет через посредника. При этом доступ к заблокированному контенту получают все пользователи домашней сети.
Настройка для работы через proxy ОС, то есть таких устройств как смартфон, компьютер – это вариант с большей степенью локальности. То есть можно защитить, например, только планшет, при этом смартфона, на котором необходимые сетевые настройки не производились, продолжает работать в обычном режиме.
Пример 2
Проблема: Необходимый интернет-сервис обслуживает только пользователей страны А. Мы находимся в стране Б, поэтому наши запросы сервис игнорирует.
Решение: Настраиваем персональный компьютер на работу через прокси-сервер, находящийся в стране А. Благодаря этому необходимый интернет-сервис считает компьютер и пользователя находящимися в этой стране и обрабатывает поступающие запросы. При этом смартфон на такую работу не настроен, поступающие с него запросы интернет-сервис продолжит игнорировать.
Как и в предыдущих случаях, вариант настройки для работы через proxy отдельных приложений имеет преимущества и недостатки. Также заметим, что схема реализуется двумя способами – через настройки самого приложения (браузера, почтового клиента) или специальные программы-проксификаторы. Приведем несколько примеров, которые наглядно покажут плюсы и минусы варианта.
Пример 4
Проблема: Пользователь компьютера считает необходимым обеспечить анонимный серфинг в Интернет с помощью браузера Хром. В обычной конфигурации это приложение не позволяет проводить индивидуальную настройку использования proxy.
Пример 5
Проблема: Необходимо управлять несколькими аккаунтами в социальной сети Фейсбук с одного компьютера. Алгоритмы защиты Фейсбук обнаруживают большую группу пользователей, работающих с одного IP-адреса, и блокируют (банят) их.
Решение: Организовать работу каждого аккаунта через отдельный прокси-сервер. В этом случае соцсеть будет «видеть» пользователей, обращающихся с различных адресов. То есть полностью эмулируется режим работы большого числа людей. Для этого на компьютер устанавливается специализированное ПО, в настройках которого задаются параметры аккаунтов Фейсбука и для каждого из них – адрес, порт, данные для идентификации на сервере-посреднике.
Последний из приведенных примеров подсказывает, как забаненными по IP оказываются даже не совершавшие подозрительных действий пользователи: Один из пользователей, например, скачивал большой объем информации с сайта интернет-магазина. Защитные алгоритмы магазина обнаружили это и заблокировали доступ по IP.
Работа с windows 7 через прокси-сервер cntlm — реальные заметки ubuntu & mikrotik
В сегодняшней заметке речь пойдет, как уже на систему Windows 7 установить прокси-прослойку для удобного использования интернетом с типом аутентификации NTLMv2. Внимательный читатель моего блога мог обратить внимание, что данная тема уже имела место быть, но применительно к системе Ubuntu 12.04.
Первым делом идет на официальный сайт: или если по каким либо причинам сайт не доступен – скачиваем «Прослойка для работы с NTLMv2«.
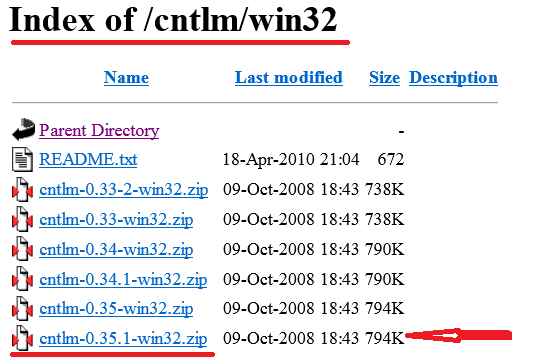
Скачиваем последнюю версию (В данной случае это пакет cntlm-0.35.1-win32.zip от 09/10/2008) прослойки между нашим прокси сервером, с типом авторизации NTLMv2 для приложений которые хотим научить работать через прозрачный доступ в интернет.
, распаковываем в корень диска C:cntlm:
Переходим в распакованный каталог:
C:Usersekzorchik>cd /d c:cntlmcntlm-install
Далее переходим к редактированию конфигурационного файла, по аналогии с заметкой опубликованной ранее у меня на блоге, где я проделывал для системы Ubuntu 12.04.
Открываем конфигурационный файлcntlm.ini, либо в блокноте, либо в подобии консольного текстового редактора в Windows 7, а именно «edit», но лучше посредством всегда присутствующего простого текстового редактора – «notepad.exe»
c:cntlmcntlm-install>edit cntlm.ini
нужно поменять значения у параметров:
# доменная учетная запись для доступа к прокси серверу
Username ekzorchik
# имя домена в сети – polygon.local
Domain polygon.local
# Пароль от доменной учетной записи для доступа к прокси серверу
Password 712mbddr@
# Адрес прокси-сервера с указанием порта
Proxy 10.0.3.2:8080
# Локальный порт, на который будет заворачивать все приложения, используем любой свободный
Listen 8080
Сохраняем внесенные изменения.
Теперь в этом же каталоге у нас присутствует командный файл – «setup.bat«, задачей которого будет, создание службы по запуску программыcntlm с подготовленным конфигурационным файлом, целью созданной службы будет создание сетевого соединения вида: «127.0.0.1:8080» ожидающего обращения из приложений в интернет, но уже без ввода логина и пароля. Что согласитесь намного удобнее.
Запись о службе регистрируется в реестре по созданному ключу:
HKLMSYSTEMCurrentControlSetservicescntlm
А также появляется в представлении всех служб присутствующих в системе:
«Пуск» – «Панель управления» – «Администрирование» — «Службы»
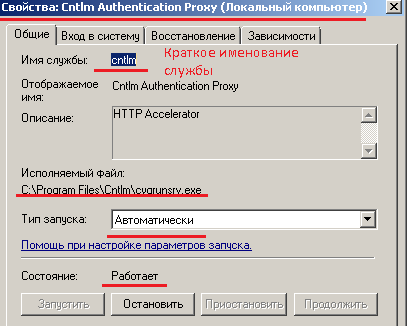
Если по каким либо причинам нам больше не нужна данная прослойка, то данную службу можно удалить все из того же каталога куда распаковывали скачанный пакет, просто запустив уже другой командный файл– «uninstall.bat». Либо можно поступать не так категорично, а просто воспользовавшись консолью командной строки останавливать или запускать данную службу, к примеру, вот так:
C:Usersekzorchik>net stop cntlm
C:Usersekzorchik>net start cntlm
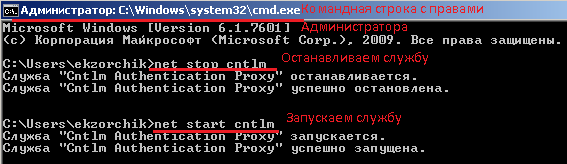
, но как дорогие читатели данной заметки могли заменить, в конфигурационном файле «cntlm.ini» пароль от доменной учётной записи прописан в чистом виде. Т.е. любой человек если каким-либо образом получит доступ к этой системе имеет возможность узнать его, что конечно же не безопасно и не вызывает доверия к данной прослойке. Далее я покажу, как исправить данное положение дел, для исправления этого cформируем хеш пароля:
Чтобы определить тип протоколаNTLM используется опция “NTLM dialect detection” запуск которой, позволяет определить существующие настройки. Чтобы ее запустить следует, запустите «cntlm.exe» с ключами:
- -M — как раз опция “NTLM dialect detection”
- -I — опция интерактивного ввода пароля и ее следует запускать только с консоли, причем значения пароля в конфигурационном файле либо задаваемых с командной строки игнорируются.
c:cntlmcntlm-install>cntlm.exe -I -M http://www.vhod-v-lichnyj-kabinet.ru/
Password:<здесь указываем пароль от своей учётной записи, у меня 712mbddr@>
Config profile 1/11… OK (HTTP code: 200)
—————————-[ Profile 0 ]——
Auth NTLMv2
PassNTLMv2 B71D8CB9814087E75669AE78B246881E
Получаем тип, используемый авторизации сейчас и хеш нашего пароля.
Теперь зная тип авторизации, задействованный в прокси и вернувшийся хеш внесем эти данный в «cntlm.ini» уже располагающийся по новому месторасположению: “C:Program FilesCntlm” вместо записи «Password«:
Auth NTLMv2
PassNTLMv2 B71D8CB9814087E75669AE78B246881E
Остановим службу: net stop cntlm и запустим снова, этим мы перечитаем конфигурационный файл: net start cntlm
Теперь пароль в чистом виде нигде не фигурирует, так намного лучше. Чтобы проверь, что все наши выше манипуляции работают, открываем браузер, к примеру «Internet Explorer«, далее в настройках соединения прописываем:
«Сервис» –«Свойства обозревателя» – «Подключения» – «Настройка сети»
Адрес: 127.0.0.1
Порт: 8080

После чего в строке браузера введем, к примеру мой блог – http://www.vhod-v-lichnyj-kabinet.ru/ и получим результат. Блог открывается и уже не нужно вводить свой логин и пароль этим сейчас занимается наша прослойка «cntlm».
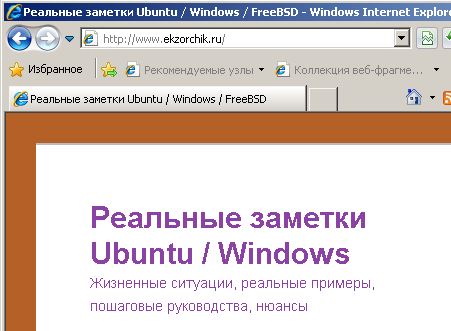
Теперь во всех программах, которым необходим доступ в сеть интернет, указываем в качестве прокси-сервера «localhost:8080«.
После установки и настройки локального прокси-сервера, работать стало более удобнее. Результат достигнут. На этом все и удачи. С уважением, ekzorchik.
Схемы подключения серверов-посредников
Если выбрать неоптимальный способ подключения, работа становится неудобной или появляется риск нарушения анонимности. Поэтому нужно четко уяснить преследуемую цель и выбрать правильный выбор средств и способов настройки proxy. Рассмотрим эти схемы и проиллюстрируем их примерами.
Для работы через прокси можно настроить:
- устройство доступа в Интернет (роутер, офисный сервер);
- операционную систему (ОС) или устройство (смартфон, компьютер);
- отдельную программу или программы.
Вариант настройки домашнего или офисного роутера (маршрутизатора), сервера выгоден тем, что отпадает необходимость перенастройки на анонимную работу пользовательских устройств. Например, смартфоны, планшет и наутбук в квартире подключаются к Интернет через роутер с Wi-Fi.
Цели использования прокси-серверов
Основных целей три, при этом часто решается несколько из перечисленных задач одновременно:
- засекречивание собственных персональных данных – местоположения и IP-адреса;
- доступ к заблокированным сайтам и сервисам;
- обход и предотвращение блокировки пользователей при использовании средств автоматизации для продвижения аккаунтов соцсетей, парсинга данных и т.п.
Работу через прокси-сервер нередко называют анонимной, что с формальной точки зрения не совсем верно. Это обычной почтой можно отправить анонимное письмо без подписи и обратного адреса. В Интернет единственный смысл обращения к сайту – получение ответа на запрос.
Соответственно, обратный адрес (IP) обязательно предоставляется. Но нас не устраивает, что по адресу получатель запроса узнает, как минимум, страну пользователя и провайдера, через которого произведено подключение к Интернет. Эта информация становится базовой для накопления разнообразных сведений – предпочтения, совершаемые покупки, хобби, место работы, учебы, проживания…
Чтобы исключить такой сбор данных, нужно начать с засекречивания своего IP-адреса. Для этого работа организовывается через proxy сервер-посредник, когда схема прохождения запросов и ответов становится такой:
- С устройства пользователя запрос передается на прокси
- Прокси перенаправляет данные на интересующий пользователя сайт
- Сайт обрабатывает запрос и отправляет ответ прокси-серверу
- Сервер перенаправляет ответ на компьютер или смартфон пользователя
Главное, чего удалось добиться в этой схеме: интересующий сайт «видит» только прокси-сервер и его адрес, а реальный IP пользователя остается скрытым. Тем самым обеспечивается безопасная или анонимная работа – вместо реального пользовательского подставляется адрес посредника.
Заключение
Использование прокси-серверов для подключения к интернету дает нам возможность посещать заблокированные сайты, а также изменять свой адрес для иных целей. Здесь можно дать один совет: старайтесь не пользоваться бесплатными листами, так как скорость работы таких серверов, ввиду высокой загруженности, оставляет желать лучшего. К тому же неизвестно, в каких целях его могли «юзать» другие люди.
Решайте сами, устанавливать ли специальные программы для управления подключениями или довольствоваться системными настройками, параметрами приложений (браузеров) или расширениями. Все варианты дают одинаковый результат, изменяется только время, затраченное на внесение данных и дополнительный функционал.
 Вход в личный кабинет
Вход в личный кабинет