Почему двухфакторная авторизация в telegram не работает
После
недавних громких взломов
Telegram-аккаунтов в России, основатель сервиса Павел Дуров
сказал
, что двухфакторная авторизация «позволяет защитить важную информацию».
Да, если двухфакторная авторизация в Telegram включена, то атакующий, угнавший ваш аккаунт, не получит историю ваших переписок — но от самого угона эта двухфакторная не защищает, хотя вроде как должна бы.
То есть если атакующий может получить вашу SMS с кодом для входа, то он гарантированно может угнать ваш аккаунт независимо от того, включена ли у вас двухфакторная авторизация или нет.
Под «угнать» я понимаю «может войти в приложение Telegram под вашим номером телефона» и писать от вашего имени сообщения вашим контактам.
Происходит это следующим образом:
1. Атакующий у себя в приложении указывает номер телефона жертвы и пытается войти в аккаунт. Тут он видит сообщение, что код отправлен не по SMS, а на приложение, зарегистрированное на этот номер, на другом устройстве:
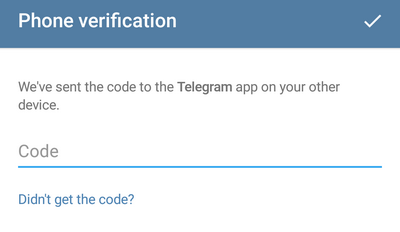
2. В этот момент жертва получает системное уведомление у себя в приложении (или приложениях) Telegram:
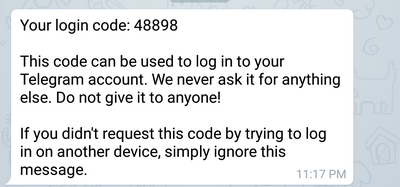
3. Атакующий нажимает «Didn’t get the code?» и Telegram отправляет код через SMS:
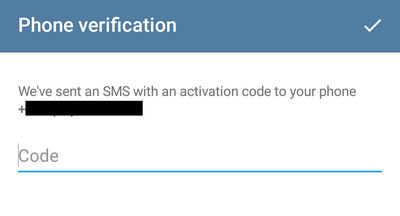
4. Тут атакующий вводит код из SMS и узнает, что в настройках аккаунта включена двухфакторная авторизация и что ему нужно ввести пароль (в данном случае «10» это подсказка для пароля, выбранная при включении двухфакторной):

5. Далее атакующий притворяется, будто он забыл пароль — «Forgot password?». Тут атакующему сообщают, что код восстановления отправлен на электронную почту (если жертва при включении двухфакторной авторизации указала адрес электронной почты). Атакующий не видит адреса электронной почты — он видит лишь то, что после «собачки»:
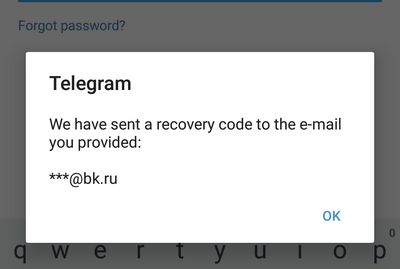
6. В этот момент жертва получает код для сброса пароля на адрес электронный почты (если она указала адрес электронной почты при включении двухфакторной авторизации):
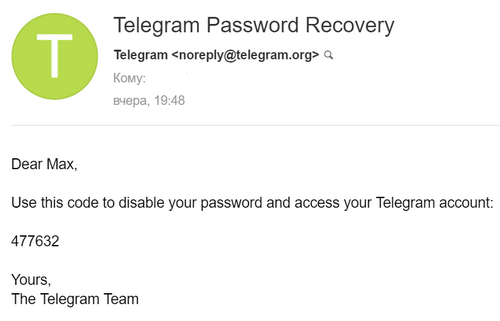
7. Атакующий нажимает «ok» и видит окошко, куда нужно ввести код для сброса пароля, который был отправлен на электронную почту. Тут атакующий говорит, что у него проблемы с доступом к своей почте — «Having trouble accessing your e-mail?». Тогда Telegram предлагает «reset your account»:
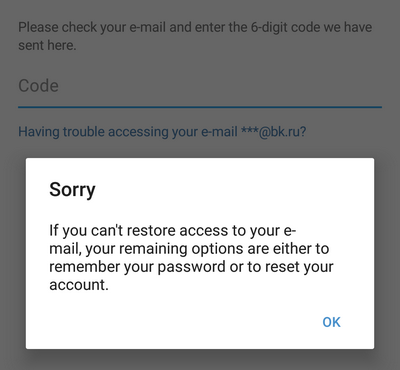
8. Атакующий нажимает «ok» и видит два варианта — или ввести пароль, или нажать «RESET MY ACCOUNT». Telegram объясняет, что при «переустановке» аккаунта потеряется вся переписка и файлы из всех чатов:
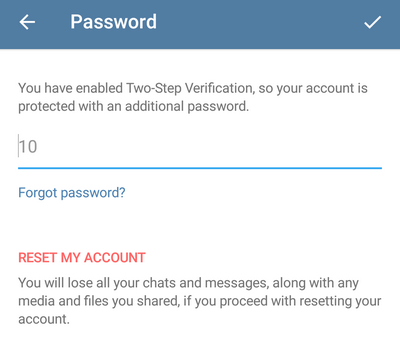
9. Атакующий нажимает «RESET MY ACCOUNT» и видит предупреждение, что это действие невозможно будет отменить и что при этом все сообщения и чаты будут удалены:
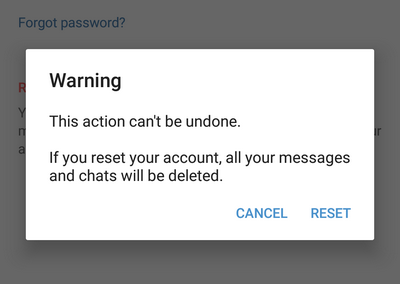
10. Атакующий нажимает «RESET» и Telegram просит указать имя для «переустановленного» аккаунта:
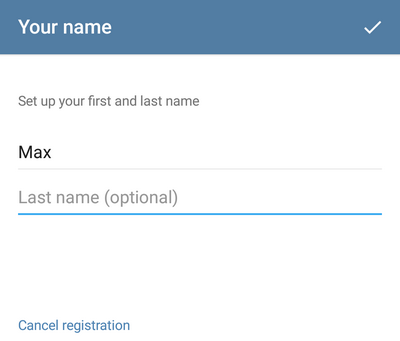
11. Собственно, все, атакующий успешно угнал аккаунт: он вошел под номером телефона жертвы и может писать от её имени сообщения:
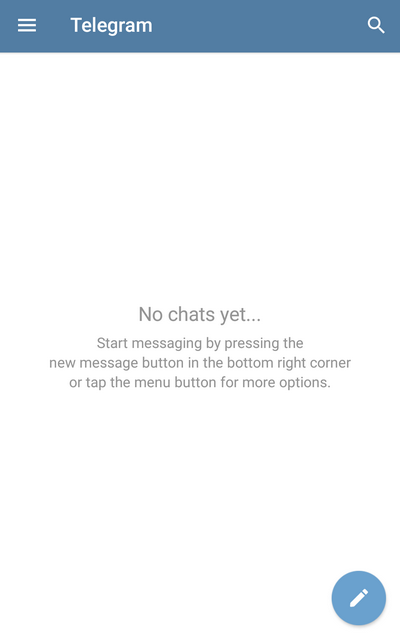
12. Жертва при этом видит приложение таким, каким оно было сразу после установки. Приветственный экран рассказывает о Telegram и предлагает зарегистрироваться или войти в уже существующий аккаунт:
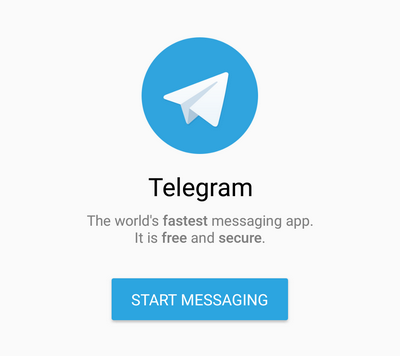
13. Когда атакующий пишет от имени жертвы кому-нибудь из контактов жертвы, этот контакт видит, что жертва только что присоединилась к Telegram (что подозрительно), а также новое сообщение (или сообщения) в новом чате от жертвы. Через 12–16 часов контакт также увидит, что в старых чатах вместо имени жертвы указано «Deleted Account»:
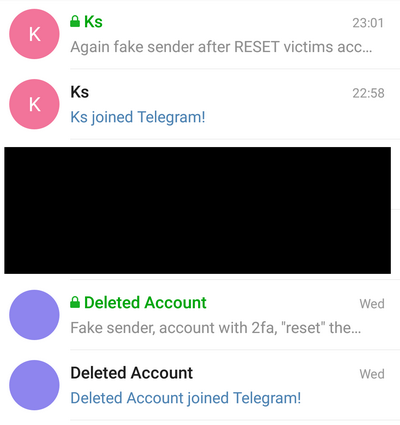
Если жертва имеет возможность получать SMS на этот номер телефона, она может войти в приложение Telegram на своём устройстве. Если атакующий на угнанном аккаунте не включил двухфакторную авторизацию, жертва может войти и в меню Settings => Privacy and Security => Active Sessions прекратить все остальные сессии (то есть сессии атакующего):

Если же атакующий на угнанном аккаунте включил двухфакторную авторизацию — жертва, в свою очередь, таким же образом может «угнать обратно» свой аккаунт.
Получается, что единственная польза от двухфакторной авторизации в Telegram — чтобы атакующий не получил переписку из обычных не секретных чатов (если угнать аккаунт без включенной двухфакторной, то атакующий получит всю историю переписок из несекретных чатов, из секретных чатов он и так и так ничего не получит). То есть Telegram с включённой двухфакторной авторизацией даёт приблизительно то же самое, что Signal и WhatsApp обеспечивают и так, без никакой двухфакторной авторизации.
Иными словами, двухфакторная авторизация в Telegram не совсем настоящая, Telegram все равно позволяет войти используя один лишь фактор — код из SMS.
Ситуация несколько анекдотичная: вот вам, юзеры, двухфакторная авторизация. Первый фактор — код из SMS (что у меня есть), второй фактор — пароль (что я знаю). Звучит супер, но когда юзер говорит — а я вот забыл пароль, Telegram говорит — ну ничего, бывает, заходи без пароля и пользуйся на здоровье 🙂
Это удалось выяснить экспериментальным путём в рамках немножко более масштабного исследования о Telegram, WhatsApp и Signal — “Как «защищённые» мессенджеры защищены от кражи SMS“
Почему не подключается
Если вам нужно активировать двухфакторную аутентификацию, то нужно действовать следующим образом:
- Заходим в «Настройки».
- Переходим в раздел «Пароль и безопасность».
- Выбираем команду «Включить двухфакторную аутентификацию».
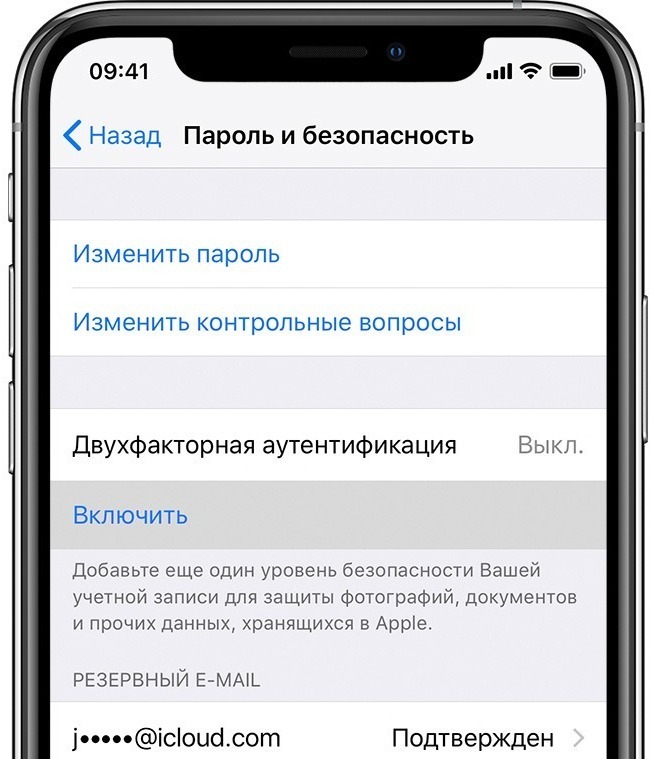
- Кликаем на «Продолжить» и вводим тот телефонный номер, куда придёт SMS с проверочными кодами для авторизации в системе. Если же вы не хотите получить СМС, можно выбрать режим автоматического звонка.
- Нажимаем «Далее» и вводим код, чтобы подтвердить номер телефона. После этого система двухфакторной аутентификации будет автоматически активирована.

Как видите, здесь всё довольно просто.
Для персонального компьютера предназначен пусть и похожий, но вместе с тем несколько иной алгоритм.
Приведем тот, который актуален для версий после macOS Mojave.
- Переходим в меню Apple.
- Следуем по пути «Системные настройки» — «Идентификатор Apple ID».
- Переходим в подраздел «Пароль и безопасность».
- Используем команду «Включить», которую можно найти непосредственно возле строки «Двухфакторная аутентификация».
Ошибка авторизации почты gmail
У наших клиентов иногда появляется ошибка авторизации с почтой Gmail:
Ошибка авторизации. Проверьте правильно ли указаны логин и пароль. Обратите внимание, если вы используете пароли приложений или включили двухфакторную авторизацию — необходимо использовать специальный пароль для интеграции. (NO [AUTHENTICATIONFAILED] Invalid credentials (Failure)).
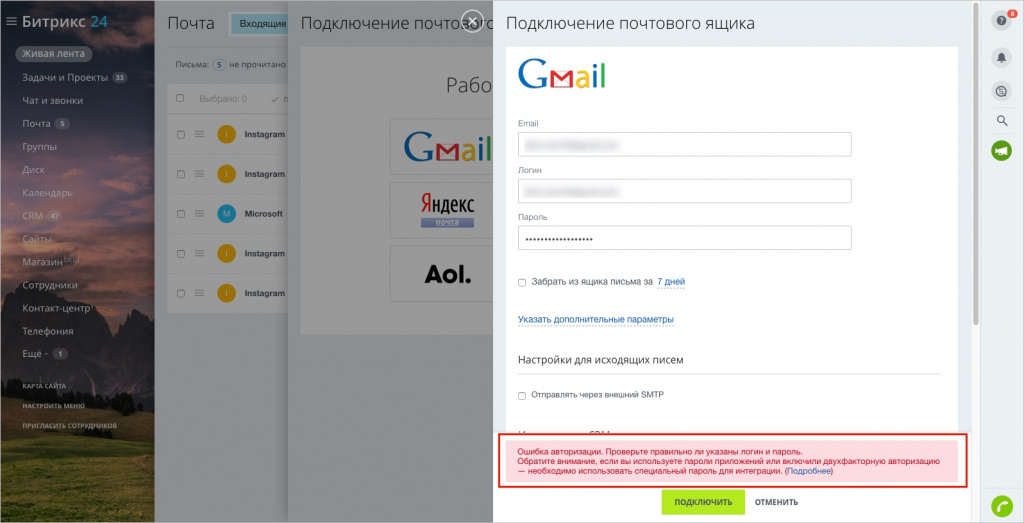
Ошибка может возникать как при подключении почтового ящика для входящих писем, так и для отправки писем через внешний SMTP.
Для решения этой ошибки необходимо:
Проверить корректность пароля.
Проверить, включена ли у вас двухэтапная аутентификация. Если включена, то либо отключите ее, либо воспользуйтесь специальным паролем для приложений.
На странице аккаунта Gmail разрешите небезопасным приложениям доступ к аккаунту на Gmail.
Убедитесь, что вы работаете именно под настраиваемым ящиком:
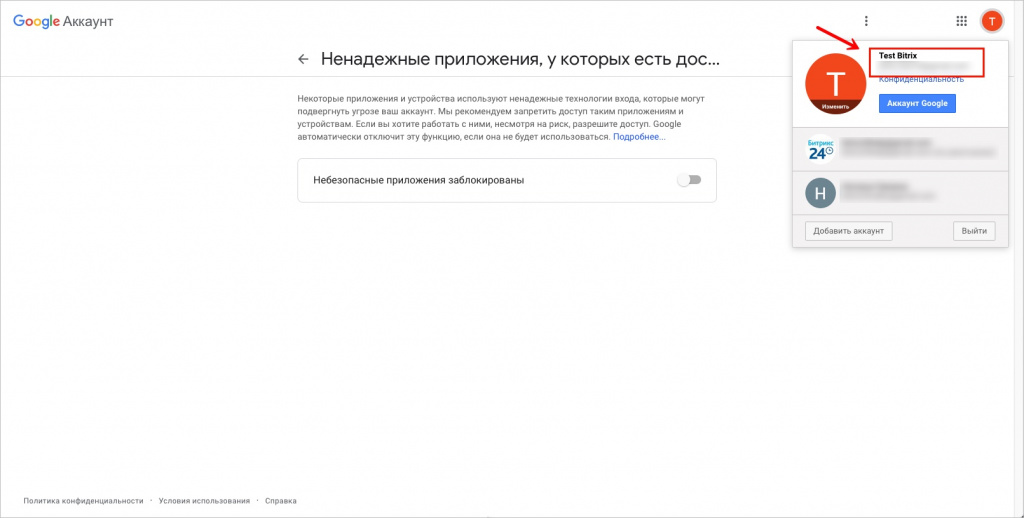
Откройте Gmail из браузера и войдите в аккаунт, почту которого вы подключаете. Обязательно выйдите из всех других аккаунтов.
Перейдите по ссылке и нажмите Продолжить или Подтвердить.
Важно, чтобы в пароле не использовались спецсимволы
#(решетка),^(степень) и кириллица.
Проверка данных настроек производится на стороне Gmail. Как нам сообщили в Google, проверка может занять от 10 минут до суток. 🙁 Такой регламент Gmail, на который Битрикс24 не может влиять.
Отключение аутентификации
Отключение аутентификации позволит больше не вводить дополнительные коды доступа. Подтверждать местоположение тоже не придётся. Следуйте инструкции:
Рис.4 – ввод кода проверки
- Нажмите клавишу «Разрешить» в окне, которое появится на мобильном девайсе;
- Далее браузер автоматически перенаправит вас на страницу пользователя. Если браузер не внесен в доверительный список, на мобильном гаджете кликните на «Я доверяю этому браузеру» и нажмите на «Продолжить»;
Рис.5 – подтверждение входа в аккаунт
- После успешного входа кликните на плитку «Настройки». Она расположен на главной странице десктопной версии iCloud. Еще один вариант входа в настройки – выбор имени пользователя в правом верхнем углу. Далее в выпадающем списке нажмите на «Настройки iCloud»;
Рис.6 – включение окна настроек
- В появившемся окне нажмите на клавишу «Управление». Она расположена возле имени владельца аккаунта;
Рис. 7– расширенное управление профилем
Рис.8 – авторизация на официальном сайте производителя
- Перейдите в окно управления учетной записью и нажмите на вкладку «Безопасность»—«Изменить»;
Рис.9– изменение конфигурации учётной записи
- Найдите поле «Отключение аутентификации» и выберите его. Далее выполните подтверждение действия с помощью ввода пароля, который будет отправлен на доверенное устройство.
Рис.10 – деактивация функции
Система двухэтапной аутентификации устроена таким образом, чтобы максимально обезопасить пользователей от всех возможных попыток взлома. Именно поэтому для полного отключения опции разработчики предусмотрели необходимость ответа на блок вопросов, которые вы указали при регистрации своего Apple ID.
Только после вписывания в текстовые поля правильных ответов вы получите возможность деактивировать опцию.
Рис.11 – ответы на контрольные вопросы
Подтвердите отключение:
Рис.12 – окончательное подтверждение выключения опции
Как исправить ошибку кода двухфакторной аутентификации (2fa) | binance
Проверка и аутентификация. в чём разница?
Важно различать понятия двухэтапная проверка и двухфакторная аутентификация, так как они имеют схожее действие, но разный смысл.
Проверка была реализована и внедрена в гаджеты от Эпл еще в 2022 году. Главная цель опции – дополнительный контроль входа в аккаунт Apple ID. Проверка доступна, начиная с прошивки IOS 9.
Аутентификация – это расширенный вариант проверки. Apple доработала функцию и внесла в неё новые системы управления безопасностью. В частности – работу с местоположением. Принцип работы с картами заключается в отмеченных точках «безопасности».
Каждый человек регулярно посещает одни и те же места, поэтому на карте вы точно сможете выбрать несколько точек, с которых можно без проблем выполнять авторизацию.
Если же вход выполнен за пределами этих точек, на доверенные устройства сразу приходит проверочный код и предупреждение о возможных действиях злоумышленника.
Как видите, аутентификация действительно является более автоматизированным и надежным методом контроля идентификатора.
Задача проверки – отправка кода на доверенный гаджет, а аутентификация еще и анализирует местонахождение девайса и предупреждает владельца о возможной опасности.
Требования функции
Многоуровневая аутентификация разработана для следующих гаджетов:
- Все модели iPhone и iPad, которые работают с IOS 9 и более новыми версиями операционной системы;
- Компьютеры с предустановленной OS X El Capitan. Так как коды доступа, которые приходят на компьютер, отображаются в Айтюнс, для корректного отображения сообщений используйте версию iTunes 12.3 и выше;
- iWatch с установленной Watch OS 2;
- Apple TV (операционная система tvOS).
Какие еще существуют виды двухфакторной аутентификации?
Выше я уже упомянул рассылку специального кода в виде SMS и email-сообщений и USB-ключи и смарт-карты, используемые преимущественно для доступа к некоторым видам интернет-ресурсов и VPN-сетям. Кроме того, существуют еще генераторы кодов (в виде брелока с кнопкой и небольшим экранчиком)
, технология SecureID и некоторые другие специфические методы, характерные в основном для корпоративного сектора. Есть и менее современные интерпретации: например, так называемые TAN-пароли (TAN, Transaction Authentication Number — аутентификационный номер транзакции).
Возможно, вы даже сталкивались с ними, если были клиентом какого-нибудь не самого прогрессивного банка: при подключении интернет-банкинга клиенту выдавалась бумажка с заранее сформированным списком одноразовых паролей, которые вводятся один за другим при каждом входе в систему и/или совершении транзакции.
Как я уже упомянул выше, существует и биометрический способ идентификации пользователя, который часто выступает в роли вторичного фактора защиты: одни системы подразумевают сканирование отпечатка пальца, другие определяют человека по глазам, есть даже те, которые ориентируются по «рисунку» сердцебиения.
Финальное решение проблемы: freeotp
За время поиска решения в сети я уже натыкался на GitHub приложения
, в трекинге ошибок есть наша, и в качестве решения предложено:
«You can used FreeOTP Authenticator(by Red Hat) instead of Google Authenticator until someone fix it.»
Долгое время мне казалось, что рекомендуется использовать другой механизм-аутентификатор, который нужно ставить на сервер вместо Google, поэтому я усердно искал другие решения. Хотелось заставить работать именно Google authenticator, но на самом же деле рекомендуют использовать другое приложение для Android, а серверная часть остается без изменений.
Приложение FreeOTP Authenticator от компании Red Hat. После настройки по тому же QR-коду все начало работать без необходимости что то корректировать.
К сожалению я не могу указать вам причину возникновения ошибки в приложении Google authenticator, но надеюсь, что мой печальный опыт поможет сэкономить чье-то время.
Буду рад вашим комментариям! Спасибо за внимание.
Какие данные нужно запомнить?
Важно помнить, что двухэтапная аутентификация – это целый комплекс действий, которые направлены на защиту ваших данных.
Для полноценной работы функции вам потребуется запомнить или записать следующую информацию:
Рис.15 – уведомление о полученном ключе доступа
Обязательно заскриньте основной ключ и переместите его в папку на своем ПК или другом устройстве. Также, код можно записать на флешку или лист бумаги.
Храните эти данные таким образом, чтобы никто не смог найти и использовать универсальный ключ.
Также, советуем выполнять своевременные обновления доверенных номеров. Если вы изменили сим-карту, не забудьте внести данные о новом номере в свой Apple ID. В противном случае, доступ к идентификатору может быть утерян.
Следите за физической безопасностью своих девайсов.
Не оставляйте смартфон без присмотра возле посторонних и используйте сканер отпечатков пальцев для ограничения разблокировки гаджета.
Важно защититься не только от виртуального взлома идентификатора, но и от несанкционированного доступа других людей в ваш телефон/планшет.
Недостатки в работе функции
Несмотря на все очевидные плюсы, касающиеся безопасности гаджетов, многоуровневая аутентификация усложняет жизнь пользователей – запоминание ключей, возможность утери номера или доверенного девайса создают целый ряд проблем:
- Вместе с многоуровневой аутентификацией невозможно использовать стороннее ПО. К примеру, iMobie AnyTrans или популярную утилиту PhoneRescue;
- Сложности при входе в iCloud – из-за недоработки опции пользователи часто сталкиваются с системными ошибками даже после правильного вода ключа доступа к облачному хранилищу;
- Работа с сотовой сетью. Если вы находитесь в зоне плохого покрытия, аутентификация может не работать;
- Привязка к кодам. Проверку можно реализовать только в том случае, если под рукой есть второй гаджет, который привязан к такому же Apple ID, как и первое устройство.
Если же в данный момент возле вас нет второго гаджета, можно воспользоваться постоянным ключом, который хранится в настройках аккаунта, но на практике пользователи очень редко записывают или запоминают его.
Ответы на контрольные вопросы
Если же вы успешно выполнили все действия по отключению аутентификации, но не можете вспомнить правильные ответы на контрольные вопросы, следуйте инструкции:
Рис.21 – сброс контрольных вопросов идентификатора
- Так как в аккаунте включена двухэтапная аутентификация, для подтверждения действия потребуется ввести цифровой код в новом окне. После этого вы будете перенаправлены на страницу выбора новых вопросов.
Наличие такой проверки должно обязательно присутствовать в Apple ID и отменить её невозможно. В новом окне система дает возможность пользователю выбрать три вопроса из предложенных из списка. Это стандартные вещи, ответ на которые может знать только владелец аккаунта.
Ответ нужно напечатать в текстовое поле под каждым вопросом.
Следите за раскладкой клавиатуры и регистром – лучше писать все маленькими буквами, не использовать цифры и специальные символы.
Для отключения аутентификации нужно дать ответ на два из трех вопросов.
Рис.22 – ввод новых вопросов и ответов
Где можно включить двухфакторную аутентификацию?
Ответом на этот вопрос может служить простое правило: если используемый вами сервис содержит важные для вас данные и позволяет включить двухфакторную аутентификацию, активируйте ее не раздумывая! Вот, скажем, какой-нибудь Pinterest. Ну, не знаю… Если бы у меня был аккаунт в этом сервисе, я бы вряд ли захотел каждый раз проходить долгую процедуру двухслойной авторизации.
А вот интернет-банкинг, аккаунты в соцсетях, учетка в iCloud, почтовые ящики и особенно ваши служебные учетные записи — все это однозначно стоит защитить двухфакторной аутентификацией. Сервисы Google, Apple и все основные социальные сети позволяют это сделать в настройках без особого труда.
К слову, если у вас есть свой сайт, скажем, на базе WordPress или другой подобной платформе, включить в настройках двухфакторную защиту тоже не будет лишним. В общем, повторюсь: если аккаунт и его содержимое вам дороги, не игнорируйте возможность усилить защиту.
Как сбросить забытый пароль идентификатора?
Если вы хотите отключить аутентификацию, но «застряли» еще на этапе ввода пароля, необходимо выполнить сброс кодового слова. Следуйте инструкции:
- В окне входа в Apple ID кликните на строку «Забыл пароль»;
- Далее выберите поле «Сбросить пароль»;
- Активная ссылка для настройки нового кодового слова придет на привязанную к учетной записи электронную почту. Проверьте входящие сообщения и прейдите по ссылке в письме от отправителя Apple;
- В появившемся окне введите новый пароль. Для подтверждения действия требуется указать цифровой пароль аутентификации, который отобразится на других ваших устройствах от Apple. После восстановления доступа выполните отключение двухэтапной аутентификации, как это описано выше в статье.
Рис.20 – ввод нового пароля идентификатора
Программа не поддерживает код проверки – что делать?
Не все программы имеют встроенную возможность работы с кодами проверки. Настроить эту функцию вы можете самостоятельно в профиле.
Войдите в свой аккаунт с помощью браузера и задайте пароль для входа в сторонние программы самостоятельно.
Костюмные коды будут известны только вам. Используйте их для входа во все сервисы, использующие профиль Apple ID – облако iCloud, стандартный почтовый клиент, календарь, утилита «Заметки» и другое ПО.
Следуйте инструкции:
Рис.24 – настройка безопасности идентификатора
- В новом окне нажмите на «Создать пароль». Далее выберите программу или набор приложений, к которым будет применятся заданный цифровой код. Сохраните настройки. Теперь при попытке авторизации в программе нужно будет вводить заданные числа.
Ошибка «включение проверки будет доступно позже»
Если при попытке активации многоуровневой аутентификации вы столкнулись с таким системным сообщением, это означает, что в ближайшее время вам не удастся настроить опцию.
Такое происходит только в двух случаях – после недавней смены пароля к аккаунту Apple ID или в результате добавления нового контрольного вопроса.
Пользователь не может одновременно сменить пароль и настроить проверку, так как эти действия система Apple расценивает как возможную попытку доступа злоумышленника к вашему аккаунту.
В сообщении с ошибкой настройки указана дата, начиная с которой вы сможете приступить к созданию многоуровневой аутентификации.
Уведомление об этом придет на электронную почту, которая привязана к идентификатору.
Рис.25 – окно ошибки
Доверенные устройства
Проверенный девайс – это любое ваше устройство от Apple. Единственное требование – все гаджеты должны быть привязаны к одному ID. Именно по принципу этой привязки и происходит создание группы доверенных устройств.
Вы не сможете подтвердить аутентификацию с устройства, которое не входит в группу ваших гаджетов от Эпл.
Работать с двухэтапной аутентификацией может только один владелец смартфона, планшета, компьютера.
Перечень доверенных устройств – это список всех моделей гаджетов, на которые будет отправлен цифровой код для подтверждения входа в Apple ID или программу.
Посмотреть этот перечень можно в самом приложении во вкладке Devices.
Рис.13 – просмотр списка доверенных устройств
Доверенные номера
Доверенные номера – это список номеров оператора сотовой связи, на которые будет приходить цифровой код доступа для аутентификации. Сообщения могут приходить не только в текстовом виде, но и в форме звонка от робота Apple.
В процессе первой настройки многоуровневой аутентификации необходимо указать хотя бы один реальный телефонный номер.
Для добавления номера его нужно ввести в поле настроек Apple ID и подтвердить. В качестве подтверждения введите пришедший на номер код в появившемся окне.
Сим-карта с привязанным номером должна быть установлена в доверенном девайсе. В противном случае, коды верификации приходить не будут.
Рис.14 – добавление/удаление номера телефона из аккаунта пользователя
На mac os
В Mac OS двухэтапная аутентификация пользователей доступна только в версии El Capitan и более новых прошивках операционной системы:
1. Зайдите в окно системных настроек;
2. Кликните на поле iCloud и запустите режим редактирования данных учетной записи;
3. В новом окне Кликните на «Безопасность». Далее система потребует ввести пароль от идентификатора;
Рис.17 – редактирование учетной записи с помощью Mac OS
4. Кликните на клавишу «Настроить аутентификацию», которая расположена в нижней части окна. Подтвердите цифровой код, который отобразится на всех привязанный к Apple ID устройствах.
Рис.18 – настройка функции с помощью Mac OS
Не приходит сообщение с кодом – решение
В большинстве случаев, проблемы с получением проверочных кодов возникают из-за единичных сбоев в ОС. Не приходит уведомление с цифрами для подтверждения аутентификации?
Попробуйте отправить код еще раз или же перезагрузите оба девайса.
Еще один случай – сообщение пришло на доверенное устройство, только в центре уведомлений оно не отобразилось. Проверьте папку входящих сообщений, нужные цифры должны находиться там. Отправитель письма – Apple.
Как вариант сброса, можно удалить цепочку писем от Apple и повторно отправить сообщение для аутентификации.
Возможно, память, отведённая на хранение одной связки писем, закончилась.
Почему аутентификация не отключается и что делать
Прежде чем включать систему двухфакторной аутентификации, обязательно нужно знать ещё один момент – она не отключается. Да, вообще. Компания Apple просто заблокировала такую возможность.
Судя по всему, это сделано во имя безопасности, ведь смартфон или компьютер могут украсть. Но без возможности отключить систему двухфакторной аутентификации толку от них будет немного — разве что сдать гаджет на запчасти.
Поэтому повторим – отключить такую систему просто нельзя. Если уж включили, то ей придётся пользоваться постоянно. Похоже, что в Купертино считают безопасность важнее пользовательского комфорта и свободы выбора.
Альтернативное получение уведомлений
Получать коды доступа можно не только на доверенные устройства, но и в службу «Найти Айфон».
Установить этот параметр можно в настройках Apple ID (Безопасность-Оправка кодов доступа).
В результате, код для верификации будет приходить не только на доверенные девайсы, но и в службу поиска вашего Айфона.
Таким образом, вы в одном окне сможет контролировать попытку входа с подозрительных местоположений и просматривать код доступа.
Данная опция работает только с аутентификацией. Для проверки работа с картами невозможна.
Рис.19 – подтверждение входя с помощью службы Find My iPhone
Преимущества многоуровневой аутентификации
Любой Apple ID хранит не только информацию о привязанных устройствах, но и данные кредитных карт, личную информацию пользователей.
В облаке многие хранят сканы документов и другой важной информации, кража которой может привести к необратимым последствиям.
Если вы хотите всегда быть уверенным сохранности информации, используйте двухфакторную аутентификацию. Преимущества функции:
- Единая организация безопасности всех гаджетов от Apple;
- Расширенные настройки управления функцией;
- Гарантированная защита от всех уровней и типов взлома.
Нет доступа к доверенному гаджету
Если вы больше не имеете доступа к каждому из устройств, которые включены в список «Доверенные», необходимо воспользоваться универсальным ключом восстановления.
Его вы должны были записать на этапе включения двухфакторной аутентификации.
Универсальный ключ отображается в настройках аккаунта. Если вы не выходили из учетной записи, его можно посмотреть во вкладке «Настройки»—«Безопасность».
В случае, если вы успели выйти из ученой записи, восстановить доступ к Apple ID поможет служба поддержки Apple.
На iphone и ipad
Следуйте инструкции, чтобы включить аутентификацию на своем iPhone:
1. Откройте окно настроек телефона;
2. Перейдите в поле iCloud;
3. Кликните на пункт «Пароль»;
Рис.16 – настройки учетной записи на Айфоне
4. Выберите «Настроить 2-х факторную аутентификацию»;
5. Введите код, который придет на доверенные устройства и завершите настройку. Запишите универсальный ключ на физический носитель.
Принцип действия. разница в работе аутентификации и проверки
Активированная функция многоуровневой аутентификации отлично защищает аккаунт от взломов и несанкционированного проникновения другими пользователями.
Только владелец идентификатора сможет выполнить вход, ведь система потребует ввести два типа данных:
- Пароль от Apple ID;
- Цифровой код, который будет отправлен на все доверенные девайсы – он является доказательством легальной авторизации.
Включение функции
Активация функции займет всего несколько минут.
В результате, вы получите дополнительный фактор безопасности, который защитит данные в памяти устройства, установленных программах и в облачном хранилище.
Почему не приходит код при подключении двухфакторной аутентификации
Причины отсутствия кода могут быть разными. Здесь «виновником» бывает и человеческий фактор, и технические аспекты.
Для начала нужно проверить вот что:
Тематические видеоролики
Источник
 Вход в личный кабинет
Вход в личный кабинет