Восстановление пароля
Провайдер Инетком предоставляет своим абонентам удобную возможность самостоятельно восстановить пароль в случае его потери. Это можно сделать в считанные секунды, не выходя из дома.
Гигабитный маршрутизатор tp-link tl-wdr3600
Подключить кабель, приходящий от оборудования «Инет ком» в порт WAN (синего цвета) на роутере.
Подключить компьютер к любому из портов «1»-«4» роутера (жёлтого цвета).
Открыть в браузере адрес 192.168.0.1 (в некоторых случаях 192.168.1.1)
Контактные данные для связи
Абоненты компании Инетком могут воспользоваться круглосуточной помощью службы технической поддержки. Связаться со специалистами можно несколькими способами:
Для решения различных вопросов и проблем клиенты могут обратиться в офис провайдера по адресу 109117, г. Москва, ул. Окская, д. 5, корп. 1.
Маршрутизатор d-link dir-100
Соедините маршрутизатор с компьютером патч-кордом, для этого один разъем установите в сетевую карту компьютера, другой в один из LAN портов маршрутизатора.
Маршрутизатор d-link dir-300
Соедините маршрутизатор с компьютером патч-кордом, для этого один разъем установите в сетевую карту компьютера, другой в один из LAN портов маршрутизатора.
Маршрутизатор d-link dir-300 nru
Соедините маршрутизатор с компьютером патч-кордом, для этого один разъем установите в сетевую карту компьютера, другой в один из LAN портов маршрутизатора.
Маршрутизатор d-link dir-825
Соедините роутер с компьютером патч-кордом, для этого один разъем подключите в сетевую карту компьютера, другой конец патч-корда в один из имеющихся портов LAN роутера.
Откройте любой браузер и в адресной строке введите адрес 192.168.0.1 и нажмите кнопку «Enter». Далее произойдет запрос на ввод нового пароля администратора. Вводим пароль.
В открывшемся меню выбираем категорию «Начало» нажимаем на «Click’n’Connect», после этого подключаем кабель провайдера «Инет Ком» в порт WAN на роутере (желтый порт) и нажимаем на кнопку «Далее»
Оставляем все без изменений, нажимаем на кнопку «Далее».
Выбираем «PPPOE» и нажимаем на кнопку «Далее».
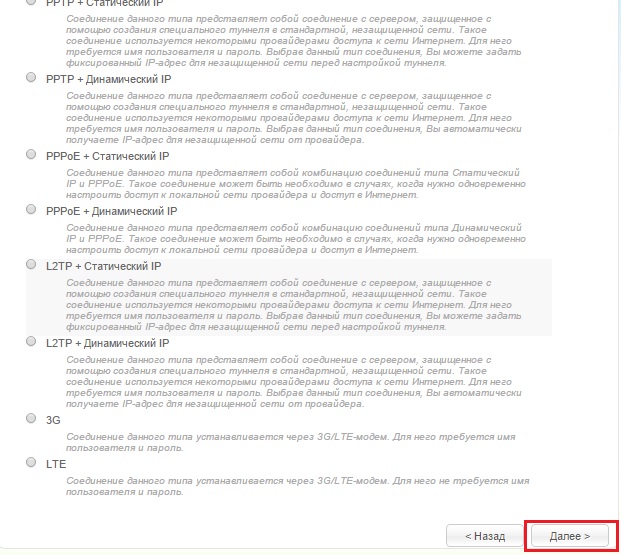
6) Поле «Connection name» оставляем без изменений, заполняем поле
«Имя пользователя»
Маршрутизатор tp-link tl-wr841nd
Подключить кабель, приходящий от оборудования «Инет ком» в порт WAN (синего цвета) на роутере.
Подключить компьютер к любому из портов «1»-«4» роутера (жёлтого цвета).
Открыть в браузере адрес 192.168.0.1 (в некоторых случаях 192.168.1.1)
Настройка роутера инетком
Наша компания предлагает
настройку интернета ИнетКом через роутер
Если вы приобрели роутер для ИнетКом, и не можете его настроить, то наши специалисты готовы подъехать в течении 1-2 часов и произвести полную настройку роутера у вас дома.
Если вы еще не определились с выбором роутера для ИнетКом, наша компания предлагает купить роутер у нас вместе с настройкой. Это значит, что наш специалист привозит новый роутер, и сразу производит его настройку. Для выбора подходящей модели WiFi роутера для ИнетКом позвоните нам, и мы проконсультируем вас по всем характеристикам и предложим оптимальный вариант для вашего интернет провайдера.
К ИнетКом мы подключаем любые модели роутеров ASUS, D-link, Huawei, Linksys, NetGear, TP-LINK, TRENDnet, Upvel, Zyxel и др.
Для заказа подключения роутера к ИнетКом позвоните по нашему телефону, или воспользуйтесь формой заказа, расположенной справа.
Настройка роутера для ИнетКом включает:
- Подключение роутера
- Настройку WiFi сети
- Настройку безопасности WiFi сети
- Настройка цифрового ТВ
- Подключение по WiFi ноутбуков, планшетов, смартфонов и игровых приставок
источник
Регистрация личного кабинета
Инетком получила широкую популярность среди абонентов и на сегодняшний день число ее клиентов превышает 100 000. Среди основных преимуществ провайдера – быстрое подключение на протяжении суток после подачи заявки, абсолютно бесплатное подключение, широкий выбор доступных тарифных планов и круглосуточная связь с представителями службы технической поддержки.
Подать заявку на подключение интернета и других услуг Инетком можно на сайте провайдера. Для этого нужно выполнить несколько простых шагов:
Техническая поддержка пользователей сети “инетком”
В Ubuntu для управления соединениями с интернетом
используется программа NetworkManager.
NetworkManager представляет из себя маленькую иконку в
трее (справа сверху экрана), в неподключённом состоянии
она выглядит так:
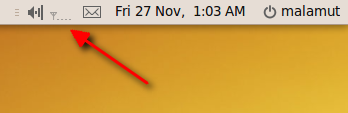
После подключения к проводной сети:
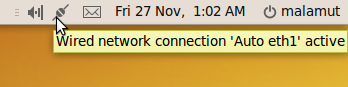
Для настройки подключения надо нажать
на иконку NetworkManager правой кнопкой мыши и выбрать пункт “Edit
Connections…”.
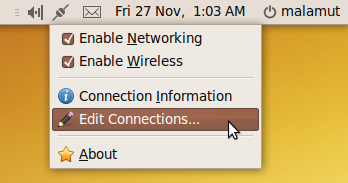
Откроется окно редактора соединений.
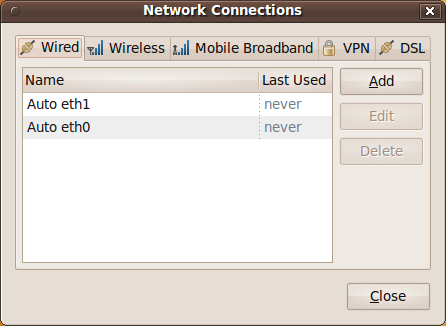
Попасть в редактор соединений можно так же через меню
System—›Preferences—›Network—›Connections, оно же
Система—›Параметры—›Сетевые соединения в русском варианте системы.
Основное окно редактора сетевых подключений содержит 5 вкладок
для настройки различных типов соединений. Нам нужна вкладка “Wired”.
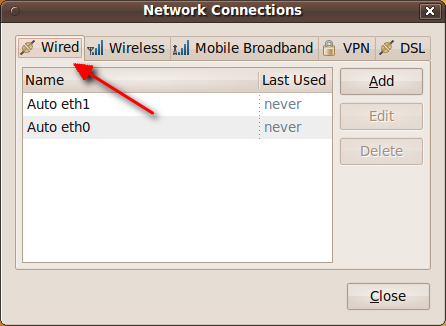
В списке по умолчанию содержаться автоматически
созданные подключения, по одному для каждого сетевого адаптера.
Тут надо сразу сказать, что сетевые адаптеры, так же как и
разделы винчестера, имеют в Linux вполне определённые имена:
eth0, eth1 и т.д. Как видно, на моём компьютере установлено
две сетевых платы.
По умолчанию эти соединения настроены на самый
распространённый случай, т.е. на получение IP-адреса и
адресов DNS автоматически при подключении кабеля. Нам же
требуется ручное указание IP-адреса. Для этого вам нужно
выбрать нужное подключение из списка и нажать кнопку “Edit”.
Откроется окно редактирования соединения:
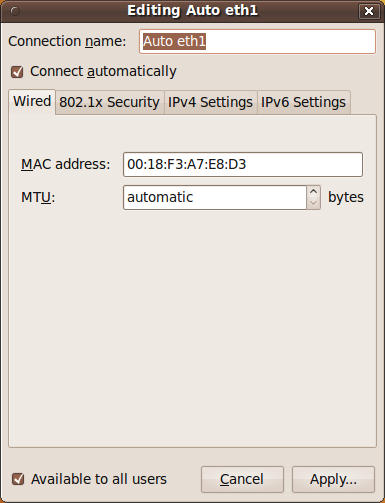
Первая вкладка содержит технические параметры, которые
менять не нужно. Для настройки IP-адресов перейдите на вкладку
“IPv4 Settings”.
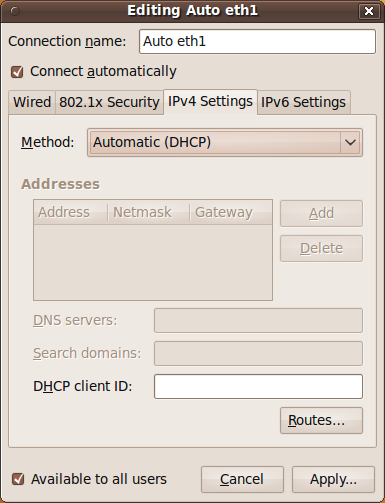
Тут выберите из списка способ подключения “Manual”.
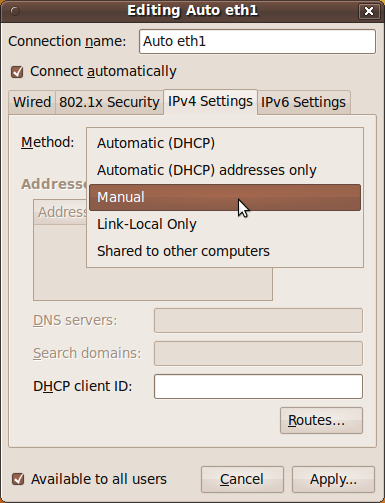
При выборе “Manual” разблокируются поля настроек:
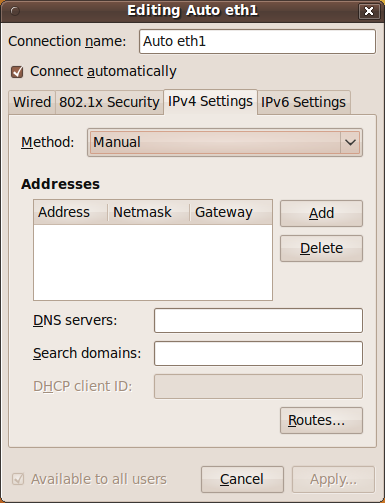
Необходимые значения настроек можно узнать в копии
акцепта. Для ввода IP нажмите кнопку “Add”, в списке появится
новая пустая строчка, введите в каждое поле этой строчки свои
параметры. Адреса DNS можно задать в одной из нижних строчек,
через запятую.
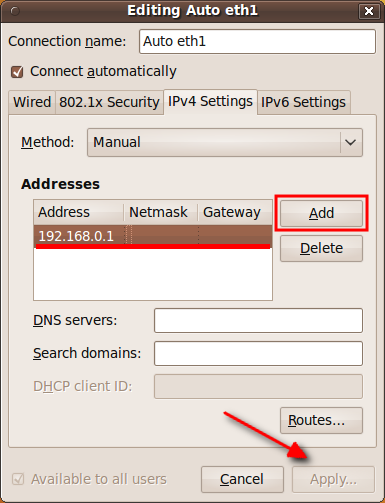
Не забудьте после ввода всех необходимых настроек
нажать на кнопку “Apply…” для их сохранения. Обратите внимание,
пока вы не введёте корректные настройки это кнопка будет
заблокирована. Скорее всего, для применения настроек у вас
попросят ваш пароль, после его ввода вы сможете использовать
изменённое соединение.
Хочу сразу обратить внимание на переключатель “Connect
automatically” в настройках любого соединения:
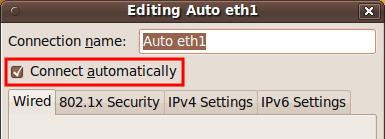
Если он отмечен галочкой, то Ubuntu будет автоматически
активировать это соединение при каждой возможности.
Если по каким-либо причинам не удаётся прописать адреса
через Network Manager, это можно сделать вручную через консоль.
Откройте терминал (меню Applications—›Accesories—›Terminal или же
Приложения—›Стандартные—›Терминал в русской версии Ubuntu).
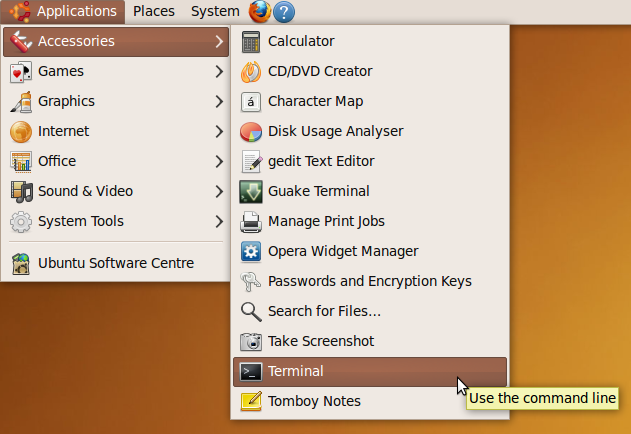
Все команды надо выполнять от суперпользователя (root).
Введите команду ifconfig. Вывод получиться примерно в таком виде:
support@support:~$ ifconfig
eth0 Link encap:Ethernet HWaddr 00:1f:d0:15:ea:57
UP BROADCAST RUNNING MULTICAST MTU:1500 Metric:1
RX packets:6573 errors:0 dropped:0 overruns:0 frame:0
TX packets:5330 errors:0 dropped:0 overruns:0 carrier:0
коллизии:0 txqueuelen:1000
RX bytes:6154514 (6.1 MB) TX bytes:710132 (710.1 KB)
Прервано:26 Base address:0xa000
eth1 Link encap:Ethernet HWaddr 00:80:48:3f:82:31
UP BROADCAST MULTICAST MTU:1500 Metric:1
RX packets:0 errors:0 dropped:0 overruns:0 frame:0
TX packets:0 errors:0 dropped:0 overruns:0 carrier:0
коллизии:0 txqueuelen:1000
RX bytes:0 (0.0 B) TX bytes:0 (0.0 B)
Прервано:19 Base address:0xa000
lo Link encap:Локальная петля (Loopback)
inet addr:127.0.0.1 Mask:255.0.0.0
inet6 addr: ::1/128 Диапазон:Узел
UP LOOPBACK RUNNING MTU:16436 Metric:1
RX packets:16 errors:0 dropped:0 overruns:0 frame:0
TX packets:16 errors:0 dropped:0 overruns:0 carrier:0
коллизии:0 txqueuelen:0
RX bytes:1260 (1.2 KB) TX bytes:1260 (1.2 KB)Определите название сетевого интерфейса, через
который вы подключены.
Откройте c помощью редактора файл /etc/network/interfaces.
nano /etc/network/interfaces
Добавляем в файл следующие строки:
auto ethN iface ethN inet static address 172.1x.xxx.xxx netmask 255.255.255.0 gateway 172.1x.xxx.1
Где ethN – имя вашего сетевого интерфейса, address – ваш
IP адрес по договору, netmask – маска подсети, gateway –
основной шлюз.
Теперь откройте файл /etc/resolv.conf.
nano /etc/resolv.conf
В этом файле указываем адреса DNS серверов:
nameserver 194.187.205.226 nameserver 194.187.204.254
Соединение настроено.
Функционал личного кабинета
При помощи личного кабинета абоненты Инетком могут воспользоваться различными онлайн функциями:
- Ознакомиться с детальной информацией о подключенном тарифном плане.
- Проверить баланс лицевого счета.
- Узнать сумму и дату рекомендуемого платежа.
- Подать заявку на изменение тарифного плана.
- Подключать и отключать дополнительные услуги.
- Воспользоваться специальной акцией для новых абонентов и получить месяц использования интернета и цифрового телевидения бесплатно.
- Оформить временную блокировку подключенной услуги на срок до 90 дней.
- Пополнить баланс лицевого счета. Оплата может проводиться при помощи банковских карт, онлайн банкинга и электронных денег.
Зарегистрированные абоненты могут воспользоваться услугой «Условный платеж» — автоматическое продление подключенной услуги, если на лицевом счету недостаточно средств для ее оплаты. Предоставляемая сумма платежа рассчитывается для каждого абонента индивидуально.
 Вход в личный кабинет
Вход в личный кабинет