Онлайн-касса и 1с: основные моменты
Онлайн-касса — это кассовый аппарат, который подключен к интернету. №54-ФЗ сейчас требует, чтобы после каждой совершенной кассовой операции информация о ней уходила в Федеральную налоговую службу в режиме онлайн. Для этого в кассе есть фискальный накопитель, а данные из него направляются в ФНС через посредника — оператора фискальных данных.
Кассовый аппарат можно подключить к 1С. Благодаря этому, можно легко формировать отчетность, анализировать продажи и выполнять другие задачи. Продукты 1С учитывают требования законодательства к осуществлению расчетов и рассчитаны для бизнеса различных объектов и сфер деятельности.
Какие продукты 1С можно интегрировать с онлайн-кассой:
Онлайн-кассы, как правило, также подходят для интеграции с 1С. Об этом производители пишут в сопроводительной документации к устройствам. 1С занимается тестированием и сертификацией ККТ. Найти перечень сертифицированных устройств можно на официальном сайте компании.
При этом для интеграции кассы с 1С иногда достаточно установить требуемый драйвер. С этим запросом можно обратиться к производителю устройства.
Возможности личного кабинета единой системы управления «мой кассир»
Единая система предоставляет своим пользователям такие возможности:
- управлять записями;
- управлять чеками;
- получать статистические данные и отчеты на основе расширенного АВС-анализа, благодаря чему быстро становится доступна информация по товарам в разрезе продаж. Есть информация по маржинальности каждого из них и данные о получаемой выручке. На основе полученных данных можно определить причины сокращения прибыли и провести своевременную корректировку работы сотрудников;
- производить экспорт и импорт необходимых данных;
- сканировать штрих-коды реализуемой продукции;
- организовать многопользовательский доступ (доступна администратору);
- отслеживать работу сотрудников с помощью камер наблюдения;
- настроить систему лояльности и скидок, которые планируется использовать в торговой точке;
- подключить карты лояльности;
- создавать план развития предприятия, воспользовавшись встроенным мастером планирования;
- интегрировать единую систему управления с С1 «Торговля», с п POS-терминалом и принтером.
Важно! С помощью программы можно отслеживать поступление товара на склад и процесс его приема.
Можно интегрировать систему управления бизнесом с имеющимся оборудованием:
- сканерами для считывания штрих-кодов с упаковок продукции;
- кассовыми аппаратами;
- видеокамерами, установленными в торговой точке или на производстве.
Кроме того, данная система помогает организовать динамический контроль за остатками на складке. Это способствует увеличению доходности бизнеса, помогает правильно планировать закупку необходимого для производства сырья.
С помощью «Мой кассир» есть возможность выполнят такие действия:
- осуществлять перерасчет остатков;
- автоматически формировать список товаров и продуктов для произведения закупки как на один день, так и на неделю и даже месяц;
- получать заявки об остатках, чтобы своевременно организовывать закупку.
Преимуществом данной единой системы управления бизнесом является ее быстрая адаптация к новым условиям. Для того чтобы система начала эффективно использовать новые введенные данные, требуется всего 10 минут.
Единая система управления бизнесом работает согласно требованиям Федерального закона 54-ФЗ «О применении контрольно-кассовой техники». Программа способна передавать все необходимые данные фискальных аппаратов в налоговую службу.
Вход в личный кабинет пользователя
Чтобы работать с единой системой управления, потребуется выполнить вход в персональный кабинет пользователя. Для этого нужно следовать такой инструкции:
Как добавить нового кассира в программе 1с: розница
Получать статьи на почту
Как зарегистрировать фискальный накопитель в 1с
Для работы с кассой 1С надо не только пройти базовое обучение и настроить программу, но также и зарегистрировать фискальный накопитель.
Регистрация кассы и фискального накопителя в ФНС необходима для передачи данных о совершении операций в налоговое ведомство в режиме реального времени.
Регистрация проходит в три шага:
Нажмите кнопку «Сервис» и выберите в появившемся меню «Регистрация фискального накопителя». Программа переведет вас в окно, где необходимо заполнить следующие графы:
В этом окне также вводят данные об операторе фискальных данных (ОФД). Это уполномоченная организация, через которую бизнес передает сведения о произведенных расчетах в ФНС.
После завершения регистрации фискального накопителя внесенные пользователем данные будут зафиксированы в карточке регистрации. А касса автоматически напечатает отчет. Данные из этого документа пользователь должен ввести в форму на официальном сайте налоговой службы. После этого регистрация накопителя будет завершена.
Как открыть и закрыть смену на кассе
Работа кассира начинается с операции открытия кассовой смены. В 1С сделать это можно буквально в один клик: в меню выбрать «Открытие смены».
Система самостоятельно внесет данные о смене (номер, дату) и после закрытия смены подсчитает количество оформленных операций.
В информации о смене система записывает общее число чеков, а также отмечает, сколько из них не были переданы оператору ФД. Это происходит, когда по каким-то причинам отсутствует связь с оператором. Как только она будет налажена, все чеки будут переданы автоматически.
Кассиру следует быть внимательным к информации о непереданных фискальных данных. С момента первого неотправленного чека система начинает обратный отсчет. Если в течение 30 дней связь с оператором не будет восстановлена, то фискальный накопитель заблокирует работу кассы.
При проблемах с отправкой фискальных данных следует немедленно оповестить о проблеме системного администратора.
Как оформить поступление на расчетный счет и списание с расчетного счета денежных средств в учете 1с:бухгалтерия
Поступление и списание по расчетному счету отражается документами в разделе «Банк и касса» — «Банковские выписки».
В случае с расчетным счетом, порядок действий в целом аналогичен наличным, за исключением названий документов, «Поступление на расчетный счет» и «Списание с расчетного счета», а также некоторых деталей в реквизитах этих документов.
Как оформить приход и выдачу наличных
При работе с онлайн-кассой в 1С в первую очередь необходимо знать операции по приему и выдаче денежных средств, а также ежедневной сдаче кассы (то есть подведение итогов работы) проводятся в 1С в разделе «Банк и касса» — «Касса» — «Кассовые документы».
Рассмотрим два базовых документа, через которые осуществляют прием и выдачу средств:
Как подключить кассу к 1с:бухгалтерия
Обучение работе с кассой 1С начнем с базового уровня — подключения кассового оборудования. Для этого перейдите в нужный раздел по следующей цепочке: «Администрирование» — «Подключаемое оборудование».
В окне «Тип оборудования» выберите «ККТ с передачей данных» и активируйте кнопку «Создать».
В открывшемся окне заполните сведения об оборудовании:
- драйвер (из списка по марке кассы);
- организация;
- рабочее место, на которое устанавливается оборудование;
- наименование (установится по выбранному драйверу, но можно переименовать);
- серийный номер ККТ из технического паспорта устройства (пункт не обязателен к заполнению).
Как подключить онлайн-кассу к 1с:розница
Для подключения кассы в 1С для торговли потребуется пройти путь, аналогичный описанному для бухгалтерской 1С, но также выполнить следующие действия:
Как пробить чек ккт в 1с:бухгалтерия
Чтобы пробить чек ККТ в 1С:Бухгалтерия предприятия или иной конфигурации на её основе, требуется:
- Открыть учетный документ, подразумевающий расчеты с покупателем (например, документ «Поступления наличных», документ «Списание с расчетного счета», документ «Реализация» и т.п.).

- Убедиться в корректности заполнения документа, а также зачета оплаты/предоплаты/аванса с точки зрения бухгалтерских проводок. Если расчеты подразумевают указание какой-то конкретной номенклатуры (товаров или услуг), требуется указать связанный счет покупателю в реквизитах вашего учетного документа — именно из счета на оплату 1С будет получать список товаров/услуг, если чек пробивается из таких документов как «Поступление на расчетный счет» или подобных ему.
- Нажать сверху кнопку «Чек» — откроется окно предпросмотра чека. Отображение чека в предпросмотре может отличаться наличием некоторых параметров от реального, но основную суть содержания чека он передает вполне корректно. При необходимости в окне предпросмотра можно изменить сумму, которую клиент ранее внес по предоплате или авансом, а также изменить форму расчета (полный расчет, предоплата, передача в кредит и т.п.).

- При необходимости установить галочку отправки электронного чека на email или в смс и указать email или номер телефона соответственно.

- Нажать кнопку «Пробить чек».

- В случае если чек пробивался по документу с внесением предоплаты или передачей в кредит, то требуется повторить шаги 1-5 для нового учетного документа, подтверждающего факт завершения сделки.
Как пробить чек ккт в 1с:розница
В торговой 1С, например, 1С:Розница или 1С:Управление торговлей 11, для работы кассира используется Рабочее место кассира (РМК).
Рабочее место кассира требуется заблаговременно настроить. В 1С:Розница для этого можно воспользоваться помощником настройки рабочего места кассира. Он находится в Администрирование — Продажи — Помощник настройки кассового места.
В иных торговых конфигурациях такого помощника нет и потребуется самостоятельно разобраться с настройкой РМК — можно воспользоваться комплектом инструкций, который идет с каждой поставкой конфигурации 1С от фирмы 1С или её официальных партнеров.
В рабочем месте кассира ведется непосредственно работа кассира с кассой. Расположение кнопок задается настройками РМК, а стандартные операции вроде пробития чека за наличные или возврат покупателю доступны всегда. Добавлять товары в чек можно либо ручным поиском, нажав кнопку «Подобрать», либо сканером по штрихкодам (штрихкоды заблаговременно должны быть указаны в карточке соответствующей номенклатуры).
Как сформировать кассовую книгу и отчет кассира
В соответствии с указаниями Центробанка РФ №3210-У ежедневно (при наличии операций по кассе) кассир должен сформировать кассовую книгу. Это обязательный отчетный документ, в котором отражают проведенные за день кассовые операции.
В бухгалтерской программе 1С для формирования отчета также требуется зайти в журнал «Кассовые документы» и выбрать кнопку «Кассовая книга». Документ будет сформирован автоматически на основании проведенных операций.
Справка-отчет кассира формируется по форме КМ-6. Его формирование в настоящее время не является обязательным, но может быть необходимо в связи с внутренними правилами организации.
Чтобы распечатать документ, надо перейти в «Отчет о розничных продажах» и нажать кнопку «Справка-отчет кассира “КМ-6″». Программа автоматически направит документ на печать.
Как указать фио и инн кассира
ФИО и ИНН кассира 1С определяет, как правило, по привязанному «Сотруднику» к текущему «Пользователю», под которым выполнялась авторизация при входе в базу (его название всегда отображается справа сверху, кроме той ситуации, когда не создано ни одного пользователя и мы работаем под администратором по умолчанию).
Для редактирования текущего сотрудника выполняем следующий алгоритм действий:
- Открываем раздел по пути: «Администрирование» — «Настройки пользователей и прав» — «Пользователи».

- Открываем текущего пользователя или создаем нового.

- В поле «Физическое лицо» выбираем нужное физ. лицо, ФИО которого хотим видеть в качестве кассира. Если такого ФИО в списке нет, то создаем новое «Физическое лицо».
Для конфигурации 1С:УНФ в данном случае существует отличие, а именно вместо поля «Физическое лицо» в карточке сотрудника требуется сверху открыть ссылку «Сотрудники пользователя» и выполнить аналогичные действия для «Физического лица».
Настраиваем рабочее место кассира (рмк) в 1с:розница 2.2 • обучение компьютеру
А сейчас мы с вами научимся настраивать рабочее место кассира, а также открывать и закрывать рабочую смену. Конечно всегда безопасней доверить настройку тому, кто профессионально этим занимается, но бывают ситуации, когда подобных мастеров днем с огнем не сыщешь или мастер работает как бог на душу положит. Итак, начнем.
Для начала, переходим в раздел Продажи и открываем РМК (управляемый режим).
Затем Открываем смену и наблюдаем появление чека на экране от эмулятора ФР.
После открытия смены, нажимаем Регистрация продаж.
Открывается рабочее время кассира где мы нажимаем Меню.
Ниже появится меню с архаично разбросанными дополнительными возможностями.
Для наведения порядка в нижнем меню, нажимаем F12 и открываем Настройки РМК.
Затем нажимаем Изменить настройки РМК и соглашаемся с выбором настроек для пк.
И нажимаем Создать.
Теперь обзываем любым названием и приступаем к внимательной общей настройке.
На мой взгляд, здесь самыми важными являются:
- Объединение позиций с одинаковым товаром.
- Использование расширенной настройки нижней панели меню.
- Предупреждение о закрытии смены.
А остальные можно выставить по необходимости, главное после настройки Записать.
В разделе Кнопки нижней панели, указываем приемлемое количество кнопок в одном ряду и нажимаем Добавить.
Выбираем из выпадающего списка, нужную функцию, например Отчет без гашения.
Теперь назначаем ей горячую клавишу.
После добавления всех необходимых функций, обязательно добавляем кнопки Выход, Отложить или Аннулировать чек.
А в нижнем разделе Быстрых товаров, можно Создать палитру быстрых товаров.
Указать любое название, нажать Добавить и выбрать Кнопку выбора номенклатуры.
Теперь выбираем товар из номенклатуры, назначаем ему горячую клавишу и после добавления всех нужных товаров, нажимаем Записать и закрыть.
Затем в разделе настроек кнопок в верхней панели, отмечаем нужные вам функции.
После внимательной настройки всех разделов, нажимаем Записать и закрыть.
Закрываем настройку РМК.
И возвращаемся в Регистрацию продаж.
Теперь нижнее меню у нас выглядит в соответствии с нашими настройками.
Чтобы выбрать товар для начала продажи, нужно отсканировать штрихкод в случае подключенного сканера или нажать сверху Поиск F11 или же нажать правой кнопкой мышки и выбрать Добавить.
Выделяем нужный товар из номенклатуры и нажимаем Выбрать.
В окне РМК можно указать количество, проверить цену, общую сумму и остаток.
Нажимаем Наличные, указываем полученную сумму денег от покупателя и жмем Enter.
На экране появиться сумма сдачи и виртуальный чек в случае с эмулятором фр.
После окончания рабочей смены, необходимо обязательно закрыть смену. Для этого мы выходим из РМК и выбираем Закрытие смены.
В окне с подтверждением, нажимаем Да.
Можно ознакомиться с общей суммой выручки и нажать Закрытие смены.
Формируется информация за смену, Z-отчет и документ отчета о розничной продаже.
Вот пожалуй и все. Если остались какие-либо вопросы, пишите в комментариях. Удачи.
Особенности работы системы
Единая система управления бизнесом может быть использована в магазинах, пиццериях, пекарнях, кофейня, точках быстрого питания и даже на производстве и при курьерской доставке. Система позволяет ускорить обслуживание клиентов, может работать даже без доступа в интернет. Приложение способно поддерживать программы лояльность, которые используется в бизнесе.
Познакомится с функциональными возможностями системы «Мой кассир» и попробовать ее можно бесплатно. Даже на этапе знакомства вам будет предоставлен персональный менеджер, который окажет профессиональную консультативную помощь по настройке системы.
Остались вопросы? специалисты помогут вам!
Заказать звонок
Процесс регистрации
Для того чтобы воспользоваться возможностями единой системы управления, необходимо пройти процедуру регистрации:
Создание пользователей в 1с:розница 2.2
Внимание! Перед создание пользователей создайте АДМИНИСТРАТОРА СИТЕМЫ. Создание Администратора системы 1С:Розница
Мы уже писали о том как сделать регистрационные карты для учета личных продаж. Следующим уровнем будет авторизация пользователей в базу с настройкой прав пользователя и дополнительных настроек. Привязка к пользователю физического лица и осуществление учета продаж по конкретному пользователю информационной базы 1С:Розница.
Переходим в раздел работы с пользователями. Администрирование – Пользователи и права.
Для того что бы задать пользователям конкретные права нам необходимо вначале создать группы доступа, в которых будут состоять пользователи. Этим группам и будут назначены права. А конкретному пользователю будет добавлены дополнительные настройки его возможностей работы в программе.
Создаем новую группу доступа.
Наименование будет Кассиры и профиль выберем стандартный Кассир, для работы в РМК этого профиля более чем достаточно.
Теперь переходим к созданию нового пользователя в 1С:Розница.
Создадим нового пользователя.
Заполняем шапку документа и добавляем новое физическое лицо.
Заполняем данные сотрудника. Можно привязать конкретного сотрудника к магазину.
Переходим в Настройки пользователя! И задаем значение настроек, что бы продавцу не приходилось задавать в документах продажи эти данные. Каждому продавцу могут быть назначены разные настройки, в зависимости от его мета работы или функций в магазине.
Переходим в закладку Права доступа, тут добавляем нашего пользователя в группу Кассиры. Потом переходим в на закладку Главное и записываем данные.
После создания нам необходимо задать Дополнительные права пользователя базы 1С:Розница.
Выбираем пользователя которому будут заданы права.
Дальше отмечаем флагами права пользователя. Ниже представлю стандартный набор для небольшого магазина. Где продавец является кассиром и снимает кассу.
Записываем документ. И пробуем авторизироваться нашим пользователем в базу. Если вы задавали пароль, вводим его в окне авторизации пользователя в базу 1С:Розница 2.2
Перед нами открывается РМК с ограниченными правами. Регистрация продаж, открытие и закрытие смены.
Как видно в момент продажи программа сама подставляет Продавца и формирует статистику продаж по пользователю.
Такая простая настройка позволит вам отказаться от использования Регистрационных карт, ограничить права пользователя в 1С:Розница и вести полный учет действий конкретного пользователя. Как следует из практики, если очень четко задать права и возможности в программе, то мы исключаем варианты махинаций продавцов, обмана покупателя или просто допущения ошибок в работе.

Шаг 1. открытие раздела для работы с пользователями
В левом меню выберите Администрирование, затем – Пользователи и права.
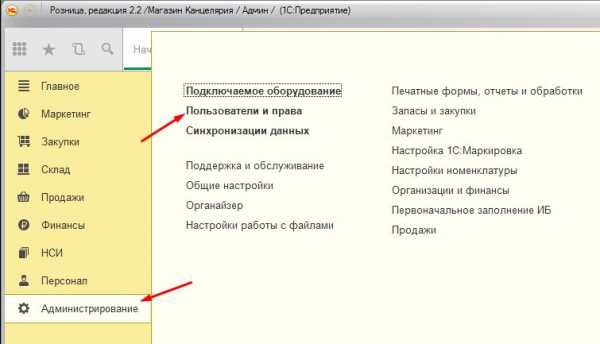
Рис. 1. Пользователи и права 1С
Шаг 2. создание группы доступа
Прежде чем добавить нового кассира, нужно создать группу доступа для всех пользователей по данной должности. Этой группе будут назначены права. Для каждого пользователя можно сделать дополнительные настройки, расскажем об этом далее.
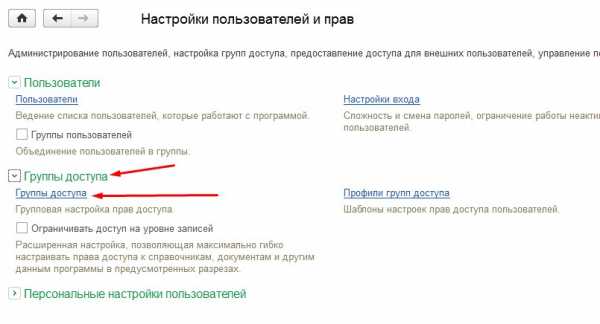
Рис. 2. Группы доступа в 1С: Рознице
В открывшемся окне Группы доступа нажмите Создать для того, чтобы добавить новую группу.
Рис. 3. Создание новой группы доступа
В поле Наименование пропишите «Кассиры». Профиль можно выбрать стандартный – Кассир.
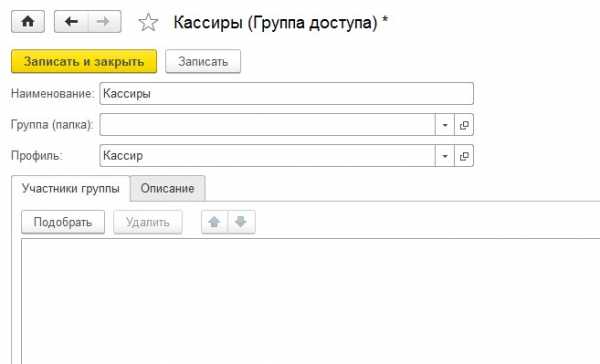
Рис. 4. Группа доступа Кассиры
Шаг 3. создание нового пользователя в 1с: рознице
В разделе Администрирование выберите пункт Пользователи.
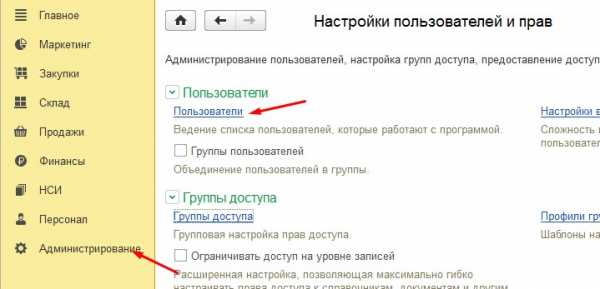
Рис. 5. Пункт Пользователи
В открывшемся окне нажмите на кнопку Создать.
Рис. 6. Создание нового пользователя
Заполните необходимые данные и новое физическое лицо в соответствующем поле.
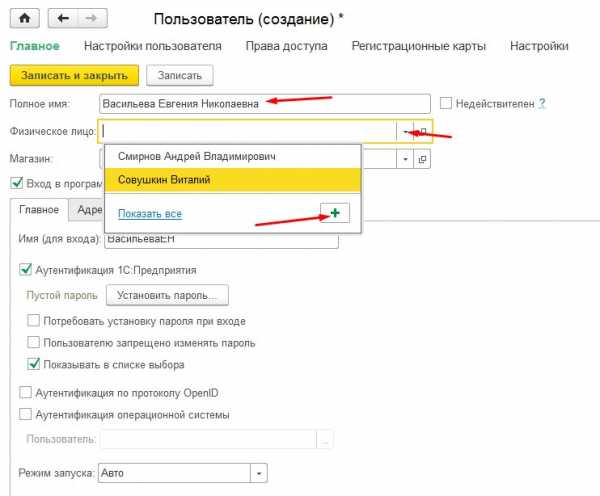
Рис. 7. Добавление нового физического лица
Далее, заполните данные о пользователе. Программа дает возможность привязать сотрудника к конкретной торговой точке.
Нажмите на изображение, чтобы увеличить
Рис. 8. Заполнение данных нового сотрудника
Шаг 4. настройка пользователя
В окне редактирования физического лица перейдите во вкладку Настройки пользователя. Введите значения, чтобы кассиру не приходилось задавать их самостоятельно в документах продажи. Вы можете заполнить данные отдельно для каждого кассира исходя из выполняемых функций и места работы.
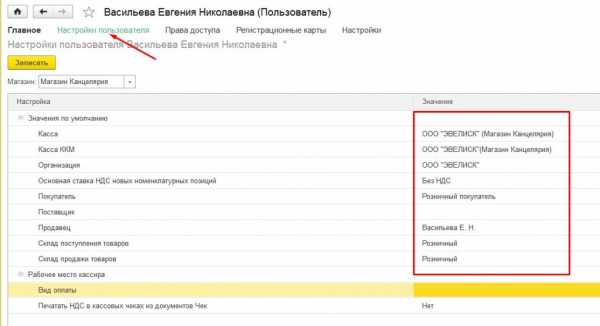
Рис. 9. Настройка пользователя
Перейдите в закладку Права доступа, добавьте нового пользователя в созданную ранее группу Кассиры. Потом вернитесь в закладку Главное и нажмите кнопку Записать.
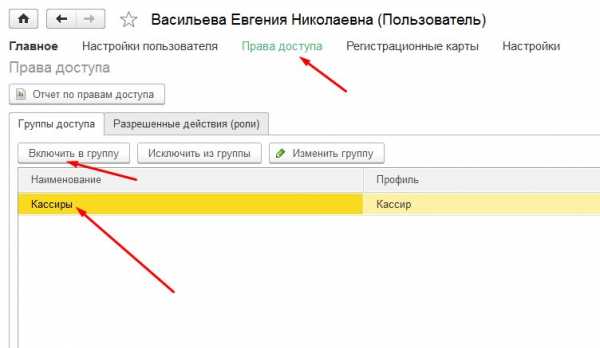
Рис. 10. Добавление пользователя в группу Кассиры
Шаг 5. настройка дополнительных прав пользователя
После создания пользователя необходимо задать ему Дополнительные права.
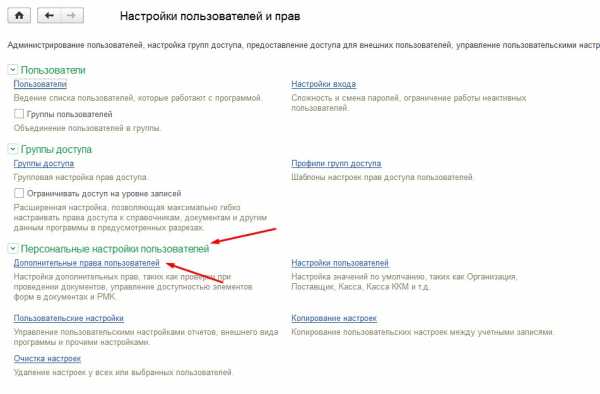
Рис. 11. Персональные настройки пользователей
Выберите пользователя, которому будут заданы права.
Нажмите на изображение, чтобы увеличить
Рис. 12. Выбор пользователя для добавления дополнительных прав
Отметьте права пользователя, которые необходимы ему для работы. Ниже приведен полный список прав по разделам:
- Автоматический расчет скидок при редактировании документа продажи
- Проводить опрос владельцев дисконтных карт при оформлении документов
- Разрешить регистрацию дисконтной карты при считывании нового кода
- Контролировать остатки и резерв товаров на складе
- Разрешить оформление возвратов от покупателя без документов продажи
- Разрешить оформление РКО и РБО без заявок на расходование ДС
- Разрешить превышение остатка денежных средств в операционных кассах
- Доступность изменения учета денежных средств в кассовых документах
- Доступность колонки «Ручная скидка»
- Доступность колонки «Цена»
- Доступность поля «Дата»
- Доступность поля и колонки «Продавец»
- Показывать колонку «Остаток»
- Разрешить аннулирование чека
- Разрешить внесение денег
- Разрешить замену дисконтных карт
- Разрешить изъятие денег
- Разрешить назначение ручных скидок
- Разрешить назначение управляемых скидок
- Разрешить подбор информационной карты
- Разрешить работу с отложенными чеками
- Разрешить редактировать набранный чек
- Разрешить сторнирование товара
- Разрешить чек возврата
- Проверить закрытие кассовой смены перед выходом из РМК
- Проверять непробитые чеки при закрытии смены
- Разрешить выход из РМК
- Разрешить закрытие смены
- Разрешить настройку РМК
- Разрешить неполную выемку при закрытии смены
- Разрешить отчет о смене без гашения
- Разрешить формировать сводный отчет по кассовой смене
- Открывать РМК (управляющий режим) при запуске программы
После выбора необходимых прав нажмите кнопку Записать.
Шаг 6. проверка добавления пользователя
Чтобы проверить правильность своих действий, авторизуйтесь в базе под новым пользователем.
Рис. 13. Авторизация под новым пользователем
Перед вами откроется рабочее место кассира с ограниченными правами, если на пятом шаге вы отметили не все поля галочкой.
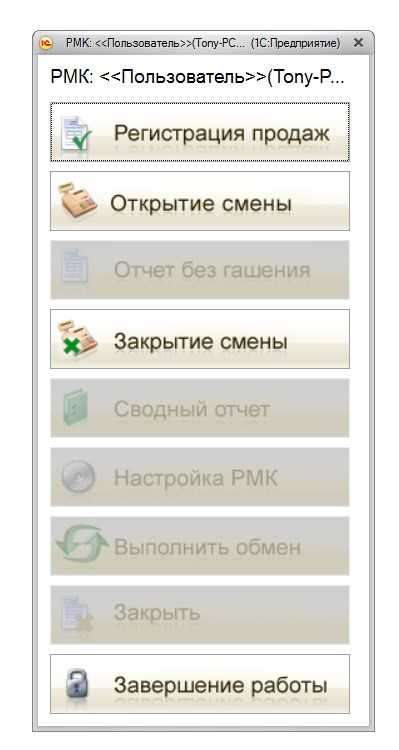
Рис. 14. Рабочее место кассира
Программа при продаже сама подставляет нужного продавца и формирует по нему статистику продаж.
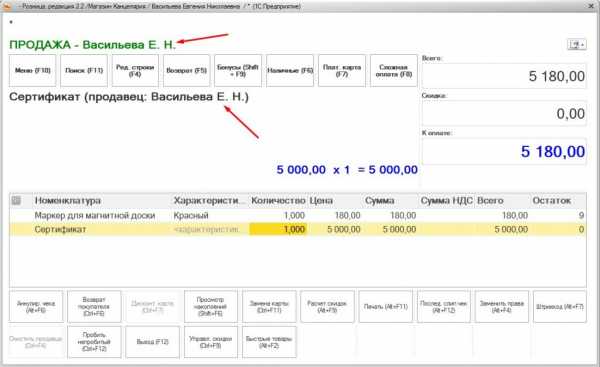
Рис. 15. Личные продажи пользователя
Так вы самостоятельно добавили кассира в базу, настроили права доступа и полный учет действий пользователя.
Заключение
Базовое обучение по работе в 1С с онлайн-кассой не займет у пользователя много времени. Программа интуитивно понятная и проводит многие операции в автоматическом режиме. Если вы планируете работу с кассой в 1С, пройдите обучение у наших специалистов, которые во всех деталях расскажут о всех особенностях работы в данном программном обеспечении.
 Вход в личный кабинет
Вход в личный кабинет