Почему учетная запись администратора отключена в windows 7
Как ни странно, ответ на такой вопрос очевиден. Window 7, в основной своей массе, рассчитана на рядового пользователя, который не разбирается в замысловатой начинке, тысячах папок и сотнях файлов конфигураций на своем ПК. Учетная запись с правами администратора наделяет любого неограниченными возможностями, используя которые легко случайно навредить работоспособности программного обеспечения.
Общие сведения
Администратор абонента сервиса может выполнять в своем личном кабинете все действия, доступные обычным пользователям сервиса, а также следующие действия:
. Действия с приложениями
Администратор абонента может выполнять те же действия с приложениями, что и обычный пользователь абонента — запускать приложения на выполнение, просматривать сведения о приложениях и др.
Администрирование приложений абонента (добавление, удаление приложений и т.д.) выполняется только владельцем абонента.
.1. Действия в списке приложений
При просмотре списка приложений администратор абонента может выполнить следующие действия.
.2. Карточка свойств приложения
При двойном щелчке по строке приложения выводится окно с карточкой свойств приложения.
В карточке приложения отображаются сведения о приложении (более подробные, чем для обычного пользователя абонента):
Под надписью Права доступа пользователей администратору абонента показываются права доступа пользователей абонента к приложению (см. выше п. 9.1. Действия в карточке приложения).
.3. Действия в карточке приложения
В карточке приложения администратор абонента может выполнить следующие действия.
Под надписью Права доступа пользователей можно задать права доступа пользователей абонента к приложению (см. выше п. 9.1. Действия в карточке приложения).
. Окончание работы в личном кабинете
Завершить свою работу в личном кабинете администратор абонента может следующими способами:
Вид окна личного кабинета
Вид окна личного кабинета для администратора абонента — почти такой же, как для обычного пользователя абонента:
Сведения на начальной странице личного кабинета сгруппированы в пять областей:
Воспользовавшись «Командной строкой»:

Вместо слова администратор, вы должны писать имя администратора системы.
Область приложений
Под надписью Мои приложения выводится список приложений абонента. Администратору абонента в этом списке отображаются все приложения абонента:
Действия, которые администратор абонента может выполнить при просмотре списка приложений, описаны ниже в п. 10.1. Действия в списке приложений.
Область действий
В верхнем левой углу начальной страницы личного кабинета выводится область действий. Она почти такая же, как для обычного пользователя абонента, добавлены только гиперссылка Архивирование и кнопка Отчеты:
Гиперссылки и кнопки в этой области позволяют выполнить следующие действия.
Область уведомлений
В левом нижнем углу начальной страницы личного кабинета могут быть выведены уведомления о недоступности ресурсов сервиса и о других событиях в сервисе.
Щелкнув уведомление мышью, можно получить более подробную информацию.
Область данных пользователя
В области данных пользователя, которая отображается в правом верхнем углу начальной страницы личного кабинета, выводятся данные о пользователе, абоненте и обслуживающей организации.
1. Сведения о пользователе
Под надписью Мои данные в правом верхнем углу начальной страницы личного кабинета отображаются данные о пользователе:
Здесь администратор абонента, так же, как обычный пользователь, может выполнить следующие действия:
2. Сведения об абоненте
Под надписью Абонент в правой части начальной страницы личного кабинета отображается наименование абонента:
Справа от надписи Код выведен код абонента, он может потребоваться при обращении в службу поддержки.
Чтобы получить более подробные сведения об абоненте, можно щелкнуть кнопку  Абонент:Если администратор является пользователем нескольких абонентов (см. статью по ссылке), то в поле под надписью Абонент будет выведена кнопка
Абонент:Если администратор является пользователем нескольких абонентов (см. статью по ссылке), то в поле под надписью Абонент будет выведена кнопка 
3. Гиперссылки для управления пользователями
В правой части окна личного кабинета под надписью Абонент для администратора абонента выводятся гиперссылки Управление пользователями и ![]() Добавить.
Добавить.
С их помощью можно управлять пользователями абонента (об этом рассказано ниже, см. п. 8. Управление пользователями абонента).
4. Сведения об обслуживающей организации
Под данными об абоненте выводятся данные об обслуживающей организации — наименование, телефон, адрес электронной почты, веб-сайт (при наличии):
Область информации
В правом нижнем углу начальной страницы личного кабинета, под надписью Часто задаваемые вопросы, выводятся гиперссылки на различные статьи, которые могут быть полезны пользователям сервиса:
1. Добавление пользователей абонента
Чтобы добавить пользователя абонента, администратор абонента должен нажать ссылку![]() Добавить под надписью Абонент в правой части окна личного кабинета:
Добавить под надписью Абонент в правой части окна личного кабинета:
Будет выведено окно мастера добавления пользователя. Дальнейшие действия по добавлению пользователя описаны в статьях:
2. Список пользователей абонента
Чтобы вывести список пользователей абонента, администратор абонента должен нажать ссылку Управление пользователями под надписью Абонент в правой части окна личного кабинета:
Будет выведено окно Пользователи. В нем для каждого пользователя абонента показано его полное имя и количество разрешенных ему сеансов с приложениями сервиса:
При просмотре списка пользователей администратор абонента может выполнить следующие действия.
3. Карточка свойств пользователя
Чтобы вывести карточку пользователя абонента, нужно:
3.1. Если для пользователя указан адрес электронной почты
Если для пользователя в сервисе была указана электронная почта, в его карточке пользователя будут выведены две вкладки: Контактная информация и Роли пользователя.
В этом случае администратор абонента может:
Просматривать сведения о пользователе:
- Управлять правами доступа пользователя к приложениям — пункт меню Доступ к приложениям.
Изменять сведения о пользователе, для которого в сервисе была указана электронная почта, администратор абонента не может — это имеет право делать только сам пользователь.
3.2. Если для пользователя не указан адрес электронной почты
В карточке пользователя, для которого в сервисе не была указана электронная почта, а также при выводе своей собственной карточки, показываются четыре вкладки: Контактная информация, Роли пользователя, Безопасность и Подписки.
В этом случае администратор абонента может, кроме описанных выше действий:
Эти действия выполняются так же, как их осуществляет сам пользователь в окне своих персональных данных:
4. Отчеты о работе пользователей абонента
С помощью кнопки Отчеты, находящейся в области действий (в верхней части окна личного кабинета), администратор абонента может вывести отчеты о работе пользователей абонента:
- Активность пользователей
- Динамика активности пользователей
- Динамика использования приложений
- Динамика по абонентам приложений
- Сеансы пользователей
- Графики активности
О содержании этих отчетов рассказано в статье по ссылке.
Управление доступом пользователей к приложениям
Администратор абонента может управлять правами пользователей абонента на приложения абонента:
- в карточке свойств приложения;
- в карточке свойств пользователя абонента.
1. Действия в карточке приложения
В карточке свойств приложения можно задать права пользователей абонента на это приложение.
Чтобы вывести карточку свойств приложения, надо щелкнуть двойным щелчком мыши строку приложения под надписью Мои приложения. В выведенной карточке под надписью Права доступа пользователей можно задать права доступа пользователей абонента к приложению:
Для каждого пользователя абонента, указанного в колонке Пользователь, его права на доступ к приложению указываются в колонке Право той же строки таблицы. Можно установить следующие права:
Незаполненное поле в колонке Право означает, что у пользователя не будет доступа к этому приложению.
После установки прав доступа пользователей к приложению следует нажать кнопку Записать и закрыть.
2. Действия в карточке пользователя
Установить права пользователя на несколько приложений абонента удобнее из карточки пользователя:
Нажать гиперссылку Управление пользователями под надписью Абонент в правой части окна личного кабинета:
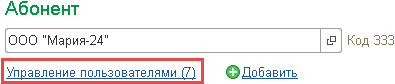
Вывести карточку пользователя абонента:
Нажать в карточке абонента ссылку Доступ к приложениям.
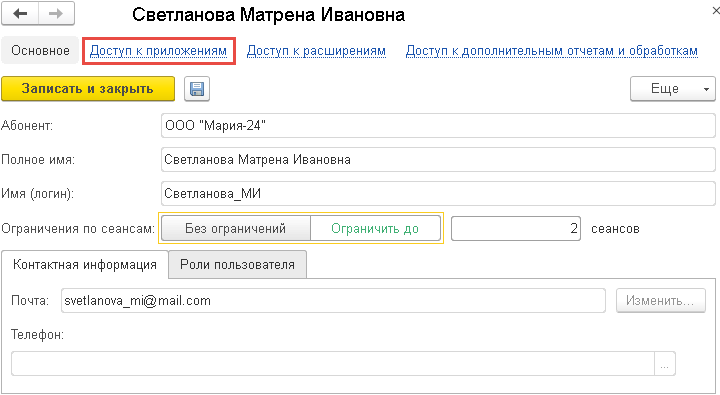
В выведенном окне Настройка доступа к приложениям указать права доступа пользователя к приложениям абонента:
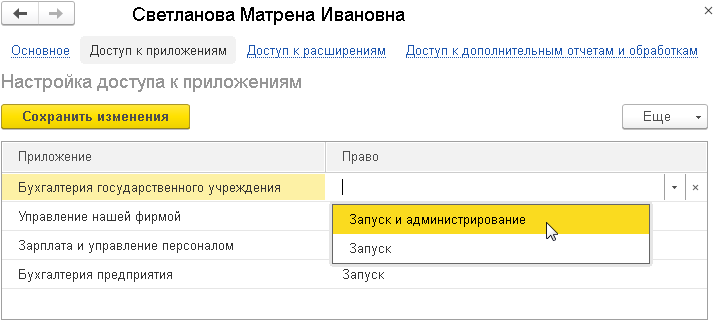
- Нажать кнопку Сохранить изменения.
- Выбрать пункт меню Основное и нажать кнопку Записать и закрыть.
Автоматичеcкий вход с правами администратора в windows 7
Если необходимо постоянно заходить в операционную систему «во всеоружии», а не переключаться на администратора вручную, можно для простоты удалить другие учетные записи. Перед тем, как это сделать, рекомендуется создать точку восстановления (в случае сбоев или ошибок вы просто загрузитесь в рабочую версию системы). Далее:
Заказы
В данном разделе находятся все заказы с вашего сайта.
Для просмотра конкретного заказа нажмите на его ID. Заказ откроется в отдельной вкладке, где вы сможете посмотреть полный список заказанных товаров и информацию о заказчике.
Также в этом разделе вы можете совершать следующие действия:
- Установить статус заказа. Вы можете присвоить заказам один из следующих статусов: В обработке, Оплачен, Отправлен, Доставлен, Отменен, Возвращен, Закрыт. Для этого или нажмите на иконку карандаша в колонке статуса и выберите нужный, или , если вы хотите изменить статус сразу для нескольких заказов, отметьте их и поставьте статус через действия с заказами в нижней части окна.
- Присвоить заказу тег, чтобы потом быстро найти его в списке или оставить для себя памятку. Для этого просто отметьте нужные заказы и внизу выберите действие “Новый тег”, чтобы присвоить заказам новый тег, или “Присвоить тег”, чтобы выбрать из существующих тегов.
Нажав на тег, вы можете посмотреть все заказы, помеченные этим тегом. Чтобы снять тег, нажмите на крестик на нем. - Удалить заказы. Например, если они уже не нужны и вы не хотите засорять кабинет. Для удаления заказа нажмите на крестик справа от него.
Как активировать учетную запись администратора в windows 7
Итак, если вы уверены в необходимости обрести полный контроль над своей операционной системой, произведем такие действия:
Как зайти на сайт или в админку сайта – страницы входа для разных cms – eqsash
Большинство сайтов позволяет не только просматривать контент без регистрации на них, но и предоставляют возможность иметь личный кабинет. Для разных сайтов и CMS, чтобы войти в свой кабинет, необходимо знать адрес страницы входа. Ссылки на страницы входа могут быть указаны вверху страниц сайта, но так бывает не всегда.
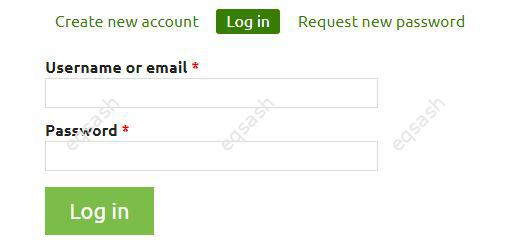
Поэтому, многих интересует вопрос – как зайти на сайт? Обычно вход для обычных пользователей и администраторов осуществляется через один и тот же адрес, поэтому зайти в админку сайта можно там же. Необходимо открыть страницу входа и ввести свои учетные данные.
На некоторых CMS доступны только страницы входа для администраторов, вход для обычных пользователей может быть отключен или адрес входа изменен. Также для входа пользователей обычно используется отдельная форма на сайте, выводимая программным способом, поэтому у нее может не быть адреса. В некоторых случаях, владельцы сайтов изменяют стандартные адреса страниц входа CMS на свои в целях безопасности.
Стандартные страницы входа для популярных CMS:
Как видно, адреса страниц входа для разных CMS различаются, поэтому если на сайте нет ссылки на форму входа, прежде всего необходимо узнать, на какой CMS написан сайт. Для этого можно посмотреть исходный код, там может быть указаны упоминания названия CMS, а неопытным пользователям можно воспользоваться специальными сайтами по распознаванию CMS – найти их можно в сети, набрав нужный запрос в поисковике.
Таким образом, зная адреса страниц входа, можно без труда ответить на вопрос – как зайти в админку сайта, а также как зайти на сайт обычному пользователю.
Как зайти от имени администратора windows 8?
Что касаемо системы Windows 8, то предыдущие два способа входа под записью Администратора применимы и к этой версии.
Также Windows 8 позволяет запускать программное обеспечение от имени Администратора. Здесь необходимо на ярлыке той программы, которую хотите открыть от имени Администратора щелкнуть правой клавишей мышки. Это вызывает меню внизу монитора. Среди списка появившегося меню находите «Запуск от имени администратора», запускаете ее, и открывается программа, наделяющая вас правами Администратора.

Можно сделать и так, чтобы определенная программа постоянно запускалась, применяя права Администратора. В связи с этим на ярлыке нужной программы нажимаем на правую функциональную кнопку мыши, выбрав «Свойства». Далее выбираем вкладку «Совместимость» и в ней ставим отметку напротив записи «Выполнять работу программы используя права администратора». Соответственно, нажимаем «Ок». После таких действий программа всегда будет открываться с правами Админа.
Можно это же действие сделать и по-другому. Кликнув правой кнопкой на ярлыке, выберем «Свойства» и вкладку «Ярлык». Затем нажимаем на «Дополнительно» и ставим галочку напротив записи «Запуск от имени администратора». Нажимаем «Ок» в каждом открытом окне.
Интересный факт встречает пользователя при переходе на Windows 7 с более ранних версий операционной системы. Здесь, по умолчанию, учетная запись администратора выключена. О том, как получить к ней доступ, мы и поговорим в данной статье.
Клиенты
В этом разделе находятся все пользователи, которые регистрировались или покупали что-то у вас на сайте.
Вы также можете назначать им отдельные теги по аналогии с заказами.
При нажатии на имя откроется карточка с информацией о клиенте.
Командная строка
Другой способ снять ограничения и войти – с помощью консоли Windows. Он лишен графического интерфейса, зато более быстр и удобен, если к нему привыкнуть. Вызовите диалоговое окно сочетанием клавиш и R (можно зажимать при любом языке ввода и в любой раскладке клавиатуры). 
Кто такой администратор
Виндовс поддерживает работу компьютера с несколькими пользователями. Это может быть несколько членов семьи или коллег по работе. Однако было бы очень неудобное, если бы каждый мог случайно или намеренно изменять настройки остальных людей, удалять чужие программы и файлы и так далее.
В пределах аккаунта каждый может устанавливать и удалять программы, настраивать свою часть Windows. Помимо пользовательских учеток существует аккаунт администратора. Он обладает неограниченными правами и может вносить в работу системы изменения, затрагивающие всех пользователей компьютера.
Неправильная работа в данной учетной записи может привести к печальным последствиям: могут быть повреждены или удалены системные файлы Windows, записи реестра, отформатирован жесткий диск, поломан чей-то важный софт. Если у вашего компьютера есть администратор, входить под его записью категорически не рекомендуется.
Онлайн-консультант
Общайтесь со своими клиентами прямо на сайте в режиме реального времени. Вам больше не нужно искать, настраивать сторонние сервисы и платить за них. Достаточно просто включить функцию консультанта в параметрах сайта.
Администратор будет видеть все разговоры в админ-панели.
Изменить настройки консультанта можно также в параметрах вашего сайта.
Снимаем ограничения на авторизацию
Сразу стоит отметить, что аккаунт администратора – не то же самое, что пользователь, состоящий в группе администраторов. Он обладает гораздо большими правами и может сделать с Windows все, что угодно.
Если вы единственный пользователь системы или владелец компьютера, для совершения некоторых действий вам может понадобиться авторизироваться с данной учетки. По умолчанию в Windows она отключена и не отображается в списке существующих записей, так что войти в нее невозможно. Сначала ее необходимо включить:
Теперь вы сможете войти под аккаунтом админа после рестарта компьютера.
Создание второй учетной записи администратора в windows 7
А что, если администраторов у компьютера двое или больше? Легко сделать несколько учетных записей с наивысшими правами, например:
Если это потребуется создать записи без прав администратора можно в любой момент, через указанные выше «Панель управления» -> «Учетные записи» -> «Добавление и удаление».
Сообщения
В данном разделе вы можете просмотреть все сообщения, отправленные вам через форму обратной связи.Сообщения расположены в хронологическом порядке. Чтобы посмотреть сообщение, просто нажмите на него. Удалить сообщение вы также можете, нажав на крестик справа.
Способ №1 – с помощью командной строки
Как им воспользоваться? Запускаем режим cmd от имени админа любым удобным для вас методом (к примеру, выполняем правый клик мыши на стартовой кнопке «Пуск» и выбираем в меню пункт «Командная строка (админстратор)»).
Способ №2 – воспользовавшись оснасткой «локальные политики безопасности»
Указанная выше оснастка – прекрасный инструмент для администрирования ОС. Более подробно можете узнать из статьи . Если ранее вы им не пользовались, самое время приобщиться. Этот механизм невероятно функциональный и способен на довольно многое, поэтому вы еще не раз будете прибегать к его услугам, если хотите сделать свою работу в Windows 10 более комфортной и приятной.
Входим в нее, используя комбинацию клавиш Win R и введя команду «secpol.msc». Альтернативный способ – «Пуск» -> «Служебные — Windows» -> «Панель управления» -> «Безопасность и система» -> «Администрирование».
Наконец, если вы вошли в этот инструмент, раскрываем папку «Локальные политики» -> «Настройки безопасности» и справа в списке параметров выбираем опцию «Учетные записи: Состояние учетной записи ‘Администратор’».
Дважды кликаем на параметре и активируем представленную опцию.
Сохраняем все изменения, и теперь можете заходить под текущей активной учеткой с админскими правами.
Способ №3 – используя утилиту «локальные группы и пользователи»
Снова прибегаем к последовательности клавиш «Win R» и задаем команду «lusrmgr.msc». Открывается необходимая нам оснастка. Раскрываем детально ветку «Пользователи» и изучаем список юзеров, имеющих доступ к системе.
Выбираем нужного нам пользователя и делаем двойной щелчок мыши. Открывается форма параметров доступа юзера к ОС. Переходим на вторую вкладку «Членство в группах», и здесь добавляем группу «Администраторы» к привилегиям активного пользователя. Как это сделать? Вначале щелкаем кнопку «Добавить».
Далее в текстовом поле новой открывшейся формы вводим название группы – «Администраторы». После этого кликаем на кнопке «Проверить имена». Группа должна идентифицироваться, и ее полное название должно появиться в той же форме. Щелкаем ОК, и группа добавлена к привилегиям активного юзера.
Способ №4 – при помощи параметров windows 10
Заходим в меню «Параметры» системы и в ней выбираем раздел «Учетные записи». Далее нам нужна категория «Семья и прочие пользователи». Здесь в нужном нам разделе формы выполняем один клик на имени юзера. Появляется кнопка «Изменить тип учетки». Жмем на нее.
В результате таких несложных манипуляций на экране появляется миниформа с выбором типа учетной записи. Выбираем из списка пункт «Администратор» и подтверждаем свое решение, кликнув ОК.
 Вход в личный кабинет
Вход в личный кабинет