Криптопро зависает при установке сертификата, что делать?
Чтобы предотвратить возможные зависания программы, которые неблагоприятно будут влиять на установку вашей подписи, вам необходимо:
- установить лицензионное программное обеспечение;
- установить лицензионную программу, поскольку пиратская версия очень часто подвергается зависаниям;
- проверить компьютер на наличие вирусов или доступных обновлений (если таковые имеются, то их необходимо устранить).
Также причинами зависаний могут быть:
- неверные пути к файлам, их неточность;
- если срок сертификата остановлен компанией или же окончательно истёк.
Если ни одна из предложенных причин не подходит, то обратитесь в службу техподдержки, где вам обязательно помогут и искоренят неполадку.
Добавляем А запись

Просто добавляем A запись и вписываем в неё IP адрес сервера. На этом работа с доменом окончена.
Предварительные настройки OpenSSL
Для выполнения примера были заданы следующие предварительные настройки
OpenSSL:
В файле конфигурации openssl.cnf изменен параметр «dir»
внутри поля [CA_default] на
«C:/iis». Файл openssl.cnf
расположен в папке «Sbincnf», где S – путь до места установки OpenSSL,
например, «C:Program FilesOpenSSL-Win64bincnf».Создана папка «C:iis»
и «C:iisnewcerts».В папке «C:iis» создано
два файла: пустой «index.txt»
и файл без расширения «serial»,
содержащий значение «01».
Качаем WinAcme
. Архив лучше всего распаковать туда, куда вы не доберетесь, исполняемые файлы и скрипты вам еще пригодятся в будущем для автоматического обновления сертификата. Лучше всего вытряхнуть архив в C:WinAcme.
Создание и установка корневого сертификата
Корневой сертификат необходим для подписания сертификата клиента и сервера.
Открываем 80 порт
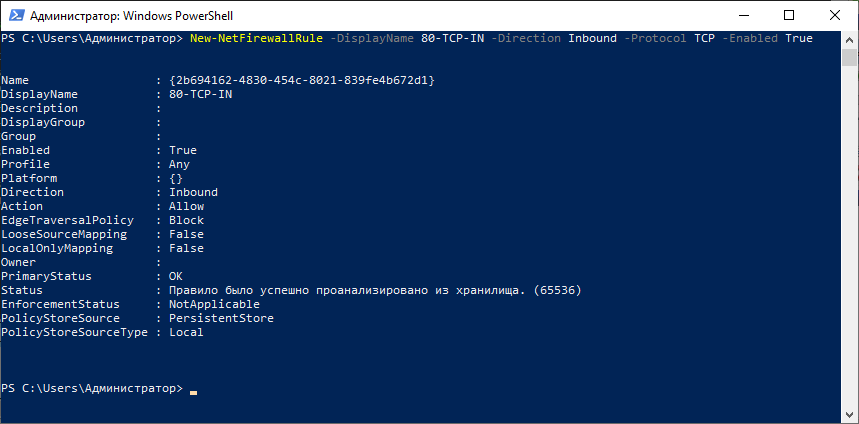
Создание и установка сертификата сервера
Сертификат сервера используется веб-сервером IIS для проверки подлинности
сертификатов клиентов, для создания и подписания сертификата сервера выполните
следующие шаги:
Разрешаем выполнение скриптов
Чтобы WinAcme смог без проблем импортировать новый сертификат, нужно разрешить выполнение скриптов. Для этого переходив в папку /Scripts/
Перед запуском WinAcme нам нужно разрешить выполнение двух скриптов. Для этого двойным кликом запустите PSRDSCerts.bat из папки со скриптами.
Устанавливаем сертификат

Дальше скопируйте строку ниже и введите имя домена, по которому хотите подключатсяь к серверу и выполните команду.
Привязка сертификата к пользователю
Привязка сертификата к конкретному пользователю производится на вкладке
«Общие
свойства» в свойствах пользователя:
Выполним команду «Из файла»
раскрывающегося меню кнопки «Добавить»
и укажем созданный для клиента сертификат.
В результате доступ пользователя к репозиторию будет разрешен только
при предъявлении сертификата пользователя.
Проверка работы сертификатов
Перед проверкой работы сертификатов перезагрузим веб-сервер IIS.
Для проверки работы запросов сертификатов проверим доступ к веб-сервису
сервера безопасности. В браузере перейдем по адресу:
Второй вариант установки сертификата
Вставьте ключевой носитель информации (флешку) в дисковод. Выполните следующую последовательность действий по установке личного сертификата электронной подписи:
- В меню Пуск панели задач MS Windows выберите Панель управления (или Настройки/Панель управления), найдите пиктограмму приложения КриптоПро CSP (на рисунке ниже – заключена в красный четырехугольник), и откройте его.
Откройте закладку Сервис, нажмите кнопку Просмотреть сертификаты в контейнере.
В открывшемся окне нажмите кнопку По сертификату. При этом отобразится список сертифкатов, среди которых есть тот, который находится на вставленной флешке, готовый к установке. Выберите сертификат из списка щелчком мыши и нажмите кнопку ОК.
 Далее
Далее
В открывшемся окне нажмите
Готово
и затем
ОК
в приложении КриптоПроCSP.
источник
Как вручную установить сертификат securly ssl в chrome?
Безопасная ручная установка SSL-сертификата в Chrome
Как добавить доверенный сертификат в windows?
Разверните Политики> Параметры Windows> Параметры безопасности> Политики открытого ключа. Щелкните правой кнопкой мыши Trusted Root Certification. Полномочия и выберите Импорт. Нажмите «Далее» и «Обзор», чтобы выбрать сертификат ЦС, который вы скопировали на устройство. Щелкните Готово, а затем ОК.
Как добавить сертификат в связку ключей на моем компьютере?
Щелкните значок, чтобы запустить приложение, затем щелкните меню «Файл» и «Импортировать элементы». Найдите файл корневого сертификата и выберите «Система» в раскрывающемся списке «Целевая связка ключей».вниз по меню. Введите свой пароль, если будет предложено это сделать, и войдите в систему и выйдите из нее, или перезагрузите его.
Как загрузить самозаверяющий сертификат?
Скачивание и импорт самозаверяющего сертификата
- Щелкните в области ошибки сертификата.
- Щелкните Просмотр сертификата.
- Щелкните вкладку Details.
- Проверить сертификат.
- Выберите Копировать в файл…
- Используйте мастер экспорта сертификатов, чтобы сохранить сертификат как файл X. 64 в кодировке Base-509.
Как мне найти сертификаты на моем компьютере?
Для просмотра сертификатов текущего пользователя
- В меню «Пуск» выберите «Выполнить» и введите certmgr. msc. Появится инструмент диспетчера сертификатов для текущего пользователя.
- Чтобы просмотреть свои сертификаты, в разделе «Сертификаты – текущий пользователь» на левой панели разверните каталог для типа сертификата, который вы хотите просмотреть.
Как установить корневой сертификат?
Установите корневые сертификаты на Android
- Подключите телефон к ПК с помощью USB-кабеля.
- Щелкните Продолжить на веб-сайт.
- В адресной строке щелкните сертификат правой кнопкой мыши и выберите Просмотреть сертификаты.
- В диалоговом окне сертификата щелкните вкладку «Подробности».
- Щелкните Копировать в файл.
- В мастере выберите двоичный код X в кодировке Base-64.
Как установить криптопро csp 3.6?
Если вы хотите установить ЭЦП и подтвердить лицензию печати, то вам необходимо заранее установить программу для её распознавания. Без неё ничего не получится. Зачастую — это КриптоПРО CSP 3.6. Её можно либо установить с диска, предварительно купив оный в магазине, или же установить из сети Интернет.
На заметку! Второй вариант намного проще. Лицензионная версия программы стоит около двух-трёх тысяч рублей.
Шаг 1. Внимательно изучите данные своего компьютера и с помощью меню «Пуск проверьте: не была ли программа уже установлена ранее (особенно, если вы в данный момент вы собрались использовать не своё устройство).
Далее могут быть два исхода: у вас либо есть эта программа, либо её нет.
- если вы её не имеете, то переходите к шагу номер два;
- если же она всё-таки есть на устройстве, то проверьте версию продукта, посмотрите: подойдёт ли она вам (если нет, то программу стоит переустановить, если да, то оставляем всё без изменений), также не забудьте удостовериться, что срок действия КриптоПРО не истёк! Это очень важно.
Шаг 2. Если вы поняли, что данной программы у вас на компьютере, то переходим к установке. Иногда это сделать не совсем просто. Вам необходимо зайти на лицензионный сайт (это весьма важно, поскольку пиратская версия не будет работать в полном объёме) и попытаться установить программу.
- При переходе на сайт вы увидите следующее изображение.
Шаг 3. Однако мы скачиваем ещё не саму программу, а лишь установочный файл. Поэтому после того, как файл прогрузился, открываем его.
Шаг 4. Теперь устанавливаем саму программу.
Важно! В некоторых случаях бывает так, что антивирусная программа не пропускаем КриптоПРО, считая её вирусной или же особо опасной. Не стоит пугаться, а лишь заносим программу в «Доверенные» и устанавливаем дальше.
Шаг 4. Дожидаемся окончательной загрузки!
Шаг 5. Чтобы программа корректно работала на вашем персональном компьютере, введите номер своей лицензии (ключа).
Как установить сертификат в windows 10?
Поддержка GlobalSign
- Откройте MMC (Пуск> Выполнить> MMC).
- Перейдите в File> Add / Remove Snap In.
- Дважды щелкните Сертификаты.
- Выберите Учетная запись компьютера.
- Выберите «Локальный компьютер»> «Готово».
- Щелкните OK, чтобы закрыть окно Snap-In.
- Щелкните [ ] рядом с «Сертификаты»> «Личные»> «Сертификаты».
- Щелкните правой кнопкой мыши «Сертификаты» и выберите «Все задачи»> «Импорт».
Как установить сертификат эцп на компьютер?
Электронную цифровую подпись можно получить у спецоператора. А о том, как установить сертификат ЭЦП на компьютер, мы пошагово расскажем в этой статье.
Электронные цифровые подписи (ЭЦП) всё чаще используются предпринимателями и даже физлицами взамен менее надёжных обычных подписей на бумаге. Причём для взаимодействия с контролирующими органами необходима именно квалифицированная подпись (КЭП). Получить электронную подпись можно у спецоператоров. А вот о том, как установить сертификат ЭЦП на компьютер после её получения, мы пошагово расскажем в этой статье.
Электронная подпись может быть сформирована разными криптопровайдерами. В статье мы расскажем о том, как происходит установка сертификата электронной цифровой подписи, сформированной криптопровайдером КриптоПро.
Как установить сертификат?
Установить сертификат
- Откройте приложение “Настройки” вашего телефона.
- Коснитесь Security Advanced. Шифрование и учетные данные.
- В разделе «Хранилище учетных данных» нажмите «Установить сертификат». Сертификат Wi-Fi.
- В левом верхнем углу нажмите на значок.
- В разделе «Открыть из» нажмите, где вы сохранили сертификат.
- Коснитесь файла. …
- Введите имя сертификата.
- Нажмите «ОК».
Как установить эцп на компьютер пошагово, с чего начать?
Перед установкой необходимо разобраться: что такое ЭЦП и для чего необходима её установка? ЭЦП — электронная личная цифровая подпись. Данным набором цифр и букв происходит шифровка документации и сертификатов разных уровней. Главное содержимое документов — это зачастую паспортные или другие личные данные (например, права).
Как экспортировать закрытый ключ из сертификата?
Перейдите в: Сертификаты> Личные> Сертификаты. Щелкните правой кнопкой мыши сертификат, который вы хотите экспортировать, перейдите в раздел «Все задачи» и нажмите «Экспорт». Нажмите «Далее» в мастере экспорта сертификатов, чтобы начать процесс. Выберите «Да, экспортировать закрытый ключ» и нажмите «Далее».
Настройка групповой политики для выдачи rdp сертификатов
Теперь нужно настроить доменную политику, которая будет автоматически назначать RDP сертификат компьютерам/серверам согласно настроенного шаблона.
Параметры ssl
Включим параметры SSL для используемого веб-сайта/приложения:
В диспетчере служб IIS перейдем на страницу настройки параметров
SSL, нажав кнопку «Параметры
«Параметры
SSL».Установим флажок «Требовать
SSL» и переключатель «Требовать
сертификат клиента».
Первый вариант установки сертификата
Вставьте ключевой носитель информации (флешку) в дисковод. Выполните следующую последовательность действий по установке личного сертификата электронной подписи:
- В меню Пуск панели задач MS Windows выберите Панель управления (или Настройки/Панель управления), найдите пиктограмму приложения КриптоПро CSP (на рисунке ниже – заключена в красный четырехугольник), и откройте его.



Подписание запроса сертификата
Созданный запрос необходимо подписать корневым
сертификатом. Откроем консоль OpenSSL и введем команду:
openssl ca -days 1000 -policy policy_anything -keyfile
c:iisca.key -cert c:iisca.crt -in c:iisserver.csr -out c:iisserver.cer
-config openssl.cnf
При выполнении команды будет получен запрос PEM пароля и уточняющие
вопросы. После введения данных будет создан сертификат.
Подписываем rdp файл и добавляем отпечаток доверенного rdp сертификата
Если у вас отсутствует CA, но вы хотите, чтобы при подключении к RDP/RDS серверу у пользователей не появлялось предупреждения, вы можете добавить сертификат в доверенные на компьютерах пользователей.
Как описано выше получите значение отпечатка (Thumbprint) RDP сертификата:
Get-WmiObject -Class “Win32_TSGeneralSetting” -Namespace rootcimv2terminalservices|select|select SSLCertificateSHA1Hash
Используйте этот отпечаток для подписывания .RDP файла с помощью RDPSign.exe:
Пошаговая инструкция установки эцп в криптопро
1. Откройте программу КриптоПро CSP.
2. Во вкладке Сервис нажмите кнопку Просмотреть сертификат в контейнере.
КриптоПро выдаст вам окно с предложением выбрать контейнер. Там же будет отображаться доступный считыватель.
А если закрытый ключ содержится в виде файлов?
Закрытый ключ может быть в виде шести файлов: header.key, masks.key, masks2.key, name.key, primary.key, primary2.key
И если эти файлы находятся в корневой папке (то есть, записаны непосредственно на жесткий диск), то КриптоПро CSP их не «увидит». Соответственно, все действия нужно производить только после того, как каждый файл перенесён на флешку. Причём находиться он должен в папке первого уровня.
После выбора контейнера откроется окно Сертификаты в контейнере закрытого ключа. С помощью кнопки Установить начните установку сертификата.
5. Если установка прошла успешно, перед вами появится окно о завершении операции. Закройте его, нажав ОК.
Если автоматическая установка сертификата не удалась, может потребоваться ручная установка. О том, как её осуществить, читайте нашей пошаговой инструкции.
На этом всё! Всем, кто решил обезопасить себя и свой бизнес, используя электронную подпись взамен обычной, желаем успехов в установке!
источник
Пошаговая установка эцп
Шаг 1. Откройте вкладку «Панель управления» (при помощи лупы или же меню «Пуск»).
Шаг 2. Запускаем заранее установленную программу.
Шаг 3. При запуске КриптоПРО нас переносит на главный экран программы. На нём, как можно заметить, весьма много складок. Нам же нужна вкладка под названием «Сервис».
Шаг 4. Далее необходимо «Посмотреть сертификаты в контейнере закрытого ключа». Не стоит вводить имя ключевого контейнера вручную (хотя, если хотите, можете сделать именно так, это ваше право), но для удобства нажмите на вкладку «Обзор».
Шаг 5. После вашего клика всплывёт дополнительная вкладка, где будет необходимо выбрать именно ваш контейнер, а также доступный считыватель. Когда вы ознакомитесь со всем и проверите данные, нажмите «Oкей».
Шаг 6. Если вы всё сделали правильно, то нас обратно вынесет на предыдущую вкладку. Больше никаких изменений нам добавлять не требуется, поэтому переходим на следующее окно, нажимая «Далее».
Шаг 7. Вы перешли на следующую вкладку. Здесь расположена абсолютно вся личная информация, которая и была зашифрована ЭЦП. Также можно найти и ознакомиться со сроком действия. Проверьте также и серийный номер своей программы и подписи (его ни в коем случае нельзя забывать). Выбираем «Свойства».
Шаг 8. Теперь вам предстоит установка нового сертификата.
Шаг 9. Вы автоматически попадёте на следующую вкладку. Здесь вам необходимо внимательно изучить всю информацию. И если вы с ней согласны, то только тогда переходите на следующую страницу.
Шаг 10. Здесь нам нужно посмотреть все сертификаты, которые находятся в хранилище. В этом поможет кнопка «Обзор».
Шаг 11. Поскольку мы шифровали наши личные данные, выбираем соответствующую папку с названием «Личное» и нажимаем «Oкей».
Шаг 12. Поздравляем! Вы успешно установили сертификат. Для полного завершения нажимаем на «Готово» и ждём всего лишь пару секунд.
Предупреждение о самоподписанном сертификате rdp
По умолчанию в Windows для защиты RDP сессии генерируется самоподписанный
сертификат. В результате при первом подключении к RDP/RDS серверу через клиента mstsc.exe, у пользователя появляется предупреждение:
Не удалось проверить подлинность удаленного компьютер из-за проблем с сертификатом безопасности. Ошибка сертификата: сертификат выдан не имеющим доверия центром сертификации.
Чтобы продолжить установление RDP подключении пользователь должен нажать кнопку Да. Чтобы RDP предупреждение не появлялось каждый раз, можно включить опцию “Больше не выводить запрос о подключениях к этому компьютеру».
Создаем шаблон rdp сертификата в центре сертификации (ca)
Попробуем использовать для защиты RDP подключений доверенный SSL/TLS сертификат, выданный корпоративным центром сертификации. С помощью такого сертификата пользователь может выполнить проверку подлинности RDP сервера при подключении. Предположим, что у вас в домене уже развернут корпоративной центр сертификации (Microsoft Certificate Authority), в этом случае вы можете настроить автоматическую выдачу и подключение сертификатов всем компьютерам и серверам Windows в домене.
Н на вашем CA нужно создать новый тип шаблона сертификата для RDP/RDS серверов.
- Запустите консоль Certificate Authority и перейдите в секцию Certificate Templates;
- Сделайте копию шаблона сертификата Computer (Certificate Templates -> Manage -> Computer -> Duplicate);

- На вкладке General укажите имя нового шаблона сертификата – RDPTemplate. Убедитесь, что значение поля Template Name полностью совпадает с Template display name;

- На вкладке Compatibility укажите минимальную версию клиентов в вашем домене (например, Windows Server 2008 R2 для CA и Windows 7 для клиентов). Тем самым будут использоваться более стойкие алгоритмы шифрования;
- Теперь на вкладке Extensions в политике приложений (Application policy) нужно ограничить область использования такого сертификата только для Remote Desktop Authentication (укажите следующий object identifier — 1.3.6.1.4.1.311.54.1.2). Нажмите Add -> New, создайте новую политику и выберите ее;

- В настройках шаблона сертификата (Application Policies Extension) удалите все политики кроме Remote Desktop Authentication;

- Чтобы использовать данный шаблон RDP сертификатов на контролерах домена, откройте вкладку Security, добавьте группу Domain Controllers и включите для нее опцию Enroll и Autoenroll;

- Сохраните шаблон сертификата;
- Теперь в оснастке Certificate Authority, щёлкните по папке Certificate Templates, выберите New ->Certificate Template to Issue -> выберите созданный шаблон RDPTemplate.

Создание запроса сертификата
В диспетчере служб IIS перейдем на страницу настройки сертификатов,
нажав кнопку «Сертификаты
«Сертификаты
сервера».Выполним команду «Создать запрос
сертификата» контекстного меню или боковой панели.Заполним поля о пользователе сертификата.
При запросе имени файла сохраним запрос в папке «C:iis»
под именем «server.csr».
Создание запроса сертификата клиента
Для создания запроса в консоли OpenSSL введем
команду:
openssl req -new -days 1000 -keyout c:iisclient.key
-out c:iisclient.csr -config openssl.cnf
При выполнении команды будет предложено задать
PEM пароль и дополнительную информацию и владельце сертификата.
После введения всех данных будет создан ключ
и запрос на сертификат клиента.
Создание корневого сертификата
Для создания корневого сертификата:
Перейдем в директорию с установленным OpenSSL с помощью командной
строки:
cd C:Program FilesOpenSSL-Win64
- Выполним команду:
openssl req -new -x509
-days 1000 -out c:iisca.crt -keyout c:iisca.key -config .bincnfopenssl.cnf
При выполнении команды будут запрошены дополнительные данные: PEM пароль
и пользовательские данные о владельце сертификата.
Совет. При необходимости
можно поменять срок действия сертификата в команде или в настройках OpenSSL
по умолчанию.
Сохранение сертификата в контейнере
Для возможности импортировать сертификат в
хранилище сертификатов вместе с ключом, необходимо конвертировать сертификат
с ключом в контейнер *.pfx.
Введем в консоли OpenSSL команду:
openssl pkcs12 -export -inkey c:iisclient.key -in
c:iisclient.crt -out c:iisclient.pfx
При выполнении команды будет получен запрос
PEM пароля.
После создания контейнера его необходимо передать
на компьютер клиента и импортировать в хранилище сертификатов.
Сохранение сертификата в формате pem
Сохранение сертификата server.cer в формате PEM необходимо в том случае,
если выполняется настройка
входа через OAuth, при которой используется утилита
PP.Util
для сохранения сгенерированного сертификата в репозиторий. Откроем консоль
OpenSSL и введем команду:
openssl x509 -in c:iisserver.cer -out c:iisserver.pem
После выполнения команды сертификат будет сохранен в формате PEM и доступен
для использования утилитой PP.Util.
Способ 1. установите сертификаты из доверенных цс
Вот как вы можете добавить цифровые сертификаты в Windows 10 из доверенных центров сертификации.
Способ 2. установите сертификаты с помощью консоли управления microsoft
- Вы также можете добавить цифровые сертификаты в Windows с помощью консоли управления Microsoft. Нажмите клавишу Win R и введите «mmc» в «Выполнить», чтобы открыть окно ниже.

- Нажмите Файл , а затем выберите Добавить/удалить оснастки , чтобы открыть окно на снимке экрана ниже.

- Затем выберите Сертификаты и нажмите кнопку Добавить .
- Откроется окно оснастки «Сертификаты», в котором можно выбрать Учетная запись компьютера > Локальная учетная запись и нажать кнопку Готово , чтобы закрыть окно.
- Затем нажмите кнопку ОК в окне «Добавить или удалить оснастку».
- Теперь вы можете выбрать Сертификаты и щелкнуть правой кнопкой мыши Доверенные корневые центры сертификации в окне консоли MMC, как показано ниже.

- Затем нажмите Все задачи > Импорт , чтобы открыть окно мастера импорта сертификатов, из которого можно добавить цифровой сертификат в Windows.
Теперь вы установили новый доверенный корневой сертификат в Windows 10. Таким же образом вы можете добавить еще много цифровых сертификатов для этой ОС и других платформ Windows. Просто убедитесь, что сторонние цифровые сертификаты поступают от доверенных центров сертификации, таких как GoDaddy, DigiCert, Comodo, GlobalSign, Entrust и Symantec.
Примечание редактора . Этот пост был первоначально опубликован в апреле 2022 года и с тех пор был полностью переработан и обновлен для обеспечения свежести, точности и полноты.
Стоимость использования криптопро csp
Каждый новый пользователь получает бесплатный демонстрационный период пользования программой – 90 дней. Когда этот период истечёт, нужно будет приобретать лицензию. Но иногда она уже включена в сертификат ЭЦП.
Технические требования для криптопро csp
Перед установкой КриптоПро убедитесь, что ваш компьютер отвечает минимальным техническим требованиям:
операционная система (ОС) – Виндовс 7 и старше (8, 10);
наличие браузера InternetExplorer 8 и выше, либо актуальных версий Яндекс-браузера, Google Chrome, Mozilla Firefox;
процессор – 32 или 64-битный с частотой 1Ггц или выше;
устройство вывода изображения с разрешением 800х600 или выше;
наличие USB-входа стандарта 1.1 или выше.
Установка ключей в «реестр»
Если вы хотите узнать, что такое реестр в компьютере, а также рассмотреть подробное описание программы, вы можете прочитать новую статью об этом на нашем портале.
Шаг 1. Необходимо настроить «Реестр». И только тогда можно уже приступить к установке ключа.
- Перейдите в закладку «Оборудование», щелкните по опции «Настроить считыватели». В следующем окне кликните на параметр «Добавить».
Шаг 2. Скопируйте контейнер, в котором находятся ключи/ключ.
Шаг 3. Вставьте его в «Реестр».
Шаг 4. Установите контейнер в программе в реестр точно также, как это делалось и с сертификатом.
- Вернитесь в закладку «Сервис», кликните по опции «Посмотреть сертификаты в контейнере».
Установка корневого сертификата
Для чего же вообще требуется установка корневого сертификата и куда она производится? Корневой сертификат устанавливается в общее хранилище, чтобы обезопасить сервер и способствовать его благоприятной работе без каких-либо ошибок или же недочётов. Для установки и получения сертификата вам понадобится ТЦСП.
Это тестовый центр сертификации продукта. Вам потребуется вход в приложение с помощью администратора, чтобы попасть на сайт центра. Сайт может блокироваться вашим антивирусом, однако это совершенно нормально. Его лишь стоит внести в доверенные, чтобы впредь никаких неполадок не возникало.
Из нашей новой статьи, вы можете узнать, какой лучший бесплатный антивирус, а также рассмотреть подробный обзор лучших программ.
Шаг 1. Запросите сертификат.
Шаг 2. Когда вам придёт разрешение, загрузите его из центра.
Шаг 3. Откройте сертификат и установите, согласно инструкции на экране (вам ничего не придётся делать, лишь несколько раз нажать на кнопку «Далее»).
Установка сертификата сервера в iis
Подписанный файл сертификата сервера необходимо
установить на веб-сервер IIS:
В диспетчере служб IIS перейдем на страницу настройки сертификатов,
нажав кнопку «Сертификаты
«Сертификаты
сервера».Выполним команду «Запрос установки
сертификата» контекстного меню или боковой панели.Укажем путь до подписанного сертификата «C:iisserver.cer».
В результате на веб-сервер IIS будет установлен подписанный сертификат
сервера.
Установка созданного сертификата
Созданный сертификат необходимо установить в хранилище доверенных центров:
Вызовем консоль управления, выполнив (горячая клавиша WIN R)
команду «mmc».Добавим (горячая клавиша CTRL M) оснастку сертификаты
для учетной записи локального компьютера.Импортируем, ранее созданный сертификат, в папку «Доверенные
корневые центры сертификации>Сертификаты»:
Установка эцп с флешки
Устанавливать готовые сертификаты можно как с жёсткого диска, так и со съёмных носителей. Сейчас речь пойдём об установке электронной подписи с флешки.
По сути, помимо некоторых действий, копирование ЭЦП с флешки ни чем не отличается от обычной установки сертификаты. Перед установкой вам всего лишь потребуется вставить саму флешку с подписью в компьютер. Дальнейшие же действия будут целиком и полностью совпадать с обычной установкой.
 Вход в личный кабинет
Вход в личный кабинет