Дополнительные возможности
При использовании Microsoft Teams вам могут пригодиться следующие функции:
- С помощью функции “Поднять руку” вы можете привлечь внимание организатора и других участников встречи. Это будет очень полезно, например, при посещении онлайн-урока, чтобы задать вопрос ведущему и во многих других сценариях.
- Функция “Демонстрация экрана” необходима для показа некоторой информации всем участникам конференции, например, презентации, графика, изображения с компьютера и т.д.
- Для рабочих групп с большим количеством людей полезно разделить вашу организацию на команды и каналы в Майкрософт Тимс, чтобы структурировать задачи различных групп.
- Запись совещаний для просмотра или трансляции людям, которые не могли подключиться в тот момент.
- Изменив фон во время видеовызова, вы можете легко украсить общение на встрече или сделать его более атмосферным. Хорошим примером этого может быть выбор учителем на уроке истории изображения архитектурного сооружения в качестве фона.
Компьютеры и ноутбуки
Инструкция для Windows:
- Перейдите по этой ссылке.
- Нажмите на выделенную кнопку:
- Согласиться на загрузку Teams_windows_x64.exe или Teams_windows.exe. Нужная вам версия будет выбрана самостоятельно в зависимости от размера вашей системы.
- Откройте только что загруженный файл.
- Подождите несколько секунд для завершения установки.
Поскольку процесс происходит в фоновом режиме, он не будет заметен на экране.
Инструкция для Mac OS:
Настройка дистанционного обучения
Когда мы выходим из нашего приложения, Microsoft Teams остается активным. Кроме того, если у вас есть какие-либо запланированные события, напоминания будут отображаться там. Если вы не хотите, чтобы программа установки оставалась на рабочем столе, вы можете удалить ее.
Далее рассмотрим, как присоединиться к дистанционному уроку в Московской электронной школе. Спасибо, что посетили электронный журнал МЭШ. Посмотреть расписание уроков можно, перейдя по расписанию с колокольчиком. Буква “Д” будет обозначать дистанционный урок в будний день, а “О” – очный урок в будний день.
Чтобы получить доступ к виртуальному классу дистанционного обучения, необходимо выбрать дату 28 на странице дистанционного урока, который будет показан нам сегодня. В окне урока будут видны слова “Дистанционный класс” и конкретная ссылка на виртуальный класс.
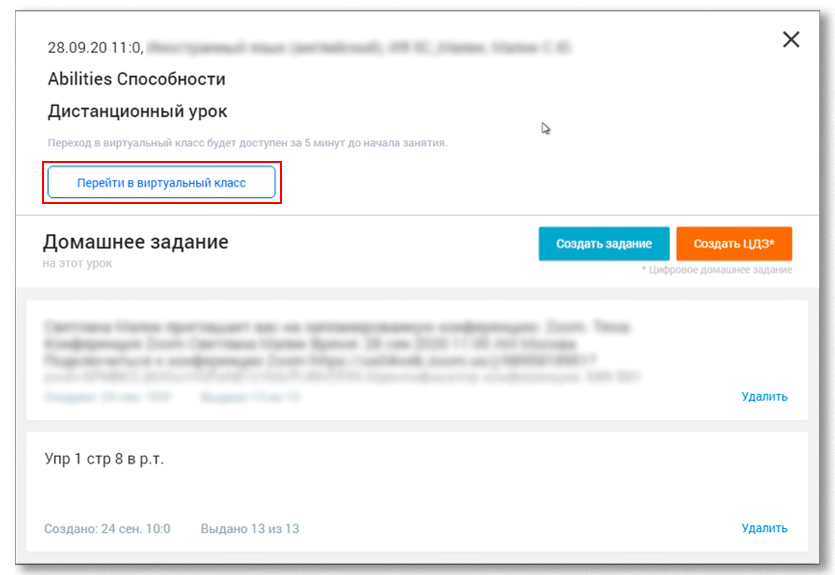
Прежде всего посмотрите на появившейся сверху окно она появится только в том случае если вы уже заранее установили приложение. Это окно позволяет вам автоматически переходить в приложении и открывать нужный урок уже там. Для вашего удобства мы рекомендуем ставить галочку всегда разрешать, для того чтобы следующий раз это окно не появлялась и в целом вопрос о том как вы хотите присоединиться к собранию Teams не задавался.
Организация собственной конференции и приглашение участников
Вы можете провести собрание следующим образом, используя Майкрософт Тимс на компьютере
- Перейдите на одноименную вкладку программы.
- Нажмите на кнопку “Начать…”.
- В верхнем поле введите название собрания. Это увидят все участники.
- Настройте параметры звука и видео.
- Затем нажмите “Присоединиться сейчас”.
- В окне приветствия скопируйте ссылку приглашения, нажав на соответствующую кнопку.
- Отправьте его другим пользователям.
- Подождите, пока они присоединятся.
Для мобильного приложения процесс тот же:
- Перейдите в раздел “Коллекции”, коснувшись этого пункта на нижней панели.
- Коснитесь фиолетового значка.
- Отредактируйте название конференции и выберите время, если хотите.
- Нажмите “галочку”, чтобы продолжить.
- И в новом окне нажмите “Присоединиться”.
- Настройте дисплей камеры, работу микрофона и звук телефона.
- Подтвердите подключение соответствующей кнопкой.
- Нажмите выделенный значок:
- Затем нажмите этот:
- Выберите вариант пересылки ссылки приглашения или скопируйте ее и отправьте пользователям удобным способом.
Первичная настройка и проверка связи
Чтобы начать использовать Microsoft Timms на телефоне или планшете, не нужно менять никаких настроек. Во всплывающем окне приложение получает доступ к микрофону, динамикам и камерам.
Первоначальная настройка не требуется. Вот подробная инструкция:
- Запустите MS Teams, если он закрыт.
- Наведите курсор мыши на миниатюру своего профиля в правом верхнем углу и щелкните ее.
- Откроется меню управления. Оттуда перейдите в раздел “Настройки”.
- На вкладке “Общие” измените тему оформления, если хотите, и отключите автоматический запуск программы (опция “Автоматически запускать приложение”).
- Далее перейдите на вкладку “Уведомления”. Вы также можете отключить звуковые уведомления, если они вас беспокоят.
- Теперь откройте “Устройства”.
- В верхней части страницы выберите “Дополнительные настройки”, если его там еще нет.
- Убедитесь, что “Динамик”, “Микрофон” и “Камера” выбраны правильно.
- Щелкните левой кнопкой мыши на кнопке “Сделать тестовый вызов”.
- Убедитесь, что вас хорошо слышно.
Используйте советы из этой статьи, если звук вызывает у вас какие-либо проблемы.
Подключение к собранию
Использование уникальной пригласительной ссылки – самый простой способ присоединиться к собранию. Ее может отправить администратор или другой участник с необходимым доступом.
Вы можете присоединиться к конференции в Майкрософт Тимс, даже если у вас нет учетной записи. Наш анализ продолжится после этого раздела.
Инструкции ПК:
- Нажмите на полученную ссылку.
- Нажмите на кнопку “Согласие” в форме, которая просит вас запустить приложение Teams на вашем компьютере.
- В окне приложения можно скрыть камеру или отключить звук микрофона, перемещая соответствующие ползунки.
- Нажмите кнопку “Присоединиться сейчас”.
- Подождите, пока соединение не будет установлено.
Инструкция для мобильных устройств
- Нажмите на ссылку приглашения, присланную организатором или другим участником.
- При необходимости подтвердите запуск приложения Microsoft Teams.
- В появившейся форме можно отключить звук (микрофон), динамик устройства или скрыть камеру. Для этого нажмите на соответствующие значки.
- И в конце нажмите фиолетовую кнопку.
Вход через гостевой доступ
- Как и в первой инструкции, откройте полученную ссылку.
- Откажитесь от запуска “Команды”, если она появится.
- Нажмите кнопку “Продолжить в этом браузере”.
- Введите свое имя пользователя в текстовое поле. Он будет виден другим участникам.
- Настройте камеру и звук по своему усмотрению.
- Нажмите кнопку “Подключить”.
- Подождите, пока хост разрешит вам войти в систему.
Подробное руководство
Сначала необходимо понять, как установить программу на компьютеры и мобильные устройства. Следующий шаг – регистрация системы. После этого мы остановимся и проверим динамики и микрофон в настройках по умолчанию.
Это начальные этапы; позже появляются нюансы.
- Присоединяйтесь к конференции, которая уже началась.
- Создайте свою собственную конференцию и добавьте в нее других пользователей.
Наконец, мы упомянем несколько дополнительных функций, которые, несомненно, полезны.
Статья включает инструкции для всех поддерживаемых операционных систем компьютеров и ноутбуков, в том числе Windows, Mac OS и Linux.
Смартфоны и планшеты
Google Play Market и App Store используются iPhone и iOS для загрузки приложений. Выберите подходящую поисковую систему. Откройте Microsoft Teams и перейдите на страницу результатов. Затем начните загрузку нужного приложения.
Создание учетной записи
Согласно опыту, больше всего проблем у пользователей возникает при создании своих “аккаунтов”. Почему это кажется сложным процессом и почему не все могут в нем разобраться. В Майкрософт Тиммс существует три различных вида профилей:
- Личный – подходит для общения с друзьями, знакомыми и семьей.
- Работа – учетная запись связана с организацией.
- Academic – учетная запись связана с учебным заведением.
У каждого есть свои нюансы.
Именно поэтому у нас есть отдельная статья, посвященная процессу создания аккаунта. Вам стоит прочитать эту книгу, как мы и рекомендуем.
Если вы собираетесь присоединиться к онлайн-встрече более одного раза, этот шаг можно пропустить. Гости могут получить доступ к программе без создания учетной записи или регистрации онлайн, подключившись в разделе “Подключение к встрече”, расположенном чуть ниже.
Установка мс тимс
Перед началом работы с Microsoft Timms необходимо установить его. Возможно, что ПК и мобильные устройства не могут использовать эту процедуру.
 Вход в личный кабинет
Вход в личный кабинет