Wi-fi c web-авторизацией. freeradius dd-wrt chillispot –
В этой статье мы будем организовывать гостевой доступ к интернету с web-авторизацией.
Сразу поясню, что мы должны иметь в начале и что по итогу должно получиться в конце.
Итак, имеем:
— обычный маршрутизатор с dd-wrt на борту к примеру D-link DIR-300 как наиболее дешевый вариант либо что-то другое, это не важно. Маршрутизатор соответственно поддерживает Wi-fi и имеет доступ в интернет.
— компьютер, с установленной Unix подобной ОС. На нем мы расположим сервер авторизации. В статье описана установка на FreeBSD, но это тоже не важно, можете использовать как Debian, так и Ubuntu, как наиболее распространенные, либо что-то другое. Процесс настройки будет отличаться незначительно.
Что будем иметь по итогу:
Пользователь подключается к открытой Wi-fi сети, при попытке открыть любой сайт через браузер видит приветственное сообщение о владельце точки и о способах получения доступа, либо любую другую лабуду, которую сами придумаете.
Далее пользователь получает от вас логин и пароль, либо находит их на приветственной странице, либо просто нажимаем кнопу «Продолжить», вводит их в соответствующие поля, авторизуется и получает долгожданный доступ в интернет. У вас как владельца точки есть возможность назначить каждого пользователя определенной группе, в свою очередь вы можете регулировать скорость доступа, а также время пребывания в сети для каждой группы. После чего у пользователя опять выскочит приветственное сообщение с просьбой ввести логин и пароль.
(Подобная схема к примеру на текущий момент реализована в сети ресторанов Макдональдс)
Все это дело организовываем с помощью:
FreeRadius — сервер авторизации
chillispot — есть на маршрутизаторе с dd-wrt
Для управления поднимем простенький web-сервер, mysql, phpmyadmin.
1 этап настройка маршрутизатора с dd-wrt
Открываем через web-интерфейс наш маршрутизатор. Настраиваем от настроек по умолчанию, поэтому вводим в браузере 192.168.1.1 и попадаем в меню.
Далее будут приводиться мои настройки сети, делайте также, либо подставляйте по примеру свои значения.
1. Вкладка Administration, в поля Router username, router password и re-enter to confirm вводим свои значения.
Тем самым установив свои пароли вместо стандартных для доступа к роутеру.
2. Вкладка Setup — подвкладка Basic Setup , Настраиваем Wan Setup (доступ к интернету)
3. Там же заполняем Поля Router IP и DHCP.
В настройках DHCP уберите флажок «DHCP-Authoritative» и нажмите Apply Settings

4. Вкладка Wireless, в поле Wireless Network Name (SSID) введите имя будущей Wi-fi сети
5.Вкладка Services -> подвкладка Hotspot
Chillispot — Enable — думаю итак понятно без комментариев
Separate Wifi from the LAN Bridge — Enable — этим мы отделяем LAN порты от Wi-fi сети
Primary Radius Server IP/DNS — ip сервера с FreeRadius
Backup Radius Server IP/DNS — ставим значение из предыдущего поля
DNS IP — Внешний DNS (У меня он 192.168.0.1, так как у меня на нем и DNS)
Remote network внутренняя сеть для Wi-fi клиентов
Redirect URL — приветственная страница radius-сервера, должна располагаться на сервере с Freeradius, ее мы сделаем чуть позже
Shared Key — ключ. testing123 ключ по умолчанию, желательно придумать свой, впоследствии в настройках не забываем указывать именно свой ключ
DHCP interface — интерфейс через который подключаются Wi-fi клиенты

2 этап Настройка FreeRadius
Устанавливаем FreeRadius, не забываем поставить галочку напротив MYSQL
Редактируем конфигурационный файл /usr/local/etc/raddb/radiusd.conf
Находим строчку
и проверяем что выставлено именно no
Раскомментируем строчку
Следующий файл для редактирования /usr/local/etc/raddb/sites-available/default
Ищем секции
И во всех раскомментируем строчку
Этим мы подготовили freeradius для связи с mysql
Далее редактируем файл /usr/local/etc/raddb/clients.conf
Ищем секцию client localhost {…
и меняем
на
на
где, 192.168.0.20 ip адрес маршрутизатора с wi-fi
Выставляем свой ключ
Не забываем прописать в /etc/rc.conf строчку
3 этап Настройка MySQL
Начнем с установки
Добавляем в /etc/rc.conf
Выставляем пароль для рута
Теперь заходим в консоль MySQL и вводим только что установленный пароль
Если вход прошел успешно — продолжаем, создаем базу данных для пользователей и самих пользователей
Далее либо скачиваем с официального сайта архив с freeradius(http://www.freeradius.org/download.html) и находим там файлы schema.sql nas.sql ippool.sql, либо ищем их по пути /usr/local/etc/raddb/sql/mysql. Ну и на крайний случай выкладываю тут
Из папки с этими файлами импортируем таблицы в нашу базу данных
Проверим все ли прошло успешно:
Мы должны увидеть список из следующих таблиц:
nas, radacct, radcheck, radgroupcheck, radgroupreply, radippool, radpostauth, radreply, usergroup.
4 этап Привязываем FreeRadius к MySQL
Редактируем файл /usr/local/etc/raddb/sql.conf
Прописываем туда реквизиты доступа к созданной базе «user_radius«, «user_radius_password«, «db_radius«.
Теперь создадим тестового юзера для проверки в базе MySQL. Для этого выполним
Не забываем перезагрузить freeradius.
Проверяем соединение командой
Здесь всплывут 2 подводных камня:
1. Выше мы уже настроили FreeRadius на то, что клиентом у нас является 192.168.0.20 — то есть временно на период теста меняем обратно на 127.0.0.1 и перезагружаем freeradius.
2. У меня вышла вот такая ошибка:
radclient:: Failed to find IP address for office.local
radclient: Nothing to send.
Чтобы ее исправить необходимо добавить в файл /etc/hosts запись о своем хосте
127.0.0.1 Имя_хоста
Если соединение прошло успешно то в выводе команды мы должны увидеть слова «Access—Accept»
5 этап настройка Веб-сервера с PHP, SSL и поддержкой CGI
Следующим этапом будет настройка веб-сервера с SSL (нужен для страницы авторизации) c поддержкой выполнения CGI скриптов(тоже для страницы авторизации), и с поддержкой php (это для phpmyadmin) как это все сделать можно прочитать здесь.
6 этап Настройка страницы авторизации
После того как у нас появился работающий Веб-сервер нам необходимо настроить страницу авторизации. Кстати это именно та страница, на которую ссылается роутер с dd-wrt в своих настройках.
Для этого скачиваем архив содержащий нужный нам файл hotspotlogin.cgi тут http://www.chillispot.info/download.html
если не получилось, выкладываю тут на всякий случай
Устанавливать ничего не нужно, просто ищем в архиве файл hotspotlogin.cgi и копируем его в папку для cgi скриптов веб-сервера. Не забываем выставить права на выполнение
Также необходимо раскомментировать в нем строку «$uamsecret = » и вставить свое значение (у нас это testing123).
Если все выше настроено успешно, то при подключении к сети и попытке открыть любой сайт должна открываться страница формируемая hotspotlogin.cgi.
Кстати дизайн страницы можно менять как душе угодно. Предполагаю, что если вы дошли до этой точки настройки, то должны сами разобраться в коде и как это сделать.
7 этап Настройка dialupadmin
Далее процесс настройки приводит нас к мысли что здорово было бы иметь веб-интерфейс для управления hotspot’ом, и базой данных.
Чтобы не увеличивать статью до километровых размеров опустим установку PhpMyAdmin для управления базой, благо инфы по этой теме в интернете навалом.
Опишем установку веб-интерфейса для управления hotspot’ом. Из бесплатных остановимcя на dialupadmin, который идет в комплекте с freeradius. Возможно не самое лучшее решение, но свои минимальные функции выполняет. В принципе можно обойтись и без него, и делать все вручную через базу, так как сам по себе он мне показался «не очень», но тем не менее информация о его настройке не будет лишней.
Для этого либо скачиваем архив с FreeRadius http://www.freeradius.org/download.html (Возможно ранее вы его уже скачали).
И находим там папку dialup_admin, либо ищем ее по пути где-то здесь /usr/share/freeradius-dialupadmin/htdocs /var/www/dialup. Но скорее всего ее там может не оказаться.
Создаем папку для dialupadmin в папке веб-сервера, и перепишем в нее файлы из одноименной папки в архиве.
Здесь я опускаю настройку веб-сервера для папки dialupadmin. Можете положить все в папку по умолчанию и не париться с настройками, либо настроить веб-сервер как вам удобно.
Примечание: в dialupadmin по умолчанию нет никакой встроенной аутентификации, поэтому не забудьте ее сделать средствами веб-сервера поставив пароль на папку.
Приступим к настройке dialupadmin
Сразу сделаю небольшое отступление, если в процессе настройки вы столкнетесь с подобной ошибкой (точно не помню на каком этапе она может возникнуть)
Fatal error: Call to undefined function import_request_variables() in /usr/local/www/dialupadmin/conf/config.php on line 9
То читаем здесь
Продолжим,
Редактируем файл ..dialupadmin/conf/admin.conf
в строке ниже вместо XXXXXX выставляем свой ключ. Например у нас в примере это testing123
Здесь вместо «crypt» выставляем «clear»
Далее настройки базы, в строках ниже указываем свои значения:
Обратите внимание на строку
Если не хотите чтобы отображалась информация об ошибках после отладки, замените на «false»
Теперь необходимо добавить таблицы в нашу базу данных
Их можно найти по пути ..dialup_admin/sql/mysql
Но не все так просто, из-за чьей-то криворукости, не будем выяснять чьей, необходимо перед импортом таблиц их немного подправить, иначе можем натолкнуться на подобное
Error: File ‘/usr/local/www/dialup_admin/conf/naslist.conf’ does not exist or is not readable
Error: File ‘/usr/local/www/dialup_admin/conf/captions.conf’ does not exist or is not readable
Warning: file(/usr/local/www/dialup_admin/conf/username.mappings): failed to open stream: No such file or directory in /usr/local/www/dialupadmin/conf/config.php on line 88
Warning: Invalid argument supplied for foreach() in /usr/local/www/dialupadmin/conf/config.php on line 89
Итак файлы userinfo.sql и badusers.sql в 5 строке удаляем
«DEFAULT ‘0’ «
Также стоит обратить внимание на соответствия названий таблиц в базе и файле ..dialupadmin/conf/admin.conf . С этим могут быть связаны выше описанные ошибки.
Не факт конечно, что вскоре это все не поправят, но на всякий случай привожу все возможные грабли.
Заходим в папку ..dialupadmin/sql/mysql/ и импортируем таблицы (можете это сделать через PhpMyAdmin)
8 этап Добавление данных
Заходим через браузер в веб-интерфейс dialupadmin и создаем 2 группы:
Нажимаем кнопку «New Group» и в поле «Group name» вводим название «Default«, нажимаем кнопку «Create»
Таким же образом создаем группу «Full Bandwidth«.
группа Default будет для гостей здесь мы поставим ограничение скорости, и меньшее время сессии
Full Bandwidth для Vipов.
Заходим через PhpMyAdmin в базу и добавляем записи в таблицу radgroupcheck
id: 1
GroupName: Default
Attribute: Auth-Type
op: ==
Value: Local
id: 2
GroupName: Full Bandwith
Attribute: Auth-Type
op: ==
Value: Local
Теперь добавляем записи в таблицу radgroupreply
id: 1
GroupName: Default
Attribute: Session-Timeout
op: =
Value: 3600
id: 2
GroupName: Default
Attribute: Idle-Timeout
op: =
Value: 600
id: 3
GroupName: Default
Attribute: Acct-Interim-Interval
op: =
Value: 60
id: 4
GroupName: Default
Attribute: WISPr-Redirection-URL
op: =
Value: http://www.google.com
id: 5
GroupName: Default
Attribute: WISPr-Bandwidth-Max-Up
op: =
Value: 128000
id: 6
GroupName: Default
Attribute: WISPr-Bandwidth-Max-Down
op: =
Value: 256000
Следующие атрибуты для группы “Full Bandwidth”:
id: 7
GroupName: Full Bandwidth
Attribute: Session-Timeout
op: =
Value: 3600
id: 8
GroupName: Full Bandwidth
Attribute: Idle-Timeout
op: =
Value: 600
id: 9
GroupName: Full Bandwidth
Attribute: Acct-Interim-Interval
op: =
Value: 60
id: 10
GroupName: Full Bandwidth
Attribute: WISPr-Redirection-URL
op: =
Value: http://www.google.com/
И краткая расшифровка:
Session-Timeout — время в секундах сессии, до разрыва, когда пользователю необходимо будет перелогиниться
WISPr-Redirection-URL — страница куда будут попадать пользователи после открытия сессии, если оставить пустым то переадресация происходить не будет
WISPr-Bandwidth-Max-Up, WISPr-Bandwidth-Max-Down — максимальная скорость интернета на upload и download.
Надеюсь у вас все получилось и в итоге мы имеем готовый хотспот.:)
Настраиваем точку доступа на wi-fi-роутере
Большинство маршрутизаторов домашнего сегмента запускает и настраивает точки доступа автоматически или с минимальным участием пользователя. Ваша задача состоит в создании надежного пароля, чтобы защитить свое сетевое пространство от «левых» подключений, и еще в нескольких несложных действиях.
Экспериментальным образцом для изучения инструкции нам послужит роутер TP-Link Archer C7 – не новая, но популярная модель с возможностью настройки всех основных параметров беспроводных сетей. Этот аппарат работает по стандарту Wi-Fi 5 (IEEE 802.11ac), то есть поддерживает два диапазона радиочастот – 2,4 ГГц и 5 ГГц, в каждом из которых может функционировать отдельная точка доступа.
Порядок действий:
- Войдите в панель управления роутером и подключите его к интернету по инструкции провайдера. Включите беспроводной режим. На корпусе TP-Link Archer C7 для этого есть кнопка «Wireless».
- Откройте раздел «Выбор рабочей частоты» (на некоторых роутерах он может находиться внутри раздела о настройке беспроводного режима) и отметьте, в каком диапазоне будет вещать ваша точка доступа.
Частота 5 ГГц обычно более свободна, а, значит, связь через нее стабильнее и лучше. Но этот диапазон способны видеть только новые устройства, выпущенные после 2009-2022 годов.
Частота 2,4 ГГц зачастую забита трафиком, как дорога в час-пик. На ней бывают пробки и заторы, зато она охватывает большее пространство (проникает туда, куда не дотягивается 5 ГГц) и поддерживает как старые, так и современные устройства. Впрочем, чтобы те и другие ужились в одной сети, лучше задействовать оба диапазона и развести девайсы по разным полосам частот.
Дальше:
- Откройте раздел «Настройки беспроводного режима». При выборе обоих диапазонов таких разделов тоже будет два – для 2,4 ГГц и 5 ГГц. Но мы рассмотрим один, так как различий в их настройке практически нет.
- По желанию измените имя беспроводной сети (SSID) и регион проживания, если он определился неправильно. Режим, канал и ширину канала оставьте по умолчанию. Эти параметры следует менять, только если сеть работает нестабильно. Широковещание SSID также лучше оставить включенным, иначе вместо заданного имени будет отображаться «Скрытая сеть», и при подключении к ней настоящий SSID придется вводить самому вручную. Нажмите «Сохранить».

- Перейдите в раздел «Защита беспроводного режима». Отметьте «WPA/WPA2 – Personal» и в поле «Пароль PSK» введите ключ безопасности для подключения к сети. Версию и алгоритм шифрования оставьте по умолчанию.
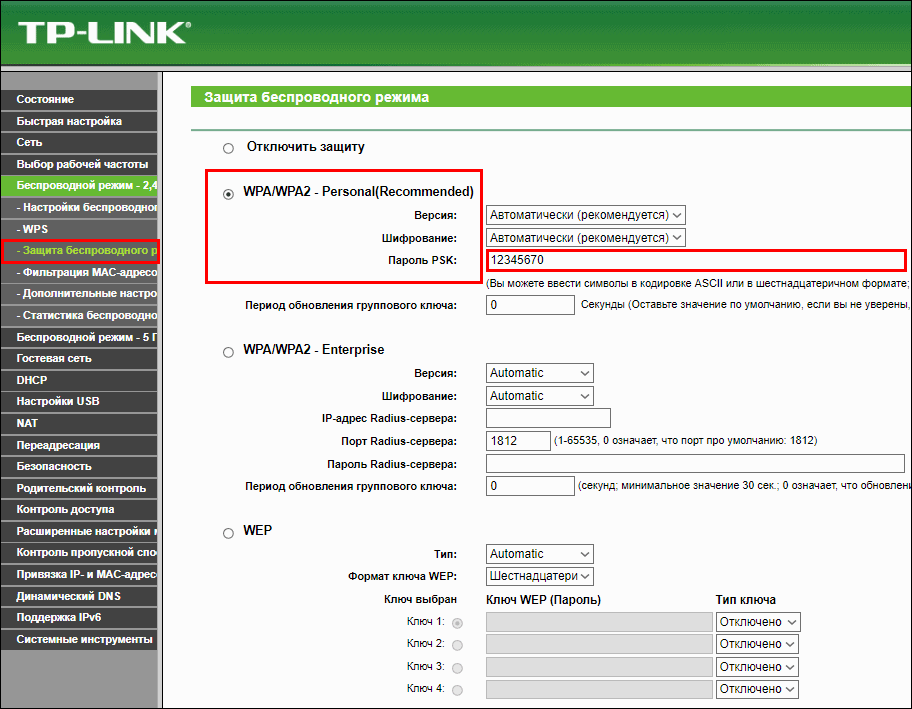
В отдельных случаях можно использовать другие протоколы безопасности: WEP – он предназначен для старых устройств без поддержки технологии WPA/WPA2 и не слишком надежен, или WPA/WPA2 Enterprise для корпоративных сетей, если вам известны параметры подключения к Radius-серверу предприятия. Оставлять сеть без защиты крайне нежелательно.
- В разделе «Фильтрация mac-адресов» вы можете создать черный и белый списки, добавив в них устройства, которым разрешено либо запрещено подключаться к этой сети.
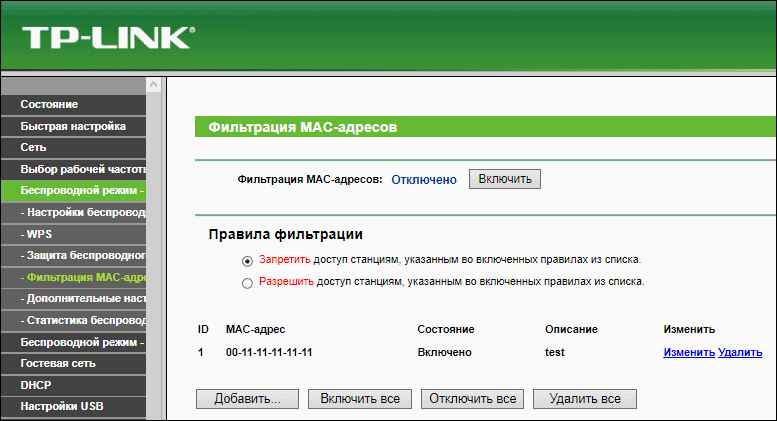
Использование белого списка открывает доступ к интернету только тем девайсам, чьи mac-адреса в него внесены, и закрывает для всех остальных. Черный список, наоборот, закрывает доступ внесенным и открывает остальным.
- Для контроля использования сети – просмотра, какие устройства подключены к ней сейчас и какой объем трафика они генерируют и потребляют, предназначен раздел «Статистика беспроводного режима».
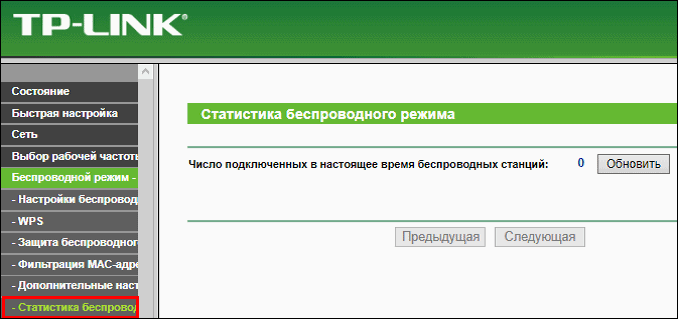
В раздел дополнительных настроек, где можно изменить уровень мощности передатчика WiFi, пороги RTS и фрагментации (максимальные размеры пакета, доступные для отправки без спецзапроса и деления на фрагменты), DTIM, WMM и прочее, без понимания смысла действий и их последствий лучше не лезть.
Чтобы сохраненные настройки вступили в действие, перезапустите точку доступа.
На роутере отключен dhcp
Обычно роутер автоматически раздаёт всем устройствам, которые подключаются к нему, IP-адреса. За это отвечает встроенный DHCP-сервер. По умолчанию он всегда включен. Но в некоторых сетях администраторы отключают эту опцию. Тогда для подключения нужно указать IP-адрес роутера, к которому вы подключаетесь. Его нужно уточнить у администратора. Ваш IP – это первые три цифры адреса роутера и последняя произвольная от 2 до 254. Её тоже должен сообщить администратор. Но можно вписать любую. Если вдруг такой IP-адрес уже есть в сети, телефон не подключится.
Аналогично статический IP-адрес настраивается в любой операционной системе.
На android
В Андроиде разных версий места и названия кнопок и прочих деталей интерфейса неодинаковы, поэтому порядок действий на вашем устройстве может несколько отличаться от приведенного ниже.
Инструкция написана на примере Android 10.
- Откройте «Настройки» и перейдите в раздел управления сетями. Выберите элемент «Другие беспроводные соединения».
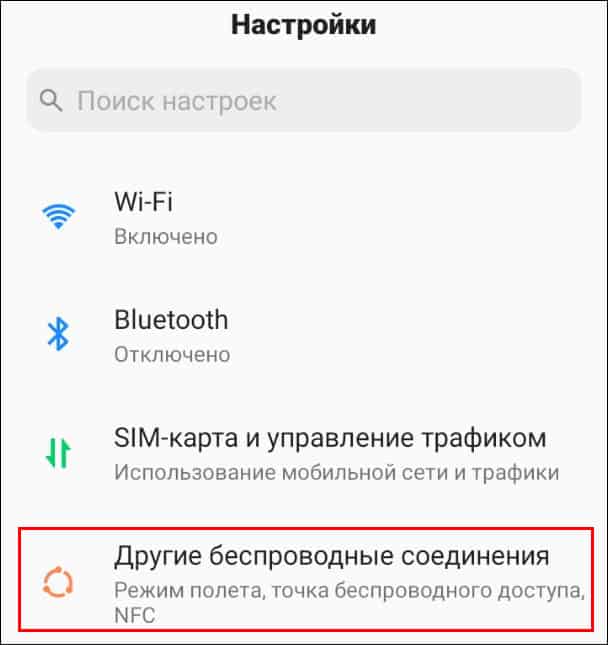
- Перейдите в подраздел «Персональная точка беспроводного доступа».
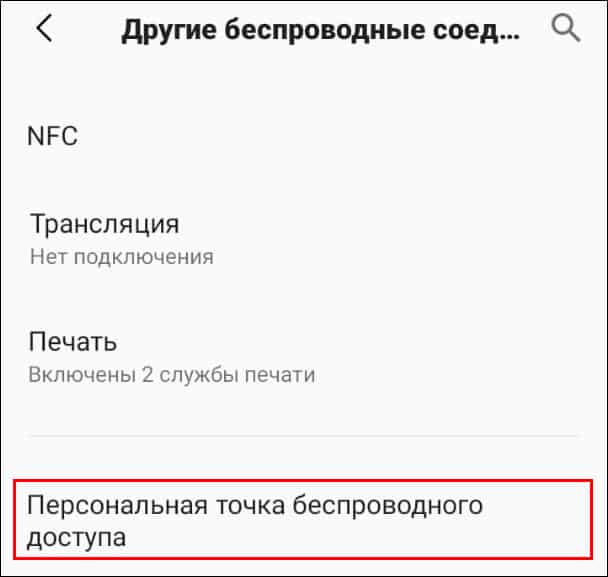
- Настройте соединение.
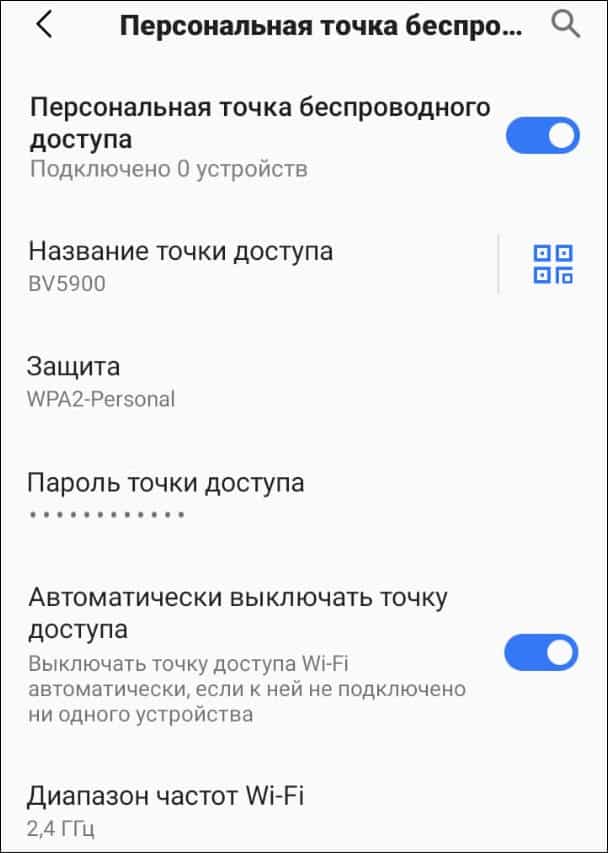
Для изменения доступны следующие элементы: название сети (SSID) – по умолчанию совпадет с моделью телефона; защита – если выбран вариант WEP или WPA/WPA2, активируется поле создания пароля; диапазон частот – если модуль Wi-Fi в телефоне работает по стандарту IEEE 802.11n/ac/ax, предоставляется выбор между 2,4 ГГц и 5 ГГц, иначе — только 2,4 ГГц.
Опционально могут присутствовать другие настройки, например, управление шириной полосы пропускания, где можно установить лимит трафика для подключенных устройств.
- Включите точку доступа перемещением ползунка в верхней части этого раздела или касанием одноименной кнопки в «шторке».
На компьютере под windows
- Убедитесь, что адаптер Wi-Fi на ПК включен и работает. Для этого щелкните в области уведомлений панели задач по значку сети (в зависимости от версии Windows он может иметь вид глобуса, монитора, двух мониторов и т. д.) и оцените статус Wi-Fi. Если адаптер активен, вы увидите список беспроводных сетей в зоне доступности.

- Кликните в списке сеть, с которой собираетесь установить соединение, введите ключ безопасности и нажмите «Далее».
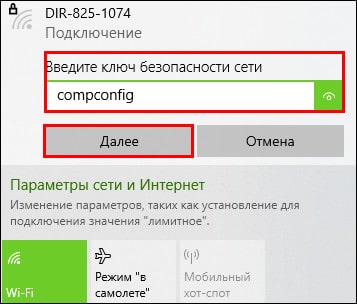
- Разрешите или запретите другим устройствам, подключенным к этой же точке доступа, обнаруживать ваш компьютер. Если вы коннектитесь к общественной сети, то в целях безопасности обнаружение лучше запретить. Если к домашней – можно разрешить.

После нажатия кнопки «Да» или «Нет» связь установится, и рядом с именем сети появится надпись «Подключено».
А что делать, если компьютер или ноутбук не видит WiFi либо соединение не устанавливается, читайте в статьях по ссылкам.
На windows 10
Как запустить хот-спот на «десятке»:
- Откройте системную утилиту «Параметры». Перейдите в раздел «Сеть и Интернет».
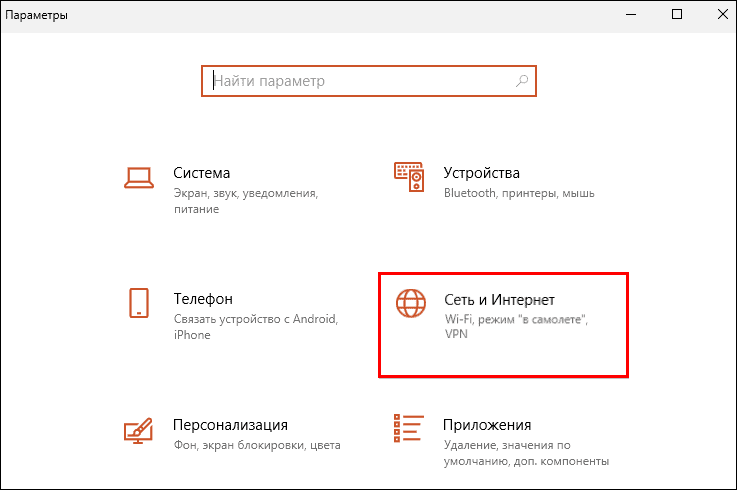
- Откройте подраздел «Мобильный хот-спот» и переведите ползунок «Разрешить использование моего интернет-соединения…» в положение «Включено».

После этого на клиентских устройствах появится еще одна точка доступа Wi-Fi с названием, указанным напротив поля «Имя сети». В моем примере это «112-ПК 1625». Пароль для подключения к ней находится здесь же ниже.
Из выпадающего списка «Совместное использование интернет-соединения» можно выбрать способ подключения компьютера к Паутине, если их несколько.
Также вам подвластна смена имени и пароля сети. Для этого нажмите кнопку «Изменить» и укажите новые данные. Пароль должен содержать не менее 8 символов.
К сожалению, мобильный хот-спот запускается не на каждом устройстве. Для корректной работы этой функции нужен беспроводной адаптер и драйвер с поддержкой технологии Wi-Fi Direct.
А также некоторые настройки:
Существующие приложения для решения ошибки аутентификации
Проблемы сбоя исправляются несколькими программами:
- «WiFi Fixer» — бесплатный софт разработан для устранения неполадок с вай-фай. В подразделе «статус» находится информация о состоянии модуля и подключения, следующая вкладка показывает сведения о сохраненных соединениях, а последняя содержит данные о доступных линиях. Блок «Local» включает записи о вариантах передачи шифра, уровне сигнала, МАК-адресе и пр.
- «Wi-Fi Fix & Clean» — утилита способна полностью удалить кэш, сбросить пользовательские параметры при постоянных ошибках, ограничениях доступа или отключении от линии. Для работы с ПО не нужно обладать правами администратора.
- «Wi-Fi Doctor» — приложение используется для анализа и ремонта соединения на телефоне. В число его возможностей входит использование монитора трафика, сканера, оптимизатора подключения, просмотр его деталей.
- «Wi-Fi Fixer SSID» — к особенностям софта относят возможность устранения ошибок связи при нескольких точках доступа, обладающих идентичными SSID.
- «Wi-Fi Analyzer» — применяется для оптимизации линии. Утилита помогает просматривать историю интенсивности сигнала, скрытые точки доступа, анализировать каналы рядом расположенных ТД.

Если требуется авторизация по вай-фай, то стоит использовать вышеперечисленные программы или иные подходы к решению проблемы. При точном выполнении рекомендаций в 90 % случаев вопрос со связью решается.
Что такое авторизация вай фай и её способы
Любому владельцу бизнеса стоит понимать: когда законодательно требуется авторизация в Wi Fi сети, и что это значит конкретно для него? По законодательству, она нужна для того, чтобы контролировать подключения потенциальных мошенников, террористов и преступников.
Изначально предполагалось, что идентификация будет возможна только с паспортными данными. Однако провайдеры и собственники заведений нашли выход: гостевой Вай Фай с СМС авторизацией.
Каждый номер телефона в России привязан к паспорту человека, поэтому такая информация полностью идентифицирует пользователя. По законодательству она хранится провайдером до года.
После того, как заведения начали выполнять требования закона, оказалось, что это может быть выгодно в первую очередь им. Понимая, что такое авторизация Вай Фай, кафе, рестораны и гостиницы получили возможность рекламировать себя на странице входа, собирать данные с пользователей, проводить опросы и СММ-компании. Поэтому кроме стандартных способов, заведения могут использовать дополнительные:
- Ваучер – или система Wi Fi авторизации по сертификату, которую используют гостиницы. Позволяет авторизоваться, в том числе и иностранцам. При заселении они заполняют свои паспортные данные, после чего получают персональный код WiFi с авторизацией пользователей.
- Flash –происходит аналогично СМС, однако используется другая технология, и код сразу отображается на экране телефона, не сохраняется в его памяти.
- Соцсети – данный вид является дополнительным. Он удобен для кафе и ресторанов, давая дополнительные инструменты продвижения. Однако он не соответствует законодательной норме, как авторизовать Вай Фай: точно идентифицировать человека по его странице в соцсети невозможно.
- Электронная почта – также дополнительный метод для продвижения заведения, рассылок и СММ.
Стоит отметить, что Wi Fi без авторизации – «дорогое» удовольствие. Если при проверке Роскомнадзора будет выявлен неавторизируемый доступ в сеть, это грозит штрафом до 50-200 тысяч рублей.
Неисправность маршрутизатора
Если все вышеуказанные методики не привели к желаемому результату, то существует вероятность выхода оборудования из строя или его нестабильной работы. Сбои встречаются в исключительных случаях, но и возможность их появления игнорировать не стоит.
Для начала производится перезагрузка агрегата. Если такой подход не помог и пользователь уверен, что источником неполадок является адаптер, то проверить подозрения можно при помощи поочередного присоединения отдельных аппаратов.
Последний вариант, осуществимый в домашних условиях, — это сброс аппаратуры до первоначальных заводских параметров. Если и данное средство не сработало, то стоит задуматься о замене прошивки агрегата. Перепрошивка производится для оборудования, снятого с официальной гарантии, при помощи файлов, скачанных с сайта производителя.
Что делать, если появилось сообщение об ошибке аутентификации при подключении к Wi-Fi на телефоне? Если новая прошивка не помогла в решении вопроса, значит первоисточником сбоев является проблема аппаратной части.
Аппаратуру нужно отнести в ближайший сервисный центр. Такой подход нужно применять для всего оборудования, находящегося на гарантии.

Подключение к скрытой сети
Некоторые сети могут быть не видны, поскольку администратор отключил на роутере трансляцию Android в разделе Wi-Fi жмём кнопку «Добавить сеть».
Появится окошко, в котором нужно вписать SSID сети, указать тип шифрования (обычно WPA/WPA2—PSK) и ввести пароль.
Процедуру эту нужно проделать один раз. В дальнейшем смартфон будет подключаться к скрытой сети автоматически.
На iPhone выполняются точно такие же действия. В настройках Wi-Fi нажимаем «Другая сеть», вводим её имя, указываем тип защиты и пароль.
Если iOS не хочет подключаться к сети, может быть, вам нужно настроить подключение вручную.
Этапы подключения к wi-fi на телефоне
Перед попыткой соединения с беспроводной линией необходимо проверить, чтобы вай-фай модуль на оборудовании с Андроидом был активирован. Для выполнения задачи следует:
- Войти в меню мобильного.
- Перейти в блок «беспроводных сетей».
- Если на дисплее возникла надпись «для просмотра доступных сеток включить вай-фай», то ползунок нужно сдвинуть в правую сторону.
- Вскоре система выведет на экран доступные подключения, если рядом со знаком Wi-Fi находится замок, то требуется введение идентификатора.
- После клика по сетевому значку появится полная информация о линии: уровень сигнала, тип защиты, поле для введения пароля.
Чтобы не ошибиться при введении шифра, нужно спуститься вниз страницы и поставить галочку возле надписи «показывать пароль».
Такой подход позволит видеть вводимые символы, после проверки правильности набора делается попытка подключить интернет.

Перезагрузить аппаратуру
Процесс позволяет избавиться от небольших системных сбоев, включая ошибочное распознавание идентификатора. От программного обеспечения зависит функциональность всех устройств, вне зависимости от их новизны и мощности.
Стандартная перезагрузка телефона, а в сложных случаях — роутера, поможет избавиться от глюков и зависаний.
Если срок действия аутентификации в сети Wi-Fi истек, то перезагрузка адаптера производится одним из двух методов:
После окончания процесса проводится повторная попытка подсоединения с линией.
Если проблема не решена, то вопрос заключается в сбое с клиентской стороны. В этом случае производится перезагрузка телефона и его временное отключение на несколько минут.

На телефоне или планшете под android
- Проведите по экрану мобильного устройства сверху вниз, чтобы открыть панель быстрого доступа (системную шторку Андроид). Коснитесь иконки Wi-Fi.
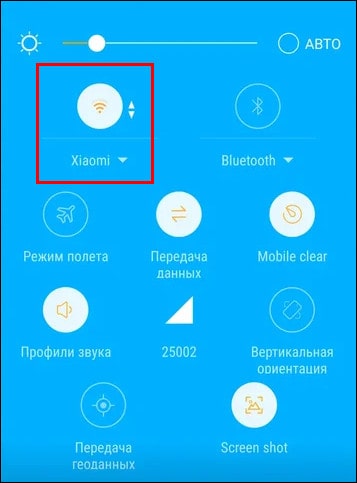
- Для просмотра списка сетей коснитесь треугольника или стрелки вниз рядом со значком Вай-Фай. Тапните название выбранной сети и введите ключ безопасности.
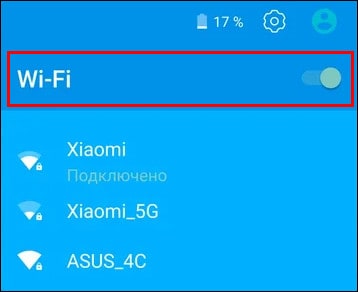
Возникли затруднения? О том, почему телефон не подключается к Wi-Fi и что с этим делать, на CompConfig также есть отдельный рассказ.
Что такое аутентификация
Перед решением задачи необходимо понять, что такое аутентификация Wi-Fi. Под ней подразумевается проверка соответствия и подлинности ключа безопасности. Пароль сети должен совпадать с вводимой пользователем информацией по системному запросу. Основная роль процедуры заключается в защите линии от несанкционированного доступа.
Открытые интернет-точки считаются небезопасными из-за возможности посторонних к ним подсоединяться. В защищенных линиях процедура идентификации проходит по стандартному алгоритму:
- после подключения к сетке вводится идентификатор;
- сотовый шифрует внесенные данные и отправляет их на маршрутизатор;
- адаптер проводит их расшифровку, разрешает или запрещает подключаться к интернету.
При неверном введении пароля появляется сообщение об ошибке, гаджет не может присоединиться ко Всемирной паутине и предлагает пройти процедуру повторно.

Схема идентификации оператором по номеру телефона
Помимо стандартного оборудования для предоставления доступа к сети интернет абонентам (коммутаторы, маршрутизаторы, граничный роутер, Wi-Fi точки доступа) оператор должен иметь:

Последовательность операций при работе по такой схеме:
- Абонентское устройство (смартфона, планшет, ноутбук) подключается к Wi-Fi роутеру заведения (та самая бесплатная сеть);
- Wi-Fi роутер обращается за новым IP к DHCP серверу оператора связи;
- При выдаче нового IP, DHCP сервер вызывает shell-скрипт, и передает данные на Wi-Fi роутер;
- Shell-скрипт по выданному IP активирует на СКАТ DPI услугу белый список и тариф с ограничениями доступа;
- WEB-сервер получает запрос на приветственную страницу, абонент активирует браузер и переходит на любой URL;
- WEB-сервер получает запрос на страницу идентификации (и проверяет cookie), абонент вводит телефонный номер и нажимает «получить код доступа»;
- WEB-сервер получает запрос на код доступа, формирует случайное число и отправляет на телефон абонента с помощью внешнего сервиса, абонент вводит в форму полученный код и нажимает «подтвердить»;
- WEB-сервер получает запрос на подтверждение кода доступа, если код правильный, вызывает shell-скрипт для удаления услуги белый список и установки тарифа Wi-Fi доступа, устанавливает cookie в браузере и переадресует на запрошенный URL.
Неверно внесенный идентификатор
Основная ошибка, не дающая подсоединиться к интернету, связана с неправильным внесением кода доступа. Пользователю стоит проверять каждую цифру и букву, которую он записывает в соответствующем поле.
Обязательно стоит обращать внимание при вводе на большие и маленькие символы. Система учитывает регистр, они имеют разное значение. Если введение данных не получается, то можно записать информацию в блокноте, скопировать ее и отправить в соответствующую графу.
Обязательно проверяются пробелы — лишние промежутки будут засчитаны ошибкой, не позволят подключать гаджеты.

Последний вариант — определение шифра при помощи другого мобильного устройства. Если процедура прошла без проблем, то вопрос заключается в работе первого гаджета. В остальных случаях придется вмешиваться в настройки маршрутизатора.
На ios
- Откройте «Настройки» и раздел «Режим модема» (если последний элемент скрыт, ищите его в разделе «Сотовые данные»).
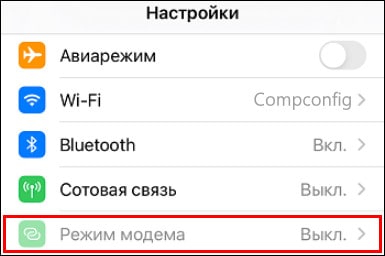
- Активируйте функцию «Разрешать другим» и задайте пароль для подключения Wi-Fi.
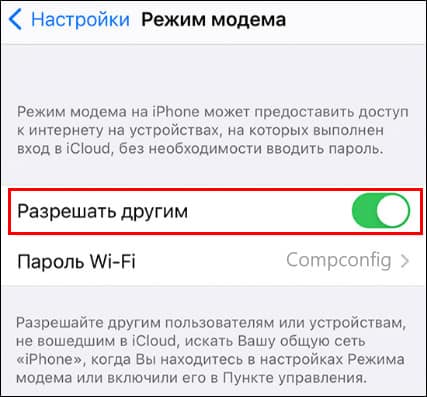
Если все сделано правильно, клиентские устройства распознают новую беспроводную сеть и смогут подключаться через нее к интернету, как через обычную точку доступа.
Обложка: Publicdomainpictures
На windows 7 и 8
На Windows 7 и 8 мобильного хот-спота нет. Но есть возможность запустить так называемую «размещенную сеть» (Wireless Hosted Network) – программную точку доступа. Условия те же самые – компьютер должен быть подключен к интернету и иметь адаптер Wi-Fi.
netsh wlan set hostednetwork mode=allow ssid=»Имя_сети» key=»пароль_из_8_символов» keyUsage=persistent
netsh wlan start hostednetwork
Первая инструкция создает виртуальный беспроводной адаптер и точку доступа с заданными именем и паролем. Вторая ее запускает.
Для остановки (выключения) размещенной сети используется следующая инструкция:
netsh wlan stop hostednetwork
Чтобы клиентские устройства могли выходить в интернет, не забудьте также включить разрешение на общий доступ к нему и сетевое обнаружение.
Компьютеры на базе Windows 7 Starter (Начальной) и некоторые на Windows 10, особенно последних лет выпуска, не поддерживают технологии размещенной сети.
Чтобы упростить задачу и не вписывать команды руками, создайте в Блокноте текстовый файл с расширением .bat и заполните его, как показано ниже:
На первой строке должна стоять команда остановки размешенной сети, на следующей – создания, на последней – старта. Поместите этот файл на рабочий стол и запускайте когда нужно двойным кликом мыши.
Плюсы и минусы, безопасность данных
Идентификация пользователя Wi Fi – законодательное требование. Однако если отвлечься от этого факта, я проанализирую плюсы и минусы.
Минусы очевидны:
- лишняя страница для входа пользователя;
- необходимость вводить свои данные, код из СМС;
- необходимость покупать оборудование и платить провайдерам;
- лишение приватности.
Однако плюсы и для клиента, и для заведения оказываются тоже существенными:
- площадка для рекламы своей продукции;
- простой доступ к акциям и скидкам для клиента;
- учёт потока людей в кафе или ресторане;
- прирост целевой аудитории в соцсетях, анализ целевой аудитории;
- больший контроль за сетью: возможность отключать пользователей или ограничивать время подключения.
Что касается безопасности: все данные хранятся на оборудовании, которое находится в кафе, гостиницах, заправках и т.д. Номер вашего телефона не отождествляется с вами персонально – это удел госорганов. Но оставаться в этих заведениях он должен до года.
Если же авторизация Wi Fi запрашивает дополнительные данные, это повод задуматься, будут ли находиться они в безопасности.
Проходить или нет авторизацию – решать вам. В целом, процедура налаженная, автоматическая и ненавязчивая. В ответ вы получаете полноценный бесплатный Wi Fi, а в будущем будете подключаться к нему «на лету».
Что нужно для подключения
Чтобы подключиться к Wi-Fi, нужны две вещи: находиться в зоне действия сигнала сети, а также знать её название и пароль. Когда вы подключаете мобильный телефон к домашнему интернету, всю необходимую информацию можно посмотреть на роутере. Чтобы подключиться к сети в кафе, пароль нужно узнать у администратора.
Для беспарольного подключения WPS необходим доступ к роутеру. В некоторых случаях потребуется дополнительная информация: IP-адрес или адрес прокси-сервера, чтобы настроить Wi-Fi на телефоне вручную.
Неверное время на телефоне
Современное оборудование синхронизирует дату через интернет. Если доступ к нему отсутствует, то исправление производится в ручном режиме, через блок «дата и время» на мобильном устройстве.
После внесения изменений нужно провести попытку соединения с Всемирной паутиной. В отдельных случаях этот метод позволяет избавиться от проблемы.

Авторизация wifi по смс
Подключить СМС не сложно, если использовать проверенное оборудование провайдеров. Тем не менее, WiFi авторизация по СМС своими руками также возможна. Для этого нужно иметь роутер с поддержкой этой функции, а ещё знания в Linux, MySQL, Apache. Но если подобными знаниями в программировании вы не обладаете, или не хотите тратить лишнего времени, то в интернете есть множество фирм, готовых подключить вход по СМС.
Портал Web авторизации WiFi, на который попадает пользователь до и после входа в сеть, может содержать рекламу заведения, предлагать акции, возможность подписаться на соцсети или оставить пост в обмен на скидку или розыгрыш. В этом случае авторизация Wi Fi – дополнительный маркетинговый инструмент, которым обязательно нужно воспользоваться.
Для проведения Wi Fi идентификации пользователей необходимо:
- специальное оборудование, вроде контроллера Edimax APC500;
- или менее специальное оборудование, вроде роутера Zyxel Keenetic;
- покупка тарифного плана в одном из сервисов по идентификации в сети Wi Fi. Или выбор тарифа с бесплатным пробным доступом;
- настройка страницы входа, подключение необходимых для вашего бизнеса функций.
Срочно требуется wi-fi. интернет не предлагать
…и его источник – точка доступа, любым способом подключенная к интернету.
Как Интернет заходит в наши дома, мы уже выяснили: его поставляют специальные компании – провайдеры. А создание и запуск источника Wi-Fi, как правило, ложится на плечи самих пользователей.
Точками доступа беспроводной сети могут быть:
- Девайсы, которые так и называются – «точки доступа». Для выхода в интернет их подключают к маршрутизаторам. Но чаще эти устройства существуют в виде единого целого – Wi-Fi-маршрутизаторов или Wi-Fi-роутеров, что одно и то же.
- Ноутбуки и десктопные компьютеры, оборудованные адаптерами WLAN (Wireless LAN).
- Мобильные устройства – смартфоны и планшеты с поддержкой SIM-карт.
Для постоянного использования нужна стационарная точка доступа, которой обычно служит роутер или ПК, для временного – подойдет ноутбук или телефон.
Сначала рассмотрим, как приконнектить девайс к уже работающей точке доступа, затем – как ее создать и запустить.
Windows phone
Настроить вайфай с телефона под управлением Windows вы сможете по этой схеме. Откройте список программ и найдите там пункт «Настройки». Перейдите в раздел Wi-Fi. Здесь, так же, как и в двух предыдущих случаях, нужно перевести переключатель в положение «Включено». Телефон после этого отобразит беспроводные сети поблизости. Выберите нужную, нажмите на неё и введите ключ доступа.
Раздать вайфай с пк? легко!
Нет роутера, но есть стационарный компьютер или ноутбук? Он тоже может раздавать Wi-Fi другим устройствам. На Windows 10 даже появилась специальная функция – «Мобильный хот-спот», которая запускает точку доступа одной кнопкой.
Компьютер, с которого вы собираетесь раздать вайфай, должен быть:
- Подключен к интернету по кабелю, 3G/4G, через спутник или Wi-Fi.
- Оснащен адаптером беспроводной связи. На ноутбуках он есть по умолчанию, на десктопах – чаще нет, так как материнские платы для ПК со встроенным вай-фаем начали выпускать лишь в последние годы. Если на вашем ПК нет такого устройства, его можно купить отдельно.
Как исправить проблему аутентификации?
Как решить проблему аутентификации Android по Wi-Fi
- Сбросить Wi-Fi соединение. …
- Включите режим полета и выключите его. …
- Устраните проблему аутентификации Android Wi-Fi с помощью DroidKit. …
- Измените DHCP на статический. …
- Перезагрузите маршрутизатор. …
- Используйте кнопку WPS. …
- Изменить протокол безопасности. …
- Проверьте максимальное количество поддерживаемых устройств.
Wifi авторизация через соцсети и другие способы подключения
WiFi авторизация через соцсети не является обязательной и не соответствует на 100% законодательству. Я советую применять её в паре с другими методами. Есть готовые примеры, когда заведения значительно наращивали количество подписчиков, становились популярны.
Как мне получить доступ к моему роутеру без пароля?
Использование WPS для подключения без пароля
- Запустите приложение «Настройки» с главного экрана.
- Перейдите в раздел «Настройки сети и Интернета».
- Нажмите «Wi-Fi».
- Выберите «Дополнительные настройки».
- Коснитесь опции «Подключиться с помощью кнопки WPS».
- Затем должно открыться диалоговое окно с предложением нажать «кнопку WPS» на маршрутизаторе.
Как исправить мой huawei wifi?
Убедитесь, что Wi-Fi включен и ваш пароль правильный. Выключите и перезапустите устройство. ЗабудьСеть Wi-Fiи переподключитесь к нему.
…
Перезагрузите шлюз:
- Нажмите кнопку питания на задней панели, чтобы выключить его.
- Отключите шнур питания на 30 секунд.
- Подключите его снова.
- Нажмите кнопку питания, чтобы включить его.
Провести переподключение к сетевой линии
Простые решения часто являются самыми эффективными. Из памяти смартфона нужно полностью удалить сеть, которая вызывает неполадки. В контекстном меню пункт отображается как «забыть». После окончания процесса идентификатор прописывается заново, вход должен активироваться.
Если процедура не помогла, то следует включить режим полета на минуту, а позже — сделать его отключение.
Как я могу подключиться к wi-fi без пароля?
Откройте «Настройки Wi-Fi» на Android 10 . Прокрутите список «Акцент» до конца. В строке «Добавить сеть» нажмите «значок сканирования» справа.
…
Возможности DPP и Wi-Fi Easy Connect ™:
- Соединение использует безопасность WPA3.
- Это соединение помогает устройствам Wi-Fi подключаться к маршрутизатору без использования SSID и пароля.
Какой у меня пароль wi-fi на chromebook?
Как мне узнать пароль Wi-Fi на моем Chromebook?
- Войдите в режим разработчика на Chromebook. Нажмите одновременно Esc, Refresh и кнопку питания. Нажмите Ctrl D на первом экране. …
- Получите пароль в оболочке Chromebook Crosh. Нажмите Ctrl Alt T, чтобы войти в оболочку Crosh. Вы должны получить строку кода, которую нужно скопировать.
Какое имя пользователя и пароль роутера?
# 1) Имя пользователя и пароль по умолчанию можно получить из руководства к маршрутизатору, которое поставляется вместе с маршрутизатором при его первой покупке и установке. # 2) Как правило, для большинства маршрутизаторов имя пользователя и пароль по умолчанию «Админ» и «админ». Однако эти учетные данные могут отличаться в зависимости от производителя маршрутизатора.
Несоответствующий тип шифрования данных
Отключение и требование повторного подключения связано с указанной проблемой. Исправлять ситуацию придется через отладку маршрутизатора.
Нужно проверить телефонные настройки вай-фай своей сетки и сверить их с информацией из адаптера. При подключении новой линии на смартфоне можно выставлять разнообразные параметры, при внесении сведений лучше воспользоваться стандартными значениями.
Как мне восстановить имя пользователя и пароль модема?
Имя пользователя и пароль по умолчанию: админ. Если вы или кто-то их изменили, но теперь вы их забыли, единственный способ получить доступ к модему / маршрутизатору – это сбросить маршрутизатор до заводских настроек по умолчанию. Примечание.
Как узнать свой пароль от wi-fi?
В Центре управления сетями и общим доступом рядом с заголовком «Подключения» выберите имя своей сети Wi-Fi. В разделе «Состояние Wi-Fi» выберите «Свойства беспроводной сети». В свойствах беспроводной сети выберите вкладку «Безопасность», затем установите флажок «Показать символы». Пароль вашей сети Wi-Fi: отображается в поле Ключ безопасности сети.
Как подключиться к уже существующей беспроводной сети
Чтобы подсоединиться к запущенному источнику вай-фая, достаточно двух вещей:
- Знать имя (SSID) и ключ безопасности (пароль) этой сети.
- Иметь устройство с поддержкой беспроводной связи – смартфон, компьютер с вайфай-адаптером, smart TV и прочее.
Порядок подключения очень прост и на разных девайсах почти одинаков. Разберемся, как это сделать.
Мобильным быть не запретишь: создаем точку доступа на смартфоне
Даешь мобильному человеку – мобильные технологии. А точку доступа – в телефон, чтобы всегда была под рукой.
Раздача интернета по Wi-Fi возможна с любого современного смартфона на базе Android и iOS. Однако использование этой функции могут ограничивать операторы сотовой связи.
Как исправить, что wi-fi требует авторизации при входе?
Как исправить проблемы с аутентификацией Wi-Fi на Android
- Переключить режим полета.
- Забудьте и снова подключитесь к сети Wi-Fi.
- Перезагрузите маршрутизатор Wi-Fi.
- Измените сеть с DHCP на статическую.
- Сбросьте настройки вашей сети.
 Вход в личный кабинет
Вход в личный кабинет