Настройка почтового сервера postfix для работы функции php mail()
Если вы планируете использовать отправку почты через локальный сервер, вам необходимо его настроить. Воспользуйтесь нашими статьями для правильной настройки почтового сервера Postfix:
Настройка почтовика the bat
Если вы пользуетесь специальным ПО The Bat, то рассмотрим подробную инструкцию по конфигурации данного сервиса для работы с электронной почтой Маил.ру.
Настройки для популярных почтовых сервисов
mail.ru (list.ru, bk.ru, inbox.ru)
POP3-сервер: pop.mail.ru (pop.list.ru pop.bk.ru pop.inbox.ru)
SMTP-сервер: smtp.mail.ru (smtp.list.ru smtp.bk.ru smtp.inbox.ru)
Имя пользователя: имя почтового ящика до значка “@”
Пароль: Ваш пароль к почтовому ящику
Порт: POP3 – 110, SMTP – 25 или 2525. SMTP сервер требует аутентификации
yandex.ru (narod.ru)
POP3-сервер: pop.yandex.ru (pop.narod.ru)
SMTP-сервер: smtp.yandex.ru (smtp.narod.ru)
Имя пользователя: имя почтового ящика полностью ([email protected])
Пароль: Ваш пароль к почтовому ящику
Порт: POP3 – 110, SMTP – 25. SMTP сервер требует аутентификации
pochta.ru
POP3/IMAP-сервер: mail.pochta.ru
SMTP-сервер: smtp.pochta.ru
Имя пользователя: полный адрес Вашего почтового ящика
Пароль: Ваш пароль к почтовому ящику
Порт: POP3 – 110, SMTP – 25, IMAP – 143 SMTP сервер требует аутентификации
rambler.ru
POP3-сервер: pop3.rambler.ru
SMTP-сервер: smtp.rambler.ru
Имя пользователя: полный адрес Вашего почтового ящика
Пароль: Ваш пароль к почтовому ящику
Порт: POP3 – 110, SMTP – 25 SMTP сервер требует аутентификации
newmail.ru (hotmail.ru, nm.ru, nightmail.ru)
POP3-сервер: pop.newmail.ru (pop.hotmail.ru, pop.nm.ru, pop.nightmail.ru)
SMTP-сервер: smtp.newmail.ru (smtp.hotmail.ru, smtp.nm.ru, smtp.nightmail.ru)
Имя пользователя: полный адрес Вашего почтового ящика
Пароль: Ваш пароль к почтовому ящику
Порт: POP3 – 110, SMTP – 25 SMTP сервер требует аутентификации
km.ru
POP3-сервер: pop.km.ru
SMTP-сервер: smtp.km.ru
Имя пользователя: полный адрес Вашего почтового ящика
Пароль: Ваш пароль к почтовому ящику
Порт: POP3 – 110, SMTP – 25 SMTP сервер требует аутентификации
gmail.com
POP3-сервер: pop.gmail.com
Соединение: Безопасное на спец.порт TLS. Порт: 995.
IMAP-сервер: imap.gmail.com
Соединение: Безопасное на спец.порт TLS. Порт: 993.
SMTP-сервер: smtp.gmail.com
Соединение: Безопасное на спец.порт TLS. Порт: 465 или 587.
Имя пользователя: полный адрес Вашего почтового ящика
Пароль: Ваш пароль к почтовому ящику Для начала работы необходимо зайти в веб-интерфейс gmail.com и в настройках разрешить получение почты по pop3 и сохранить изменения
SMTP сервер требует аутентификации
Настройка cms для работы с smtp
В рамках статьи рассмотрим подключение из WordPress. Для настройки можем использовать плагин Easy WP SMTP:
С полученными на предыдущем шаге данными можно настраивать подключение по SMTP:
Для проверки настроек осуществляется отправка проверочного письма из плагина. Если отправка прошла успешно, появится соответствующее уведомление.
И на почту, указанную в поле «Кому», придет письмо:
На этом настройка почты для работы с SMTP завершена.
Настройка smtp для
Привет. Сегодня покажу, как настроить SMTP от mail.ru на сервисе CalcCreator.com. Есть два случая.
Первый: когда вы просто зарегистрировались на почте (заходите в свою почту без всяких sms подтверждений, без кодов доступа), т.е. после ввода логина и пароля вы сразу попадаете в свой личный кабинет.
Второй: когда у вас включена двухфакторная аутентификация (нужно вводить код подтверждения, отправляемый на ваш телефон).
Определились, какой случай ваш? Тогда идём дальше. Для лучшего понимания возьмём пример формы с одним полем для ввода e-mail и кнопкой.
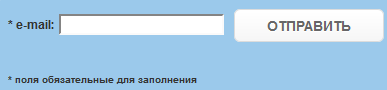
Рассмотрим настройку SMTP для первого случая. Что значит настроить SMTP от mail.ru? «На пальцах» это значит ввести данные:
Куда эти данные вводить? Их нужно вводить на сервисе CalcCreator.com, нажав на кнопку «Настройка отправки e-mail» (кружочек с конвертиком).

Замечание: если вы хотите, чтобы ваши данные были защищены от злоумышленников, включите опцию «Использовать SSL».
Всё. Настройка в этом случае окончена!
Но что делать, если у вас второй вариант? Все аналогично. Нужно будет только ввести специальный пароль вместо обычного.
Как его получить? В своём личном кабинете в почте. Нажимаете по своему адресу почты в правом верхнем углу. Выбираете пункт «Пароль и безопасность».

Нажимаете «Настроить».
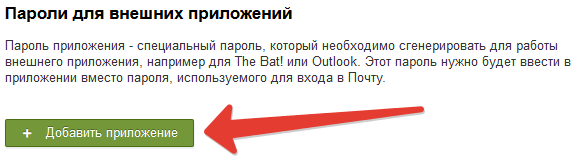
Затем добавляете приложение (в нашем случае CalcCreator.com).
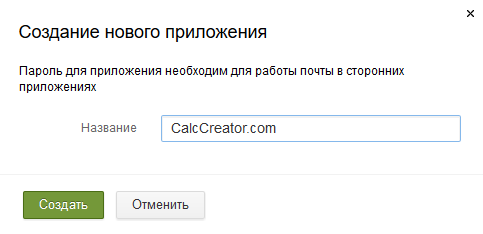
Вводите пароль от почты.
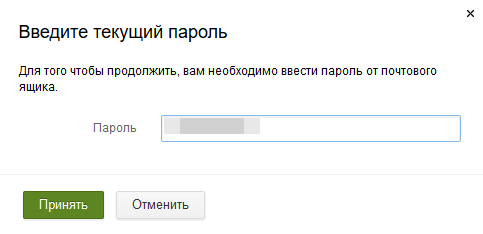
После этого вы увидите на экране окошко с новым паролем (вот он-то нам и нужен).
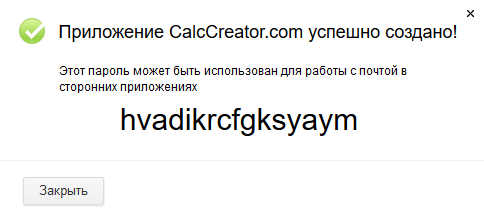
Его вводим на сервисе, как и описывалось выше.

Таким образом, ваша работа с почтой от mail.ru у нас на сервисе становится простой и понятной. Если ваша почта yandex, gmail либо какая-то другая и вы не можете настроить отправку писем – пишите нам, поможем.
Настройка для стандартного клиента виндовс
Мы рассмотрим, как настроить почтовый клиент на Windows используя стандартную программу «Почта», на примере версии операционной системы 8.1. Вы можете использовать данную инструкцию и для других версий данной ОС.
Внимание!
Воспользоваться данным сервисом можно только с обычной учетной записи. С аккаунта администратора вы не сможете настроить почтовый клиент.
- Для начала откройте программу «Почта». Сделать это вы можете, используя поиск по приложениям или же просто найдя необходимое ПО в «Пуске».

- В окне, которое откроется, необходимо перейти к дополнительным настройкам. Для этого щелкните на соответствующую кнопку.

- Справа появится выплывающее меню, в котором необходимо выбрать пункт «Другая учетная запись».

- Появится панель, на которой отметьте чекбокс IMAP и кликните на кнопку «Подключиться».

- Затем нужно просто ввести почтовый адрес и пароль к нему, а все остальные настройки должны выставиться автоматически. Но что если этого не произошло? На всякий случай рассмотрим этот процесс более подробно. Нажмите на ссылку «Показать больше сведений».

- Развернется панель, в которой нужно вручную указать все настройки.
Как только все поля будут заполнены, нажмите «Подключиться».

Дождитесь появления сообщения об успешном добавлении учетной записи и на этом настройка окончена.
Настройка клиента mozilla thunderbird
Также настроить почту Маил.ру вы сможете и на почтовом клиенте Mozilla Thunderbird. Рассмотрим, как это сделать.
- В главном окне программы кликните на пункт «Электронная почта» в разделе «Создать учетную запись».

- В окне, которое откроется, нас ничего не интересует, поэтому пропустим данный шаг, нажав на соответствующую кнопку.

- В следующем окне введите имя, которое будет указано в сообщениях для всех пользователей, и полный адрес подключаемой электронной почты. Также необходимо записать ваш действующий пароль. Затем нажмите «Продолжить».

- После этого, в том же окне появятся несколько дополнительных пунктов. В зависимости от ваших нужд и предпочтений, выберите протокол соединения и кликните «Готово».

Теперь вы можете работать со своей почтой используя клиент электронной почты Мозилла Тандерберд.
Настройки для работы почты
После предыдущих шагов вы попадете на страницу, где можно проверить состояние добавленных ранее DNS-записей MX и SPF по кнопке «Проверить все записи».
Тут же можно найти еще одну важную для работы почты запись — DKIM, которую нам также предстоит добавить в DNS-записи. Обновление DNS-записей может занять до 72 часов.
- Name: mailru._domainkey
- Type: TXT
- Text: Содержимое поля Данные
Дальше переходим к пользователям. Для этого нужно перейти в соответствующий раздел и нажать «Создать»:
Подтверждение владельца доменного имени
Выберите способ для подтверждения владения доменным именем.
Мы выбрали подтверждение с помощью TXT записи на NS серверах, как показано на скриншоте. Перейдите в систему управления DNS зоной вашего домена (вероятно, это панель регистратора, у которого вы приобрели домен или панель поставщика услуги DNS, если вы делегировали зону на другие серверы).
После внесения корректной записи TXT для домена выполните проверку. Например, для Linux проверить наличие записи TXT для домена можно следующей командой:
nslookup -q=TXT netpoint-dc.tk Server: 176.120.29.212 Address: 176.120.29.212#53 Non-authoritative answer: netpoint-dc.tk text = "mailru-domain: whe2o0NDUtlX2pn0"
После того, как вы убедились в том, что запись TXT доступна, можно нажать на кнопку подтверждения:
 Вход в личный кабинет
Вход в личный кабинет