Mikrotik pppoe server для чайников
В этой статье мы рассмотрим конфигурацию PPPoE Server в Mikrotik Router OS, на примере устройства Mikrotik RB951-2n.

Рис.1.Mikrotik RB951-2n включаем PPPoE Server
Чтобы получить работающий PPPoE Server в Mikrotik Router OS, достаточно его добавить в разделе PPP на вкладке PPPoE Server, указав интерфейс на котором он будет принимать запросы от клиентов.

Рис.2.Mikrotik Router OS список PPPoE Server

Рис.3. Назначение IP адреса клиенту
Рассмотрим пример неправильной настройки PPPoE Server.
Предположим у нас есть IP адрес интерфейса, смотрящего в локальную сеть 192.168.99.1, и подсеть 192.168.99.0/24. На рисунке 3, создаем учетную запись для клиента. После успешной авторизации клиенту будет назначен IP адрес 192.168.99.5.

Рис.4. Команда ping без авторизации
За нашим шлюзом расположен хост 10.0.0.254, он будет доступен клиентам после авторизации на PPPoE Server. Выполним команду ping к 10.0.0.254. Как видно на рисунке 4, хост 10.0.0.254 не доступен для неавторизированных клиентов.

Рис.5. Настройки PPPoE соединения

Рис.6. Команда ping после авторизации
После того как клиент авторизовался, для него стал доступен хост 10.0.0.254.

Рис.7. Ввод сетевых настроек вручную
Такая конфигурация PPPoE Server сводит на нет все преимущества безопасности, так как IP адреса назначаются клиентам из локальной подсети. Если злоумышленник введет себе IP адрес разрешенного клиента, то он получит доступ без всякой авторизации.

Рис.8. Параметры сетевого интерфейса злоумышленника

Рис.9. Проверка доступа без авторизации
На рисунке 9 видно, что злоумышленник получил доступ к хосту 10.0.0.254 путем ввода сетевых настроек и без прохождения авторизации на PPPoE Server.
Как правильно настроить PPPoE Server.

Рис.10. Правильное назначение IP адресов клиентам
Так как у нас локальная подсеть 192.168.99.0/24, то необходимо, чтобы PPPoE Server назначал IP адреса авторизированным клиентам из другой подсети, например 172.16.15.0/24.

Рис.11. Новые настройки PPPoE соединения
После авторизации клиент получил IP адрес 172.16.15.2.

Рис.12. Команда ping авторизированного клиента
Авторизированный клиент получил доступ к хосту 10.0.0.254.

Рис.13. Новые сетевые настройки злоумышленника
Предположим, злоумышленник, каким-то образом узнал, какие IP адреса выдает клиентам PPPoE Server и ввел соответствующие сетевые настройки.

Рис.14. Отказ в доступе для злоумышленника
Даже если злоумышленник ввел сетевые настройки, из подсети выдаваемой PPPoE Server, хост 10.0.0.254 и даже подсеть 172.16.15.0/24 останутся для него недоступными.
Если Вы нашли ошибку в тексте, то выделите ее мышкой и нажмите Ctrl Enter или нажмите здесь.
Беспроводная сеть
Располагается в левой части вкладки «Quick Set». В ней требуется:
- Ввести название сети;
- Указать частоту сети;
- Выбираем режим вещания модуля wi-fi;
- Выбор страны;
- Ввести свой пароль и сделать выбор типа шифрования. Лучше выбрать все типы.
Если провайдер использует привязку по mac-адресу
Бывают случаи, когда нужно изменить MAC-адрес на требуемый провайдером. Для этого нам нужно выбрать «New Terminal» и нажать в открывшемся окне «Enter».
В терминале вводим следующую команду: /interface ethernet set WAN mac-address=00:00:00:00:00:00
Переходим в «Interfaces» и открываем свойства WAN. Там смотрим, изменится ли MAC-адрес.
Его можно будет использовать только после настройки локальной сети.
Задаем правило для firewall
Теперь нам нужно настроить параметры Firewall и NAT. Для этого переходим к пункту “IP”, а затем выбираем “Firewall” и переходим в открывшемся окне во вкладку “Filter Rules”:
Теперь нажимаем синий крестик и добавляем правило. В открывшемся окне переходим во вкладку “General” и в поле “Chain” выбираем “input”. Далее переходим к полю “In Interface” и выбираем из выпадающего списка наш PPPoE:
После чего переходим во вкладку “Action” и в поле “Action” выбираем из выпадающего списка “drop”. После чего нажимаем кнопки “Apply” и затем “Ok”. Тем самым при такой настройке все входящие пакеты будут блокироваться:
Интернет
Располагается вверху с правой стороны вкладки «Quick Set».
Там даётся на выбор 3 варианта интернета. Пройдёмся подробно по каждому.
- DHCP. Если роутер полностью с заводской конфигурацией и без изменений, то в нём он присутствует по умолчанию. Если провайдер использует привязку только по MAC-адресу, то нужно будет его проверить;

- Статический IP-адрес. Здесь вносятся вручную параметры, которые даёт провайдер;

- РРРоЕ-соединение. Здесь нужно придумать и ввести вручную имя своего соединения, затем ввести своё имя и пароль. Нажимаем на «Reconnect».

Ничего сложного нет. Просто всё нужно делать, как указано здесь и не нужно ничего изобретать. А мы идём дальше.
Как настроить pppoe сервис на mikrotik — реальные заметки ubuntu & mikrotik
Как показало мое знакомство на новом месте работы, именно через PPPoE (Point-to-point protocol over Ethernet) осуществляется предоставление доступа в интернет абонентам. Я никогда с ним дело не имел, но ведь как известно новое место работы — это что-то новое с чем никогда дело не имел. И вот поэтому я разобрал в первую очередь для себя, как настраиваетсяPPPoEсервис на сетевом оборудованииMikrotik, как происходит аутентификацию абонентов.
Проделываю на Mikrotik образе поднятом под Virtualbox
- eth1 — смотрит в интернет
- eth2 — смотрит в локальную сеть
Создаю VM: W7X64 и назначаю ее использование второго сетевого адаптера дабы он смотрел в сеть eth2 Mikrotikа.
Подключаюсь через winbox (с домашнего ноутбука Lenovo E555 оси Ubuntu 18.04 Desktop) к Mikrotik развернутому на Virtualbox с правами имеющими роль full
Шаг №1:Базовая настройкаMikrotik
[admin@MikroTik] > ip firewall filter add chain=input protocol=tcp dst-port=53 action=drop
[admin@MikroTik] > ip firewall filter add chain=output protocol=udp dst-port=53 action=drop
[admin@MikroTik] > ip firewall nat add chain=srcnat src-address=172.16.0.0/16 action=masquerade
Шаг №2:Создаю три пула сетей:
winbox — IP&DNS:PORT — user&pass — IP — POOL — Add
- Name:512kbps
- Addresses:172.16.0.0/24
и нажимаю Apply, потом Copy и на основе текущего пула создаю следующий:
- Name:1Mbps
- Addresses:172.16.1.0/24
и нажимаю Apply, потом Copy и на основе текущего пула создаю следующий:
- Name:2Mbps
- Addresses:172.16.2.0/24
Этими действия я предопределяю что когда заведенный пользователь с назначенным правилом пула авторизуется его скорость работы в интернете будет ограничена, либо 512kbps,1Mbps,2Mbps.
Шаг №3:НастройкиPPPoEсервиса
winbox — IP&DNS:PORT — user&pass — New Terminal
[admin@MikroTik] > interface pppoe-server server add authentication=mschap1,mschap2 disabled=no interface=ether2 one-session-per-hos=yes service-name=pppoe
Шаг №4:НастройкиPPPпрофиля
[admin@MikroTik] > ppp profile add name=512kbps local-address=172.16.0.1 dns-server=8.8.8.8 remote-address=512kbps use-ipv6=no use-mpls=default use-compression=yes use-encryption=yes rate-limit=512000/512000
[admin@MikroTik] > ppp profile add name=1Mbps local-address=172.16.1.1 dns-server=8.8.8.8 remote-address=1Mbps use-ipv6=no use-mpls=default use-compression=yes use-encryption=yes rate-limit=1024000/1024000
[admin@MikroTik] > ppp profile add name=2Mbps local-address=172.16.2.1 dns-server=8.8.8.8 remote-address=2Mbps use-ipv6=no use-mpls=default use-compression=yes use-encryption=yes rate-limit=2048000/2048000
Шаг №5:Создаю авторизацию через которую по связке логин и пароль конечное устройство будет подключаться кPPPoEсервиса и получать доступ к внутренней сети, а также иметь доступ в интернет на основе созданных выше правил по скорости соединения:
[admin@MikroTik] > ppp secret add name=user1 password=Aa1234567 service=pppoe profile=512kbps
[admin@MikroTik] > ppp secret add name=user2 password=Aa1234567 service=pppoe profile=1Mbps
[admin@MikroTik] > ppp secret add name=user3 password=Aa1234567 service=pppoe profile=2Mbps
Отлично базовая настройка PPPoE сервиса завершена.
Теперь запускаю виртуальную машину W7X64, активирую ей использование второго сетевого адаптера:
- Включить сетевой адаптер:отмечаю галочкой
- Тип подключения:Внутренняя сеть
- Имя:intnet (точно такое же и второго сетевого адаптера на VM с установленной операционной системой RouterOS)
Нажимаю OK и запускаю.
Как можно заменить после ее загрузки система не получает по DHCP сетевой адрес — это так и должно быть, она его получит когда Вам системный администратор настроит подключение к сети:
Пуск — Панель управления — Просмотр: Категория — Мелкие значки — Центр управления сетями и общим доступом — Настройка нового подключения или сети — Подключение к Интернету — Высокоскоростное (с PPPoE) и указываю данные на подключение:
и нажимаю кнопку «Подключить». Если все указано правильно и PPPoE сервис на Mikrotikе настроен правильно произойдет авторизация с система получит сетевой адрес на основе созданной политике для данного пользователя. В конечно итоге у Вас должно быть вот такое окно:
 Проверяю, какой сетевой адрес получила система и вижу ли я доступ в интернет:
Проверяю, какой сетевой адрес получила система и вижу ли я доступ в интернет:
Win R — cmd.exe
C:Usersekzorchik>ipconfig /all
Адаптер PPP mikrotik:
DNS-суффикс подключения . . . . . :
Описание. . . . . . . . . . . . . : mikrotik
Физический адрес. . . . . . . . . :
DHCP включен. . . . . . . . . . . : Нет
Автонастройка включена. . . . . . : Да
IPv4-адрес. . . . . . . . . . . . : 172.16.0.255(Основной)
Маска подсети . . . . . . . . . . : 255.255.255.255
Основной шлюз. . . . . . . . . : 0.0.0.0
DNS-серверы. . . . . . . . . . . : 8.8.8.8
NetBios через TCP/IP. . . . . . . . : Отключен
Из вывода видно, что система W7X64 получила адрес: 172.16.0.255
Проверяю, а видит ли система интернет:
C:Usersekzorchik>ping ya.ru
Обмен пакетами с ya.ru [87.250.250.242] с 32 байтами данных:Ответ от 87.250.250.242: число байт=32 время=175мс TTL=55Ответ от 87.250.250.242: число байт=32 время=172мс TTL=55Ответ от 87.250.250.242: число байт=32 время=13мс TTL=55Статистика Ping для 87.250.250.242:Пакетов: отправлено = 3, получено = 3, потеряно = 0(0% потерь)Приблизительное время приема-передачи в мс:Минимальное = 13мсек, Максимальное = 175 мсек, Среднее = 120 мсекControl-C
Ответ, да, система видит интернет. Если зайти на сайт 2ip.ru (или speedtest.net) и проверить скорость то она будет вот такой. Ниже я представляю скриншот подтверждающий наложенное правило для идентификационных данных текущего PPPoE подключения:
 Если аутентифицировать уже под данными учетной записи user1 & user3 то там будет действовать уже другое ограничение скорости.
Если аутентифицировать уже под данными учетной записи user1 & user3 то там будет действовать уже другое ограничение скорости.
Данная заметка не претендует на уникальность, я всего лишь разобрал один из примеров интернета посвященный базовой настройки PPPoE сервиса на Mikrotikе.
Просто там где я сейчас работаю данный вид доступа в сеть используется независимо от способа подключения абонента: по оптике, по радиоканалу 2.4/5ГГц, по ethernet. И мне хотелось самим развернуть такой вид предоставления доступа дабы понять что следует проделать пользователю на своем конечном оборудовании. Хочу заметить, что не обязательно доступ к сети указывается на системе Windows — это может быть и роутер стоящий у абонента дома или организации.
На основе данной заметки я буду совершенствовать свое познание по управлению сетью с использованием оборудования фирмы Mikrotik.
Пока на этом у меня всё, с уважением автор блога Олло Александр aka ekzorchik.
Локальная сеть
Для настройки этой сети делаем следующие шаги:
- Заходим во вкладку «IP», там находим раздел «Adresses» и выбираем «Add New»;
- Вводим IP-адрес и добавляем в его конце /24. Зачем мы это делаем? Всё просто, это число соответствует маске подсети 255.255.255.0, потом выбираем «ether1» (бывают версии, где написано «ether1-gateway»);
- Возвращаемся во вкладку «IP» и выбираем там раздел «DHCP Client». Посередине появится список с буквой «D». На него мы и нажимаем;
- Снова возвращаемся в «IP» и теперь переходим в раздел «DNS». В нём мы вносим 2 IP-адреса серверов: 195.5.125.5 и 8.8.8.8;
- Нам нужна одновременная работа локальной сети интернета. Для этого снова заходим в «IP», там переходим во вкладку «Routes» и выбираем «Add New»;
- Выбираем «Dst. Address» и вводим в нём: 10.0.0.0/8, а в «Gateway» выбираем IP-адрес основного шлюза;
На этом настройка локальной сети закончена. Идём дальше.
Настраиваем беспроводную сеть
Для этого, нам нужно зайти во вкладку «Wireless».
Переходим на вкладку профиля безопасности и нажимаем на « ». Появляется окно, в которое вводим пароль для wi-fi и ставим нужные способы шифрования.
В свойствах находим вкладку «Wireless». Там делается вся настройка.
Выставите параметры, как на скриншоте.
Настройка ip-адреса
Делаем следующее:
/ip addressip address> add address=192.168.88.5 netmask=255.255.255.0 interface=ether1"print” вывод конфигурацииДалее, добавляем адрес шлюза:
/ip routeip route; add gateway=192.168.88.1"print” вывод конфигурацииПроводим настройку дополнительных маршрутов:
/ip routeip route> add dst-address=x.x.x.x netmask=x.x.x.x gateway=x.x.x.x(dst-address=”this is the subnet address”)(netmask=”this is the mask of the dst-address”)(gateway=”this is the next router to the dst-address”)“print” вывод конфигурацииНа этом всё. Теперь Микротик полностью настроен через Telnet.
Если нужно будет определить, на каких интерфейсах находится MAC-Server, то делаем это следующим образом:
[[email protected]] tool mac-server printFlags: X - disabled # INTERFACE 0 all[[email protected]] tool mac-server remove 0[[email protected]] tool mac-server add interface=ether1 disabled=no[[email protected]] tool mac-server printFlags: X - disabled # INTERFACE 0 ether1[[email protected]] tool mac-serverМы выполнили полную настройку роутера через Telnet. Делайте всё по инструкции, которая указана выше и вы максимально быстро настроите свой роутер.
Настройка mikrotik
Сначала давайте разберемся как настроить PPPoE через утилиту Winbox. А затем рассмотрим вариант настройки через графический Веб-интерфейс. И так, после того как вы запустите winbox переходим к пункту под названием “Interfaces”:
В открывшемся окне нажимаем на крестик, после чего в выпадающем списке спускаемся до пункта “PPPoE Client” и кликаем на нем мышкой:
Далее переходим во вкладку “General” и в пункте “Name” задаем имя нашего подключения. Хотя можно оставить и по умолчанию, если не хотите заморачиваться с названием. Далее в пункте “Interfaces” выбираем интерфейс для подключения PPPoE, например ether1 как у меня на скриншоте:
Затем переходим во вкладку “Dual Out” и заполняем поля. В поле
Настройка безопасности роутера
Основная настройка нашего роутера закончена, он уже может быть введен в эксплуатацию и обслуживать запросы клиентов локальной сети. А мы тем временем перейдем к дополнительным настройкам, которые существенно влияют на безопасность устройства.
Прежде всего перейдем в IP – Services, здесь перечислены включенные сетевые службы самого роутера, смело отключаем все неиспользуемые, включая и веб-интерфейс. Честно говоря, мы вообще не видим в нем смысла, так как по внешнему виду он полностью повторяет Winbox, но несколько менее удобен в использовании.
 Обычно мы оставляем только Winbox и SSH, для Winbox не будет лишним задать диапазон допустимых адресов для подключения, ограничив их локальной сетью. При необходимости можно указать несколько сетей (сеть офиса и сеть филиала).
Обычно мы оставляем только Winbox и SSH, для Winbox не будет лишним задать диапазон допустимых адресов для подключения, ограничив их локальной сетью. При необходимости можно указать несколько сетей (сеть офиса и сеть филиала).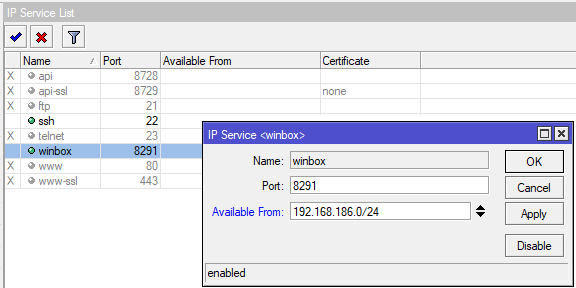 IP – Neighbors, данные настройки отвечают за автоматическое обнаружение устройств Мikrotik в сети, по вполне понятным причинам эту функцию следует ограничить только локальной сетью. Поэтому нажимаем Discovery Settings и в списке Interface выбираем созданный нами в самом начале список интерфейсов local.
IP – Neighbors, данные настройки отвечают за автоматическое обнаружение устройств Мikrotik в сети, по вполне понятным причинам эту функцию следует ограничить только локальной сетью. Поэтому нажимаем Discovery Settings и в списке Interface выбираем созданный нами в самом начале список интерфейсов local.
Обнаружение устройства и возможность подключения к нему по MAC-адресу – несомненно удобно, но также только в локальной сети. Открываем Tools – MAC Server и устанавливаем в Allowed Interface List список интерфейсов local.
Настройка беспроводной сети wi-fi
Данный раздел мы не зря вынесли в самый конец, потому как общие шаги настройки роутера что с беспроводным модулем, что без него абсолютно одинаковые. Поэтому имеет смысл прежде выполнить все общие этапы настройки, а затем те, кому нужно дополнительно настроят у себя беспроводную сеть.
Если мы откроем раздел Wireless то увидим один или два беспроводных интерфейса (для моделей 2,4 5 ГГц), которые будут из коробки выключены. Но не будем спешить их включать, перед тем как настраивать Wi-Fi будет не лишним изучить обстановку в эфире. Для этого сначала нажмем кнопку Freq. Usage и оценим загрузку каналов.
 Как мы помним, в диапазоне 2,4 ГГц существуют три независимых канала, которые предпочтительно использовать: 1 (2412 МГц), 6 (2437 МГц) и 11 (2462 МГц), поэтому начнем наблюдать. Сразу видим, что начало диапазона занято довольно плотно и использование 11-го канала может сначала показаться хорошей идеей.
Как мы помним, в диапазоне 2,4 ГГц существуют три независимых канала, которые предпочтительно использовать: 1 (2412 МГц), 6 (2437 МГц) и 11 (2462 МГц), поэтому начнем наблюдать. Сразу видим, что начало диапазона занято довольно плотно и использование 11-го канала может сначала показаться хорошей идеей.
Однако не будем спешить и понаблюдаем немного подольше, как оказалось – не зря! На 11-ом канале время от времени отмечались сильные всплески непонятного характера, по которым можно было предположить наличие там не точки доступа, а какого-то иного источника излучения. Поэтому наиболее подходящим в этой ситуации можно назвать 6-й канал.
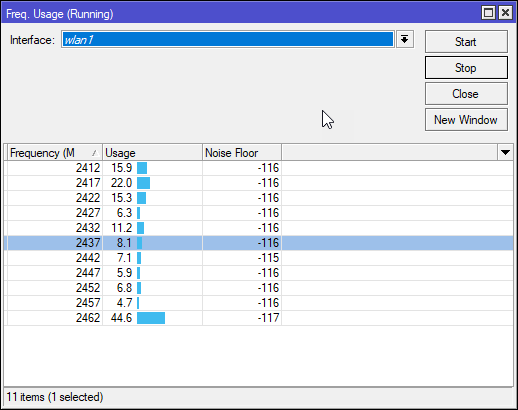 Scanner, который покажет нам все работающие в диапазоне точки доступа, при этом обращаем внимание на уровень сигнала. Сигнал в -35 dBm принимается за 100%, -95 dBm – 1%, шкала между этими значениями линейная, т.е. -65 dBm – 50%.
Scanner, который покажет нам все работающие в диапазоне точки доступа, при этом обращаем внимание на уровень сигнала. Сигнал в -35 dBm принимается за 100%, -95 dBm – 1%, шкала между этими значениями линейная, т.е. -65 dBm – 50%.
Как видим, на выбранном нами 6 канале есть только одна более-менее мощная точка с сигналом -59 dBm, что, впрочем, не сильно страшно, внутриканальные помехи достаточно легко преодолеваются на уровне протокола, что нельзя сказать о межканальных. С этим здесь достаточно неплохо, мощных источников на соседних каналах практически нет, чего не скажешь о начале диапазона, где есть очень мощная точка -27 dBm на первом канале (в реальности она стоит в 20 см от тестируемого нами роутера).
 С каналом определились, теперь создадим профиль безопасности для нашей беспроводной сети в Wireless – Security Profiles. В нем оставляем только протокол WPA2 PSK и указываем ключ сети (пароль от Wi-Fi).
С каналом определились, теперь создадим профиль безопасности для нашей беспроводной сети в Wireless – Security Profiles. В нем оставляем только протокол WPA2 PSK и указываем ключ сети (пароль от Wi-Fi).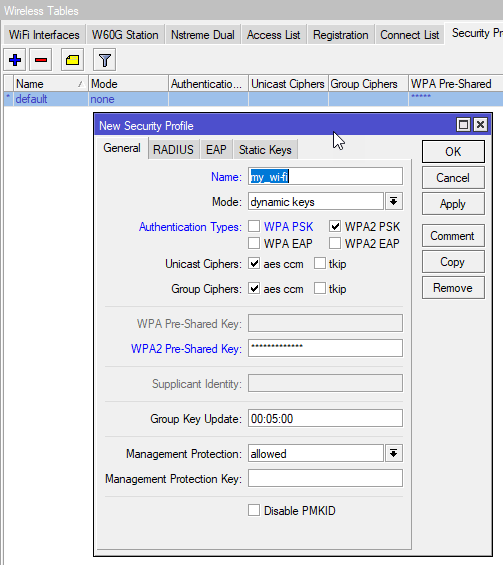 wlan1 и на закладке Wireless последовательно меняем следующие опции: Mode – ap bridge – устанавливает режим точки доступа, Band – 2GHz-only-N – только n-режим, Channel Width – 20 MHz – одна из спорных настроек, устанавливает ширину канала, но в условиях реальной загруженности диапазона 2,4 ГГц в городских условиях мы считаем что стабильные 75 Мбит/с (при стандартной ширине канала в 20 МГц) лучше, чем 150 Мбит/с время от времени (при 40 МГц).
wlan1 и на закладке Wireless последовательно меняем следующие опции: Mode – ap bridge – устанавливает режим точки доступа, Band – 2GHz-only-N – только n-режим, Channel Width – 20 MHz – одна из спорных настроек, устанавливает ширину канала, но в условиях реальной загруженности диапазона 2,4 ГГц в городских условиях мы считаем что стабильные 75 Мбит/с (при стандартной ширине канала в 20 МГц) лучше, чем 150 Мбит/с время от времени (при 40 МГц).
Далее указываем желаемый SSID, опцию Wireless Protocol устанавливаем, как 802.11, в Security Profile указываем созданный нами ранее профиль и выключаем WPS: WPS Mode – disabled. На этом базовая настройка беспроводной сети закончена.
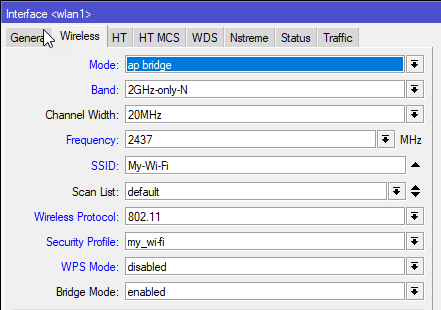
Более подробно о настройке беспроводных сетей вы можете прочитать в нашей статье: Расширенная настройка Wi-Fi на роутерах Mikrotik. Режим точки доступа
Настройка интернет соединения
Это последняя настройка роутера Микротик, через «WebFig». Что мы делаем?
Настройка интернета
Здесь есть несколько вариантов настройки. Начнём по порядку.
DHCPДля доступа к нему, ищем раздел «IP» и переходим там в «DHCP Client»
Появляется окно. Нажимаем в нём на « », это даёт нам возможность создать нового клиента. Потом нажимаем «OK».
Пройдёмся подробней по этой вкладке.
- «Use Peer DNS» показывает, что DNS будет использоваться от провайдера;
- «Use Peer NTP» даёт возможность синхронизировать своё время со временем провайдера;
- «Add Default Route» маршрут добавляется или нет в таблицу маршрутизации. Этот маршрут будет иметь приоритет перед остальными маршрутами.
Настройка межсетевого экрана
Сетевой экран, он же файрволл или брандмауэр (оба этих слова обозначают в английском и немецком языках противопожарную стену) является важнейшей частью роутера и было бы серьезной ошибкой выставить устройство в интернет не настроив брандмауэр. Поэтому перейдем в IP – Firewall – Filter Rules и приготовимся остаться тут надолго.
Существует два основных состояния брандмауэра: нормально открытый, когда разрешено все, что не запрещено, и нормально закрытый, когда запрещено все, что не разрешено. Логично, что для внутренней сети следует использовать первую политику, а для внешней – вторую.
Начнем с подключений к самому роутеру или цепочки input. В первую очередь добавим правило-пустышку разрешающее подключение к устройству из локальной сети. Почему “пустышку”? Потому что это и так разрешено, но данное правило будет нашей страховкой от случайного “выстрела в ногу”, когда мы случайно запретим себе доступ к устройству.
Итак, добавляем новое правило и указываем в нем Chain (цепочка) – input, Src. Address – 192.168.186.0/24 – диапазон вашей сети и In. Interface – bridge1, локальный интерфейс. Действия задаются на закладке Action, но так как accept (разрешить) уже установлено по умолчанию, то можно просто нажать OK.
Настройка подключения к интернет
В зависимости от вашего провайдера способ подключения к интернет может быть разным. Чаще всего встречается прямое подключение, когда провайдер раздает настройки по DHCP или PPPoE подключение (используется федеральным провайдером Ростелеком). Мы будем рассматривать далее прямое подключение, однако если у вас коммутируемый доступ (PPPoE или VPN), то вам потребуется перейти в раздел PPP и создать коммутируемое подключение типа Client, ниже показан пример для PPPoE Ростелеком. В качестве используемого интерфейса укажите внешний интерфейс ether5:
 Затем на закладке Dial Out укажите данные для подключения к серверу провайдера и если вы хотите использовать его DNS-сервера установите флаг Use Peer DNS.
Затем на закладке Dial Out укажите данные для подключения к серверу провайдера и если вы хотите использовать его DNS-сервера установите флаг Use Peer DNS.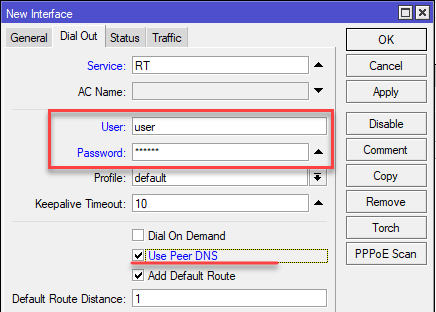 ether5 вам потребуется указывать ваш коммутируемый интерфейс pppoe-out1.
ether5 вам потребуется указывать ваш коммутируемый интерфейс pppoe-out1.
Более подробно про настройку VPN-подключений в Mikrotik вы можете прочитать в нашей статье Настройка VPN-подключения в роутерах Mikrotik.
В зависимости от способа подключения вам может потребоваться настроить получение от провайдера внешнего IP-адреса, если у вас статический адрес, то переходим в IP – Addresses и добавляем еще один адрес, аналогично тому, как мы делали выше, но чаще всего провайдеры используют для присвоения адресов (даже статических)
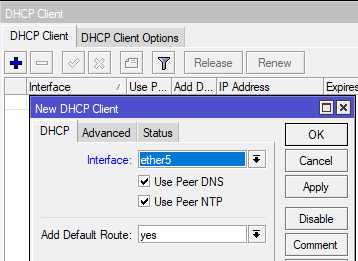
Для коммутируемых подключений DHCP-клиент настраивать не нужно, интерфейс получит адрес самостоятельно, чтобы убедиться в этом, еще раз откроем IP – Addresses, где должен появиться еще один адрес с индексом D (динамический) и принадлежащий коммутируемому подключению.
Настройка портов и коммутация
В старых версиях RouterOS было два варианта настройки коммутации: аппаратный, при помощи чипа коммутации (через мастер-порт) и программный (через мост), в современных версиях используется только один вариант – через мост, при этом чип коммутации будет задействован автоматически, при наличие такой возможности, т.е. коммутация будет по-прежнему выполняться на аппаратном уровне. Более подробно мы коснемся этого момента немного позже.
Открыв раздел Switch можно посмотреть какие чипы коммутации установлены в вашем роутере и какие порты они обслуживают:
 Для примера показан RB2022, который имеет два чипа коммутации: первый обслуживает порты ether1-ether5 и spf, второй ether6-ether10. Для портов, обслуживаемых одним чипом, доступна аппаратная коммутация, между портами обслуживаемыми разными чипами коммутация будет программной. Это следует учитывать при распределении портов, скажем если мы для файлового сервера выделим ether7, а для клиентов ether2-ether5, то получим повышенную нагрузку на устройство из-за программной коммутации.
Для примера показан RB2022, который имеет два чипа коммутации: первый обслуживает порты ether1-ether5 и spf, второй ether6-ether10. Для портов, обслуживаемых одним чипом, доступна аппаратная коммутация, между портами обслуживаемыми разными чипами коммутация будет программной. Это следует учитывать при распределении портов, скажем если мы для файлового сервера выделим ether7, а для клиентов ether2-ether5, то получим повышенную нагрузку на устройство из-за программной коммутации.
Для новичков сообщим еще одну новость: в Mikrotik нет LAN и WAN портов, любой порт может быть настроен как вам нужно. Есть два внешних канала – настроим два WAN, нужно обслуживать две внутренних сети – не проблема, создадим две группы коммутации.
Настройка правил для nat
Далее переходим во вкладку “NAT”. Если у вас NAT имеет конфигурацию, то ее достаточно изменить. Для этого щелкаем мышкой по правилу и редактируем. Но, я покажу как создавать подобные правила, что бы вы имели ввиду как это делается. Щелкаем на синем крестике и в открывшемся окне переходим во вкладку “General”. Далее в поле “Chain” выбираем “srcnat”, а в поле “Out. Interface” выбираем наш PPPoE:
После чего переходим во вкладку “Action” и в поле “Action” выбираем “masquerade” и теперь нажимаем кнопки “Apple” и затем “Ok”:
Настройка с помощью telnet
Что такое Telnet?
Это сетевой протокол. Его задача заключается в реализации текстового терминального интерфейса по сетям. Позволяет создавать взаимодействие между терминальными устройствами и процессами.
Используется в связке Терминал-Терминал и Процесс-Процесс. Некоторые клиентские утилиты так же имеют название «Telnet». Выполняет функции протокола уровня модели OSI.
Настройка этим способом будет делаться через подключение к MAC Telnet Server`у. В Telnet сервере на интерфейсе уже включён по умолчанию «ether1» и не нужно делать дополнительных действий.
Какие наши действия?
Открываем приложение «Терминал». Оно находится в подменю «Утилиты», которое находится в «Приложения»;
По сути, это та же командная строка как в Виндовс. Все нижеследующие команды вводятся в ней.
Делаем подключение к серверу: /tool mac-telnet 00:0c:10:e5:6с:79
Настройка с помощью winbox
Эта утилита открывает перед пользователем окно конфигурации Mikrotik. Здесь у пользователя есть выбор, либо оставить всё как есть, либо изменить.
Настройка через веб-интерфейс
Теперь давайте рассмотрим как настроить PPPoE с помощью Веб-интерфейса. После того как вы подключились через браузер к Mikrotik, переходим во вкладку “Quick Set”. Затем в поле “Quick Set” выбираем “Home AP”:
Затем заполняем поля, в поле
Особенности функционала
Одна из важных особенностей роутера, это возможность подключить его к электропитанию не только от стандартного адаптера, но и с помощью poe адаптера.
Из физических особенностей можно выделить его удобство установки. Он не обязательно должен находиться у розетки, его можно даже повесить на стенку, что особенно удобно при занятости столов.
Маршрутизаторы Mikrotik не имеют внешнего порта. Какой порт выделить и сделать внешним решает только пользователь. Это опять же выгодно отличает его от роутеров других фирм, где уже есть выделенный внешний порт.
Роутер хорош ещё тем, что его сеть работает без перебоев. Достаточно настроить сеть один раз и всё, она будет постоянно работать стабильно.
Отдельно стоит сказать об операционной системе роутера. Называется она Router OS, заточена под Linux и поддерживает практически весь его сетевой интерфейс. Система предназначена для построения маршрутизаторов, станций vpn серверов, файерволов и других устройств управления сетями. Операционка способна решать множество задач, которые связаны с сетью.
Эта ОС существует так же как x86 дистрибутив, что позволяет превратить свой персональный компьютер в большой маршрутизатор, в котором будут присутствовать возможности vpn сервера, файервола и Qos точки доступа.
Поддерживает огромное количество протоколов и сервисов, среди которых:
Если брать во внимание беспроводные чипсеты, то здесь Mikrotik поддерживает такие, которые идут с основой решений на Atheros и Prism. Router OS даёт графический интерфейс, это нужно для маршрутизации и управления QoS, а также для настроек файервола.
Переименование сетевых интерфейсов
У роутеров Mikrotik есть небольшой минус с названием портов. Они все одинаково называются и можно запутаться. Именно для этого существует этот раздел.
Названия портов можно посмотреть в разделе «Interfaces Winbox».
Как видно из изображения, везде функцию порта WAN выполняет ether 1. Это не проблема, порты можно переименовать. Делается это так:
- Нажимаем на название порта и выскакивают его свойства;

- В «Name» вводим нужное название и нажимаем «OK».
Так можно делать со всеми портами. Их можно переименовать или оставить так как есть. Переходим к настройке интернета.
Подготовка к настройке
Первым делом, взяв в руки Mikrotik, следует обновить версию RouterOS до актуальной. Это следует сделать по нескольким причинам, в первую очередь в целях безопасности. Еще свежа история с широкой эксплуатацией уязвимости CVE-2022-14847, несмотря на то что производитель оперативно выпустил патч. Просто пользователи не спешили обновлять свои устройства, как говорится – пока гром не грянет…
Во-вторых, начиная с RouterOS 6.41 были изменены настройки коммутации и если вы хотите использовать актуальные инструкции, перед настройкой версию ОС следует обязательно обновить.
Для этого перейдем на сайт производителя в раздел Downloads и скачаем свежую версию Winbox – графической утилиты для настройки, а также свежую версию RouterOS. Представленные на странице пакеты отличаются только архитектурой вашего роутера, если вы ее не знаете, то рядом перечислены все подходящие модели роутеров.
В каждом разделе представлено два пакета: Main и Extra, первый – это основная прошивка, то, что находится в вашем устройстве из коробки, второй – дополнительные пакеты, которые можно установить самостоятельно, они нам сейчас не нужны.
Подключение со статическим ip
При необходимости воспользоваться этим типом подключения, нужно узнать у провайдера все требующиеся настройки. Что мы делаем, когда нам уже всё известно:
- В разделе «IP» – «Adresses» делаем назначение нужного IP-адреса порту WAN;

- Добавляем маршрут по умолчанию. Для этого переходим в «Routes».

- Делаем добавление адреса сервера DNS.

Всё, на этом настройка подключения статического IP завершена.
Ручная настройка
Казалось бы, что всё автоматизировано и не нужно особых усилий. Но бывают ситуации, когда нужно настроить роутер вручную. Это конечно всё сложно и непросто, но это позволит настроить роутер индивидуально под свои нужды.
Удаляем заводскую конфигурацию
Ручную настройку можно провести, только удалив заводскую конфигурацию. Для этого нам нужно выбрать «Remove Configuration» в окне, которое появляется при первом запуске.
Если такое окно не появилось, то роутером кто-то пользовался. Не нужно переживать. В таком случае удаляем заводскую конфигурацию так:
- Находим слева вкладку «System» и заходим в неё. Там выбираем «Reset Configuration»;

- Появляется окно, в котором ставим галочку возле «No Default Configuration» и выбираем «Reset Configuration».

После этого Микротик перезагрузится и будет готов к работе.
Соединение, требующее авторизации
Бывает такое, что провайдер может использовать соединение L2TP или PPPoE. Для того чтобы выставить настройки, нам нужно зайти во вкладку «PPP». Там нам нужно выполнить следующие действия:
Способы настройки
Мы рассмотрим все известные способы. Вы получите исчерпывающую информацию по этому вопросу. Рассмотрим даже настройку по Telnet, которую тяжело найти в интернете, а ведь люди её часто ищут и теряются, когда не могут найти.
Это общие настройки, которые подойдут для любых роутеров компании Микротик, включая роутеры «hap lite» и «952ui 2hnd». На этом предисловия более чем достаточно. Начинаем настраивать.
Установка пароля администратора
Нужно вручную установить пароль на Микротик. Для этого нам нужно:
Заключение
Мы прошли по всем шагам настроек. Увидели все способы настроек и сделали полный разбор шагов.
Вам нужно просто взять то, что есть в статье и делать всё строго по шагам. Не нужно ничего придумывать и экспериментировать, прочитали и повторили у себя. Надеемся, что статья была для вас полезной. Удачной вам настройки и спокойной работы с роутером!
 Вход в личный кабинет
Вход в личный кабинет