Настройка Apple Configurator и подключение обоих компьютеров Mac
- На вторичном Mac загрузите приложение Apple Configurator 2 (Свободный) из App Store и запустите его.
- Выключите компьютер Mac M1.
- С помощью кабеля USB-C подключите второй Mac к устройству Mac M1.
- Если вы пытаетесь починить M1 Mac Mini, подключите кабель USB-C к крайнему левому порту USB-C на задней панели Mac Mini, как показано ниже.
Изображение: Apple
- Если вы ремонтируете MacBook Air M1 или MacBook Pro M1, подключите кабель USB-C к крайнему левому порту USB-C на левой стороне MacBook, как показано ниже.
Переведите Mac Mini, MacBook Pro или MacBook Air в режим DFU.
- Подключите Mac Mini к монитору и отключите Mac Mini от источника питания не менее чем на 10 секунд.
- Нажмите и удерживайте кнопку питания, не подключая кабель питания Mac Mini к розетке.
- Удерживая кнопку питания, подключите Mac Mini к розетке.
- Отпустите кнопку питания. Индикатор состояния на Mac Mini должен быть желтого цвета.
MacBook Air или MacBook Pro
- Нажмите кнопку питания на MacBook
- Удерживая кнопку питания, одновременно нажмите следующие клавиши в течение 10 секунд.
- правая клавиша Shift
- левая клавиша Option
- левая клавиша Control
- Через 10 секунд отпустите три клавиши, но продолжайте удерживать кнопку питания, пока не увидите следующий экран в конфигураторе Apple на втором компьютере Mac.
Sue wayne
2021-03-30 10:12:03 • Обновлено: Решение проблем Mac • Проверенные решения
Как и любое другое устройство, MacBook также уязвим для рабочих проблем. Обычно, когда в MacBook возникает неисправность или ошибка, пользователи выбирают режим восстановления, чтобы решить эту проблему. Но худшая ситуация — когда режим восстановления macOS зависает.
К счастью, вам не нужно беспокоиться об этой проблеме, поскольку мы можем помочь вам решить ее и даже восстановить потерянные файлы.
Теперь давайте обсудим как исправить ошибку «Mac не может загрузиться в режиме восстановления», а также получим дополнительную полезную информацию, например, что такое режим восстановления. Вы также сможете узнать лучшее решение для восстановления потерянных файлов.
Варианты загрузки системы на mac m1
Но при удержании кнопки включения появятся варианты загрузки системы macOS (менеджер загрузки). Внизу появятся кнопки Выключить или Перезагрузить компьютер, если вы хотите выйти из этого режима.
У нас отображается встроенный диск для загрузки Macintosh HD. Для обычной загрузки системы выбираем этот диск и жмем «Продолжить».
При этом есть несколько модификаторов загрузки:
- Зажать Control при выборе диска — опция «Использовать всегда» вместо «Продолжить.
https://www.youtube.com/watch?v=XPl3hZqFaLM
Таким образом, если у вас на Мак несколько разделов для загрузки, вы можете выбирать, в какой из разделов будет происходить загрузка по умолчанию.
- Зажать Shift при выборе диска — загрузиться в Безопасном режиме.
Этот режим поможет диагностировать какие-то проблемы, связанные с установленными приложениями, расширениями и т.д.
Иногда бывает, что после установки какого-то приложения у вас не загружается система. А в Безопасном режиме отключатся все внешние расширения, и вы сможете удалить нерабочую программу, после чего компьютер продолжить работать корректно.
Дополнительно вы можете подключить внешнюю систему для загрузки, но после тестирования я выделил следующие нюансы.
Если вы хотите использовать внешнюю загрузочную систему на Мак M1, вам нужно установить эту систему на внешний диск именно с компьютера Apple Silicon. В таком случае система будет работать и загружаться с него. Естественно, версия системы на внешнем накопителе должна быть не ниже той, которая минимальна для вашего ПК.
Если у вас есть внешняя система, которая работает на Intel Маках, он ее будет отображать в качестве варианта загрузки, но не даст в нее загрузиться.
То же самое касается и обратной стороны. Если вы на Маке M1 подготовите внешнюю систему, и она будет работать на Apple Silicon, то на Intel Маках вы не сможете загрузиться в эту систему.
А вот внешний загрузчик, который вы можете подготовить на флешке или диске, чтобы загружаться локально, он не будет работать ни в каком виде. Apple считает, что переустанавливать систему нужно либо с локального раздела восстановления на вашем Мак, либо через интернет.
Включение параметров универсального доступа в окне входа в систему на mac
Можно включить определенные функции универсального доступа в окне входа, чтобы упростить вход в систему Mac.
На Mac выберите меню Apple
> «Системные настройки», затем нажмите «Пользователи и группы».
Если замок в левом нижнем углу закрыт 
, нажмите его, затем введите имя и пароль администратора. Если Ваш Mac поддерживает такую возможность, для разблокирования можно использовать Touch ID или Apple Watch.
Нажмите «Параметры входа», затем нажмите «Параметры Универсального доступа».
Выберите параметры универсального доступа, например VoiceOver или «Увеличение», которые должны быть включены в окне входа в систему.
Выбранные параметры включаются в окне входа для всех пользователей Вашего компьютера Mac.
Если выбран параметр «Ассистивная клавиатура» или «Виртуальный контроллер», Ваши текущие настройки клавиатуры или переключателей применяются в окне входа для всех пользователей (пока определенный пользователь не выключит или не включит эти параметры в своих настройках раздела «Параметры входа»).
Нажмите кнопку «Применить».
Если Вы изменили настройки клавиатуры или переключателей в разделе «Универсальный доступ» и хотите применить Ваши изменения к окну входа, откройте настройки универсального доступа в разделе «Пользователи и группы», затем нажмите «Применить».
Любой пользователь, выполнивший вход в систему Mac, может временно включить или выключить эти параметры в окне входа, нажав сочетание клавиш Option-Command-F5 (или, если на Вашем Mac или клавиатуре Magic Keyboard есть сенсор Touch ID, быстро нажмите Touch ID три раза), чтобы отобразить панель команд Универсального доступа.
Если Вы используете определенный параметр в окне входа и хотите использовать его повсеместно при работе на Mac, можете настроить его в настройках Универсального доступа. На Mac выберите меню Apple > «Системные настройки», затем нажмите «Универсальный доступ».
Источник
Восстанавливаем права доступа под mac os x — el capitan
При переходе на El Capitan ряд пользователей столкнулся с проблемами прав доступа — неработающее
sudo
, некорректная timezone, etc…
Корнем зла является урезанный доступ к /private/etc.
Для начала, вам, стоит проверить свой. Откройте Terminal (это можно сделать через Spotlight) и введите ls -la /private.
$ ls -la /private
total 0
drwxr-xr-x@ 6 root wheel 204 Oct 1 10:20 .
drwxr-xr-x 33 root wheel 1190 Nov 4 15:56 ..
drwxr-xr-x 106 root wheel 3604 Nov 13 18:04 etc
drwxr-xr-x 2 root wheel 68 Aug 23 02:28 tftpboot
drwxrwxrwt 14 root wheel 476 Nov 16 10:55 tmp
drwxr-xr-x 25 root wheel 850 Nov 4 17:02 var
$
Вот так
«drwxr-xr-x»
и должны выглядеть права на
etc
. Если они выглядят больше похожими на
«drwx—–»
, то вам к нам.
Казалось бы — всего-то дел — восстановить права доступа: Spotlight -> DiskUtility -> FirstAid… а где же теперь Repair Permission?
Как оказалось, эта опция больше недоступна через GUI.
Однако как подсказывает нам Google (например — osxdaily.com/2022/11/04/verify-repair-permissions-mac-os-x ), это всё ещё можно сделать через командную строку:
sudo /usr/libexec/repair_packages --repair --standard-pkgs /
Таким образом, всё что нам нужно чтобы восстановить работоспособность sudo это… работающее sudo! Несколько иронично, не так ли?
Тем не менее — выход есть.
Для того, чтобы починить права необходимо:
1. залогиниться пользователем с правами администратора
2. получить доступ к пользователю root
3. изменить права доступа на папку /private/etc
1. залогиниться пользователем с правами администратора
С первым пунктом я вам ничем не помогу. Если ваша учетная запись уже имеет права администратора — используйте её. Если нет — найдите своего администратора.
2. получить доступ к пользователю root
Для того, чтобы получить доступ к root запустите приложение «Directory Utility». Я бы рекомендовал открывать его через Spotlight.
После запуска программы кликните на замок и введите пароль своего пользователя чтобы «Directory Utility» позволил вам внести изменения.
Зайдите в меню Edit. Если у вас есть пункт «Enable Root User» начните с него. Если же вместо этого пункта вы видите «Disable Root User», то сразу же выбирайте «Change Root Password…»
Введите пароль и повторите его для контроля. Приличные люди не используют для root тот же пароль, что и для своего обычного пользователя.
3. изменить права доступа на папку /private/etc
Запустите Terminal (это, опять таки, можно сделать через Spotlight).
Введите команду su.
При вводе этой команды система запросит у вас пароль. Надо вести пароль root пользователя. Именно тот, который вы установили на втором шаге, а не ваш обычный пароль.
$ su
Password:
Если вы ввели его верно, то у вас появится приглашение командной строки с решеткой на конце. Что-то вроде:
$ su
Password:
bash-3.2#
Итак, мы всего в одном шаге от успеха. Осталось изменить права доступа и проверить результат. Для изменения прав используйте команду
«chmod aug rx /private/etc»
. Для проверки результата —
ls -la /private
$ su
Password:
bash-3.2# chmod aug rx /private/etc
bash-3.2# ls -la /private
total 0
drwxr-xr-x@ 6 root wheel 204 Oct 1 10:20 .
drwxr-xr-x 33 root wheel 1190 Nov 4 15:56 ..
drwxr-xr-x 106 root wheel 3604 Nov 13 18:04 etc
drwxr-xr-x 2 root wheel 68 Aug 23 02:28 tftpboot
drwxrwxrwt 14 root wheel 476 Nov 16 11:18 tmp
drwxr-xr-x 25 root wheel 850 Nov 4 17:02 var
bash-3.2#
Наслаждайтесь!
P.S.: Для пользователей, которые испытывали проблемы с timezone, я бы посоветовал еще раз зайти в настройки через SystemPrefernces и отключить/подключить автоматическую настройку.
Если вы по-прежнему не можете сбросить пароль, сотрите данные с компьютера mac
Если другие решения не помогли, для сброса пароля вы можете стереть данные со своего компьютера Mac.
- Завершите работу компьютера Mac, затем выполните запуск из раздела восстановления macOS, как было описано выше.
- Если вам предложено выбрать пользователя с правами администратора, для которого вы знаете пароль, выберите «Стереть Mac» в меню Ассистента восстановления в строке меню.
- В окне «Стереть Mac» нажмите кнопку «Стереть Mac», затем снова нажмите «Стереть Mac» для подтверждения.
- Если при запуске компьютера Mac появляется мигающий вопросительный знак, нажмите и удерживайте кнопку питания в течение нескольких секунд, пока компьютер Mac не выключится.
- Еще раз выполните запуск из раздела восстановления macOS, затем переустановите macOS. Подробнее см. в статье Как переустановить ОС macOS.
Если не удается переустановить macOS из-за того, что установщик не видит жесткий диск для установки, возможно, потребуется изменить формат диска:
- Нажмите клавиши Command (⌘)-Q, чтобы выйти из установщика.
- Когда отобразится окно «Утилиты», выберите «Дисковая утилита», затем нажмите «Продолжить».
- Выберите первый элемент на боковой панели окна «Дисковая утилита». Это ваш встроенный жесткий диск.
- Нажмите кнопку «Стереть» или вкладку в правой части окна, затем введите следующую информацию:
- Имя: Macintosh HD
- Формат: Mac OS Extended (журналируемый)
- Схема (если доступно): Схема разделов GUID
- Нажмите «Стереть», затем снова нажмите «Стереть» для подтверждения.
- По завершении стирания нажмите клавиши Command-Q, чтобы выйти из приложения «Дисковая утилита» и вернуться в окно «Утилиты». Теперь переустановка macOS должна завершиться успешно.
Источник
Если запрошена информация о вашем идентификаторе apple id
Введите информацию о своем идентификаторе Apple ID. Возможно, вам будет предложено ввести код проверки, отправленный на другое ваше устройство.
Если отображается экран блокировки активации, нажмите «Выйти в Утилиты восстановления». Затем действуйте в соответствии с инструкциями следующего раздела, «Использование Ассистента по сбросу пароля».
Если вам предложено выбрать пользователя, для которого необходимо сбросить пароль:
- Выберите пользователя, введите новый пароль и нажмите «Далее».
- После успешной аутентификации нажмите «Выход».
- Выберите меню Apple > «Перезагрузить». Сброс пароля завершен, вам больше не нужно предпринимать дополнительных действий.
Загрузка системы, как установить и переустановить macos на mac m1
В этой статье я расскажу о режимах загрузки компьютеров Мак на базе процессоров Apple Silicon (M1).
Выпустив систему на чипе M1, в Apple не только изменили архитектуру своих компьютеров Мак, но много чего изменили и «под капотом». Например, на системах Apple Silicon теперь не существует прошивки EFI, и соответственно невозможно теперь поставить пароль EFI. Невозможно теперь сбросить параметры NVRAM и SMC, потому что этих компонентов в системе больше нет.
Но некоторые стандартные варианты загрузки, такие как выбор раздела для загрузки или запуск в режиме восстановления — они остались, но доступ к ним теперь получаем по-другому.
Как бороться с ошибкой пароля macos big sur
macOS 11 Big Sur внесла множество улучшений в операционную систему Mac, что побудило большинство пользователей Mac выполнить обновление сразу же после ее выпуска. Но, как и все другие новые версии macOS, Big Sur имеет собственный набор ошибок и проблем с производительностью.
Одна из распространенных проблем, с которыми вы можете столкнуться, связана с паролем администратора. По словам тех, кто столкнулся с этой ошибкой, Big Sur не распознает сохраненный пароль на Mac. Несмотря на то, что пароль правильный и он был изначально распознан предыдущей версией macOS, по какой-то причине Big Sur, похоже, забыл его и не принимает любой пароль, который вводит пользователь.
Пароль не распознан после обновления до Биг-Сур
Если вы только что обновились, но не можете разблокировать Mac после обновления до Big Sur, то вы не одиноки. Многие пользователи Mac также жаловались на эту ошибку пароля MacOS Big Sur, которая не позволяет им получить доступ к своим системным настройкам или внести изменения в свои предпочтения. Хотя пароль учетной записи администратора введен правильно, похоже, что он не работает. В некоторых случаях пользователи также получают следующее сообщение об ошибке: Нет пользователей, доступных для авторизации.
В других сценариях компьютер зависает на экране аутентификации пароля, а вращающееся колесо продолжает вращаться в цикле.
Эта ошибка возникла во время процесса бета-тестирования, и похоже, что ошибка пароля MacOS Big Sur попала в общедоступную версию. Согласно примечаниям к выпуску, которые Apple предоставила для исправления этой ошибки, пользователям просто нужно сбросить пароль, и все будет в порядке. К сожалению, для большинства пользователей это не работает, и даже новый пароль каждый раз отклоняется.
Что вызывает ошибку пароля macOS Big Sur?
Похоже, что обновление macOS Big Sur привело к тому, что затронутые Mac забыли, какие учетные записи имеют права администратора. Это означает, что macOS не примет ваш пароль, даже если он правильный, при попытке изменить системные настройки, установить новые приложения или выполнить другие действия на уровне администратора.
После ввода вашего пароль, вы заметите, что поле пароля трясется, как если бы вы ввели неправильный пароль. То же самое происходит независимо от того, насколько тщательно вы вводите свой пароль или даже если вы его сбрасываете.
Если эта ошибка вызывала у вас много беспокойства после обновления, то это руководство должно помочь от стресса. Мы обсудим несколько шагов, которые вы можете предпринять, если вы не можете разблокировать Mac после обновления до Big Sur или если ваш пароль не распознается.
Что делать, если Big Sur не распознает сохраненный пароль
Если вы столкнулись с ошибкой с паролем в macOS Big Sur, первое, что вам нужно сделать, – это перезагрузить Mac, поскольку это может быть временной проблемой. Перед повторным включением убедитесь, что вы полностью выключили компьютер. Затем введите свой пароль, чтобы узнать, примет ли его macOS сейчас.
Не забудьте очистить Mac с помощью очистителя Mac, чтобы другие проблемы не вызывали эту ошибку. Если кажется, что ничего не работает, перейдите к шагам ниже и попробуйте их один за другим, пока не устраните ошибку.
Шаг 1. Обновите macOS.
Если вы уверены, что ввели пароль правильно, единственная причина, по которой ваш Mac не примет его, – это ошибка, которая довольно часто встречается в новых обновлениях программного обеспечения. Apple обычно выпускает патч-обновление через пару недель, чтобы исправить наиболее проблемные ошибки. Чтобы проверить, выпустила ли Apple уже исправление, исправляющее эту ошибку, попробуйте обновить операционную систему до последней версии. Это позволяет вам воспользоваться последними исправлениями ошибок и, надеюсь, решить любые проблемы с паролями, с которыми вы сталкиваетесь в macOS Big Sur.
Чтобы обновить свой Mac:
Шаг 2. Сбросьте SMC.
Контроллер управления системой или SMC используется компьютерами Mac на базе Intel и отвечает за задачи, связанные с паролями, источником питания, батареей, вентиляторами и другими функциями Mac.
Многие затронутые пользователи. обнаружил, что сброс SMC был эффективным в устранении ошибки пароля macOS Big Sur, поэтому это должно быть одним из решений, которые вы должны попробовать. Вам не о чем беспокоиться, потому что вы не потеряете никаких данных при сбросе SMC, а это займет всего минуту. Метод сброса SMC различается в зависимости от типа используемого Mac.
Если на вашем Mac есть микросхема безопасности T2, вот как сбросить SMC:
- Нажмите и удерживайте кнопки Left Control Left Option Right Shift .
- Удерживайте эти кнопки в течение семи секунд, затем нажмите и удерживайте кнопку питания.
- Удерживайте все кнопки еще семь секунд, затем полностью отпустите.
- Нажмите кнопку питания, чтобы перезагрузить Mac.
- Отсоедините кабель питания как минимум на 15 секунд.
- Снова подсоедините кабель питания и подождите пять секунд.
- Нажмите кнопку питания, чтобы перезагрузить компьютер. Mac.
Как сбросить SMC, если на вашем Mac нет микросхемы безопасности T2:
- Извлеките аккумулятор из MacBook.
- Нажмите и удерживайте кнопку питания не менее пяти секунд.
- Отпустите кнопку питания и снова подключите аккумулятор.
- Нажмите кнопку питания еще раз, чтобы перезагрузить MacBook.
- Нажмите и удерживайте левую Shift левый Control левый Option .
- Удерживая все кнопки, нажмите и удерживайте кнопку питания.
- Через 10 секунд отпустите все клавиши на в то же время.
- Нажмите кнопку питания еще раз, чтобы перезагрузить MacBook.
- Отключите кабель питания для не менее 15 секунд.
- Снова подключите кабель питания и подождите пять секунд.
- Нажмите кнопку питания еще раз, чтобы перезагрузить Mac.
Шаг 3. Сбросьте учетную запись администратора.
Если macOS Big Sur продолжает отклонять пароли, потому что забывает, какие пользователи являются администраторами, вы можете использовать команду через Терминал для создания новой учетной записи администратора.
Затем вы можете использовать эту новую учетную запись, чтобы назначить права администратора исходной учетной записи администратора. После получения доступа администратора вы можете удалить созданную вами новую учетную запись.
Чтобы использовать эту команду терминала, вам необходимо сначала перезагрузить Mac в режиме восстановления, выполнив следующие действия.
Теперь вы можете использовать свою исходную учетную запись администратора для внесения изменений в macOS Big Sur.
Резюме
Ошибка с паролем macOS Big Sur затронула значительное количество пользователей Mac, не позволяя им вносить изменения в настройки и выполнять задачи на уровне администратора. Если вы столкнулись с этой проблемой, не паникуйте. Приведенные выше действия должны помочь вам восстановить права администратора вашей учетной записи и решить любые проблемы с паролем, с которыми вы сталкиваетесь в Big Sur.
08, 2022
Настройка окна входа в систему
Если Вы являетесь администратором, можно задать вид окна входа в систему для всех остальных пользователей.
На Mac выберите меню Apple
> «Системные настройки», нажмите «Пользователи и группы», затем нажмите «Параметры входа».
Если слева внизу отображается запертый замок 
, нажмите его, чтобы разблокировать панель настроек.
Нажмите всплывающее меню «Автоматический вход», выберите пользователя или выберите «Выкл.».
Если выбран пользователь, при загрузке компьютера Mac производится автоматический вход этого пользователя. Если выбрано значение «Выкл.», при загрузке компьютера Mac открывается окно входа, в котором отображаются все пользователи. Автоматический вход в систему начнет работать после перезагрузки компьютера Mac.
Примечание. Автоматический вход позволяет любому человеку получить доступ к компьютеру Mac путем его простой перезагрузки. Если включена функция автоматического входа, убедитесь, что она не используется для входа администратора. Если включена функция FileVault, автоматический вход невозможен.
Выберите требуемые параметры. При наличии вопросов нажмите кнопку «Справка» 
для получения подробной информации.
Чтобы разрешить новым пользователям доступ к файлам или экрану, к которым открыт общий доступ, необходимо изменить настройки на панелях «Общий доступ к файлам», «Общий экран» или «Удаленное управление» в настройках общего доступа. См. разделы Настройка общего доступа к файлам и Общее использование экрана другого компьютера Mac.
Чтобы открыть настройки Общего доступа, выберите меню Apple
> «Системные настройки», затем нажмите «Общий доступ».
Источник
Отключаем супер-пользователя «root»
- Выключаем супер-пользователя «root»
Находясь в тех же настройках «Пользователей и групп», щёлкаем по вкладке «Параметры входа», и в правой части окна находим кнопку «Подключить» напротив записи «Сетевой сервер учётных записей». Нажимаем её и далее, в открывшемся окне нажимаем кнопку «Открыть Службу каталогов».
На этом всё! Мы надеемся, что наша статья сэкономит Вам не только деньги, но время и нервы, если вдруг вы столкнетесь с описанной выше неисправностью. Удачи!
Переустановка macos на mac m1
В Дисковой утилите можно оперировать дисками. Например, если вы хотите переустановить систему «на чистую», то сперва нужно стереть основной раздел.
При выборе Переустановить систему в Режиме восстановления у вас будет вариант установить систему поверх существующей либо «на чистую».
Согласившись со всеми условиями, вам будут предложены варианты установки. Прямо тут вы можете выбрать установку системы на внешний диск, если вам нужна внешняя система.
Если вы не удаляли данные, система установится поверх существующей. Либо если вы стирали данные (через дисковую утилиту), то это будет чистая установка системы.
Преобразование стандартного пользователя в администратора
На Mac выберите меню Apple
> «Системные настройки», затем нажмите «Пользователи и группы».
Если слева внизу отображается запертый замок 
, нажмите его, чтобы разблокировать панель настроек.
В списке пользователей выберите обычного или управляемого пользователя и выберите «Разрешить этому пользователю администрировать компьютер».
Разговор
Я хотел выполнить чистую установку на моем новом блестящем MacBook Pro M1 под управлением macOS 11.1. Я загрузился в режим восстановления и перешел к дисковой утилите, щелкнул мою запись Macintosh HD, стер, затем удалил группу томов.
После переформатирования я выбрал «Переустановить macOS Big Sur». Все шло нормально, и в конце концов меня встретил помощник по установке и попросил выбрать язык.
Все работает нормально, пока не дойду до диалога «Создать учетную запись компьютера». Независимо от того, какую информацию я здесь ввожу, помощник установки зависает на 5-10 минут [1]. В конечном итоге он сообщает, что создание учетной записи не удалось, без дополнительной информации.
Он просит меня повторить попытку – если я пытаюсь использовать то же короткое или полное имя учетной записи, он жалуется, что используется короткое или полное имя, и выбирает что-то другое. Если я изменю полное и короткое имена и попробую снова, произойдет то же самое.
Если я принудительно выключу машину в этот момент и перезагружусь, меня встретит обычное меню входа в систему, например нет помощника по настройке. Все учетные записи, которые я пытался создать с помощью помощника по настройке, перечислены, но я не могу войти ни в одну из них – похоже, пароль может быть установлен не на то, что я указал.
Если во время процесса установки я вошел в iCloud (я пытался с входом и без входа), мне предоставляется возможность сбросить пароль учетной записи с помощью моей учетной записи iCloud, но это не работает, он немного трясется, как если бы пароль iCloud неправильно. (Пароль iCloud отлично работает на другом компьютере.)
Я бы списал все это на сбой, но это на 100% воспроизводимо (по крайней мере, на этой машине – я пока боюсь пробовать свою существующую). То есть стирание жесткого диска и перезапуск всего процесса приводят к одним и тем же ошибкам. Если возникла проблема с оборудованием, не кажется ли более вероятным, что мы каждый раз сталкиваемся с другим набором проблем?
Итак, стена текста закончена: кто-нибудь сталкивался с этим или есть какие-либо советы по отладке?
Я сейчас пытаюсь 5 .
[1] Я все еще могу вызвать диалоговое окно «Принудительный выход» и настроить яркость и т. Д. С помощью сенсорной панели.
Служба поддержки apple объяснила более простое исправление, которое сработало
(@ abbaf33f отмечает, что перед выполнением этих шагов вам следует удалить компьютер из любых учетных записей iCloud; я не проверял эту рекомендацию; прокомментируйте, вы также найдете этот шаг полезным)
- выключи свой компьютер
- удерживайте кнопку питания, пока не отобразится значок “Параметры”
- выберите значок “параметры”
- при загрузке следующего экрана выберите пункт меню, чтобы запустить терминал
- в терминале введите “resetpassword” и нажмите Enter
- когда появится окно сброса пароля, выберите пункт меню, чтобы стереть Mac (см. примечание ниже)
- в новом всплывающем окне подтверждения, чтобы стереть Mac.
- после стирания вернитесь, чтобы восстановить
- переустановите операционную систему
- после установки создайте учетную запись.
Результат, сообщенный Ремиксом, совпадает с моим: это исправление работает с первой попытки.
С другой стороны, официальные шаги Apple неоднократно терпели неудачу для меня, и два консультанта Apple Sr. предупредили меня, когда они пытались помочь, что опубликованные инструкции были ненадежными (да, они также были разочарованы тем, что шаги, предоставленные Apple, не удались попытка за попыткой ).
Создание группы
Группа позволяет назначить нескольким пользователям одинаковые права доступа. Например, группе можно предоставить определенный уровень доступа к папке или файлу, и этот уровень доступа получат все участники группы. Вы можете также предоставить определенные права доступа группы к каждой из Ваших общих папок.
На Mac выберите меню Apple
> «Системные настройки», затем нажмите «Пользователи и группы».
Если слева внизу отображается запертый замок 
, нажмите его, чтобы разблокировать панель настроек.
Нажмите кнопку «Добавить» 
под списком пользователей.
Нажмите всплывающее меню «Новая учетная запись», затем выберите в нем пункт «Группа».
Присвойте группе имя, затем нажмите «Создать группу».
Выберите всех пользователей и группы, включаемые в новую группу.
Используйте настройки общего доступа, чтобы указать, каким образом члены группы смогут делиться файлами и открывать общий доступ к экрану.
Сообщение «нет пользователей, доступных для авторизации» при переустановке macos
Вы только что стерли данные с компьютера Mac, и теперь установщику macOS не удается найти пользователя, которому разрешено администрировать этот компьютер.
При стирании загрузочного диска компьютера Mac важно стереть группу томов, в которую входят системный том и том данных. Если этого не сделать, установщик macOS может завершить работу, так как он не обнаружит пользователей, доступных для авторизации. Попробуйте решить проблему следующим образом.
- Закройте установщик macOS, чтобы вернуться к списку утилит при запуске из раздела восстановления macOS.
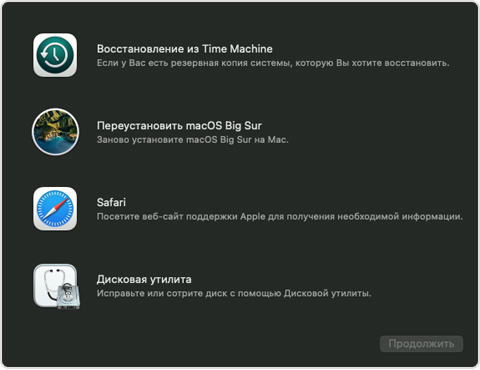
- Выберите пункт «Дисковая утилита» и нажмите кнопку «Продолжить».
- На боковой панели приложения «Дисковая утилита» выберите том данных с именем «Macintosh HD — Data».
- Нажмите кнопку удаления (-) на панели инструментов или выберите в меню команду «Правка» > «Удалить том APFS».
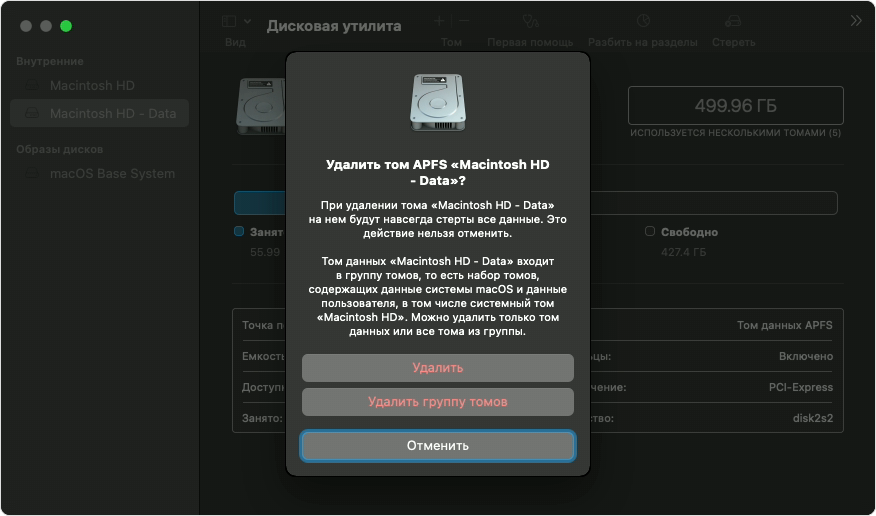
- Нажмите кнопку «Удалить» для подтверждения, после удаления тома нажмите «Готово».
- Закройте приложение «Дисковая утилита».
- Появится окно активации компьютера Mac. После сообщения об активации компьютера Mac нажмите кнопку «Выйти в Утилиты восстановления».
- В окне утилит выберите «Переустановить macOS Big Sur», затем нажмите «Продолжить» и следуйте инструкциям на экране. Установка должна продолжиться обычным образом.
Если в будущем вы снова сотрете данные с компьютера Mac, этой проблемы можно избежать, выполнив процедуру Стирание данных на компьютере Mac с чипом Apple.
Источник
Способ 2. создайте загрузочный установщик:
Вы можете использовать данный способ, если режим восстановления Mac не работает, для создания загрузочного установщика с помощью функции Дисковой утилиты. Рекомендуется использовать для этого выделенный USB-накопитель. Шаги, которые вам необходимо выполнить, приведены ниже:
- Чтобы открыть окно служебных программ, перезагрузите Mac и откройте вкладку «Параметры» во время запуска.
- Выберите режим Disk Utility и подключите загрузочный установочный диск к Mac.
- Вам нужно выбрать диск из всплывающего списка и Mac перезагрузится. Теперь вы можете легко отремонтировать Mac и использовать его, как раньше.
Способ 3. используйте mac internet recovery:
Если вы не знаете, что делать, чтобы решить проблему восстановления macOS, вы можете положиться на функцию восстановления через Интернет! Когда вы подключите свой Mac к сети, он автоматически подберет подходящее решение для ремонта Mac.
- Чтобы получить прямой доступ к режиму восстановления в Интернете, нажмите и удерживайте Option Command R во время перезапуска. Иконка земного шара появится на экране со строкой состояния.
- Подключитесь к сети и следуйте инструкциям утилиты. Когда вы закончите процесс, ремонт Mac будет выполнен, и вы получите к нему доступ.
Утилиты macos
Также в основном верхнем меню в Режиме восстановления вы можете перейти в раздел «Утилиты» , где доступны 3 утилиты: Терминал, Поделиться диском и Утилита обеспечения безопасности.
Если вы перешли в утилиту обеспечения безопасности, вам сначала нужно выбрать раздел, а затем выбрать варианты того, как вы хотите настроить безопасность системы.
Это может быть полная защита, при которой вы можете устанавливать только подписанные сертификатами Apple программные продукты. Либо несколько вариантов «уменьшенной» безопасности, которые позволяют устанавливать дополнительные расширения.
Утилита Поделиться диском (Share Disk). Сначала выбираем диск, которым хотим делиться. Затем соединяем наш ПК по кабелю с другим Mac, и он подключится в качестве внешнего диска.
Шаг 3. предварительный просмотр и восстановление раздела
Когда сканирование завершится, файлы будут перечислены на экране. Программа отсортирует файлы по формату, чтобы упростить поиск. Вы можете выбрать несколько файлов одновременно и предварительно просмотреть их.
Наконец, нажмите на опцию «Восстановить», и файлы будут восстановлены на вашем диске. Во время восстановления убедитесь, что вы не сохраняете файлы в том же месте, потому что это может снова привести к потере данных.
Надеюсь, вы собрали более чем достаточно информации, если ваш Mac не загружается в режиме восстановления. Вы можете восстановить свое устройство с помощью Mac Utility. Но если утилита не может вам помочь, вы можете положиться на Recoverit Data Recovery. Таким образом вы сможете восстановить потерянные данные с вашего Mac.
Источник
 Вход в личный кабинет
Вход в личный кабинет