Как устроен процесс интеграции, основные этапы
Несмотря на то, что сам процесс интеграции прост и быстр (и не обязателен), все же важно обсудить несколько вопросов.
Мы сразу обратились к MDN, потому что Thunderbird – продукт Mozilla. Таким образом, мы смогли быстро понять этапы интеграции:
- Билет для добавления клиента электронной почты.
- Отметьте, чтобы добавить конфигурацию в базу данных провайдера.
- Заплатка в репозиторий comm-central.
- Внесение изменений в базу данных провайдера.
- Тестовая сборка.
- Поддерживайте обратную совместимость.
- Тестирование функциональности в ранних версиях.
- Тестирование выпуска.
Поэтому давайте рассмотрим каждый этап в отдельности.
1. Тикет на добавление почтового клиента
Убедитесь, что никто еще не разместил билет до вас. Размещение билета – это важный первый шаг в завершении любой другой задачи, поэтому очень важно правильно заполнить все поля:
Описание работы¶
Почтовый прокси-сервер davmail может быть использован для доступа к информации о подключении к Microsoft Exchange.
Общая схема работы
Для действий пользователя Thunderbird открывается веб-просмотр с OAuth-адресом. Мы направляем пользователей на URL, указанный параметром redirect_uri, если они успешно завершили процесс авторизации и предоставили приложению доступ к своим данным.
2. Тикет на добавление конфигурации в ISP-базу
Большинство полей и релиз были подготовлены при содействии нашего обозревателя. Посмотрите иллюстрацию одного из наших билетов.
3. Патч в репозиторий comm-central
Mozilla очень тщательно относится к документированию своих продуктов, как вы могли заметить. Все эти ссылки можно найти в данном руководстве, не прибегая к поискам.
Начну с того, что добавление нового OAuth-провайдера не является “ракетостроением”; это становится очевидным после беглого взгляда на исходный код. Там было достаточно файлов с ключевым словом OAuth, несмотря на то, что их было довольно много:
5. Тестовая сборка
Ссылочный клонирование:
6. Тестирование функциональности в ранних релизах
Тестирование может начаться сразу после того, как инженер отключит патч для раннего выпуска. Рабочий процесс начинается со сбора раннего выпуска под названием Aurora, за которым следуют бета-версия и релиз. Вот ссылки на копии ранних выпусков этих книг. С помощью календаря вы можете не пропустить важнейшую дату выпуска.
Основные шаги по освобождению обычно выглядят следующим образом:
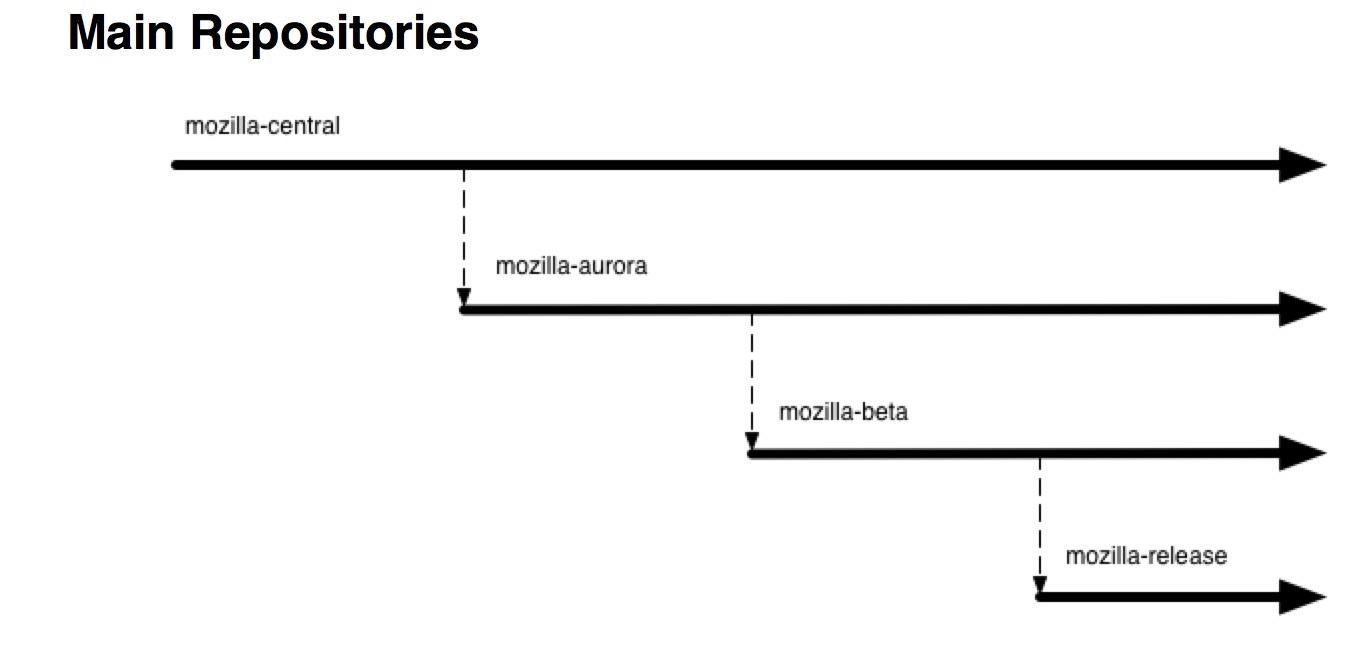
Циклы выпуска происходят на протяжении шести недель.
7. Сохранение обратной совместимости
Вы должны использовать общую схему авторизации для клиентов, которые не были обновлены до релиза 45. Если вы измените ее вручную, пользователь всегда будет видеть ошибку авторизации, если вы не подумали об этом заранее:
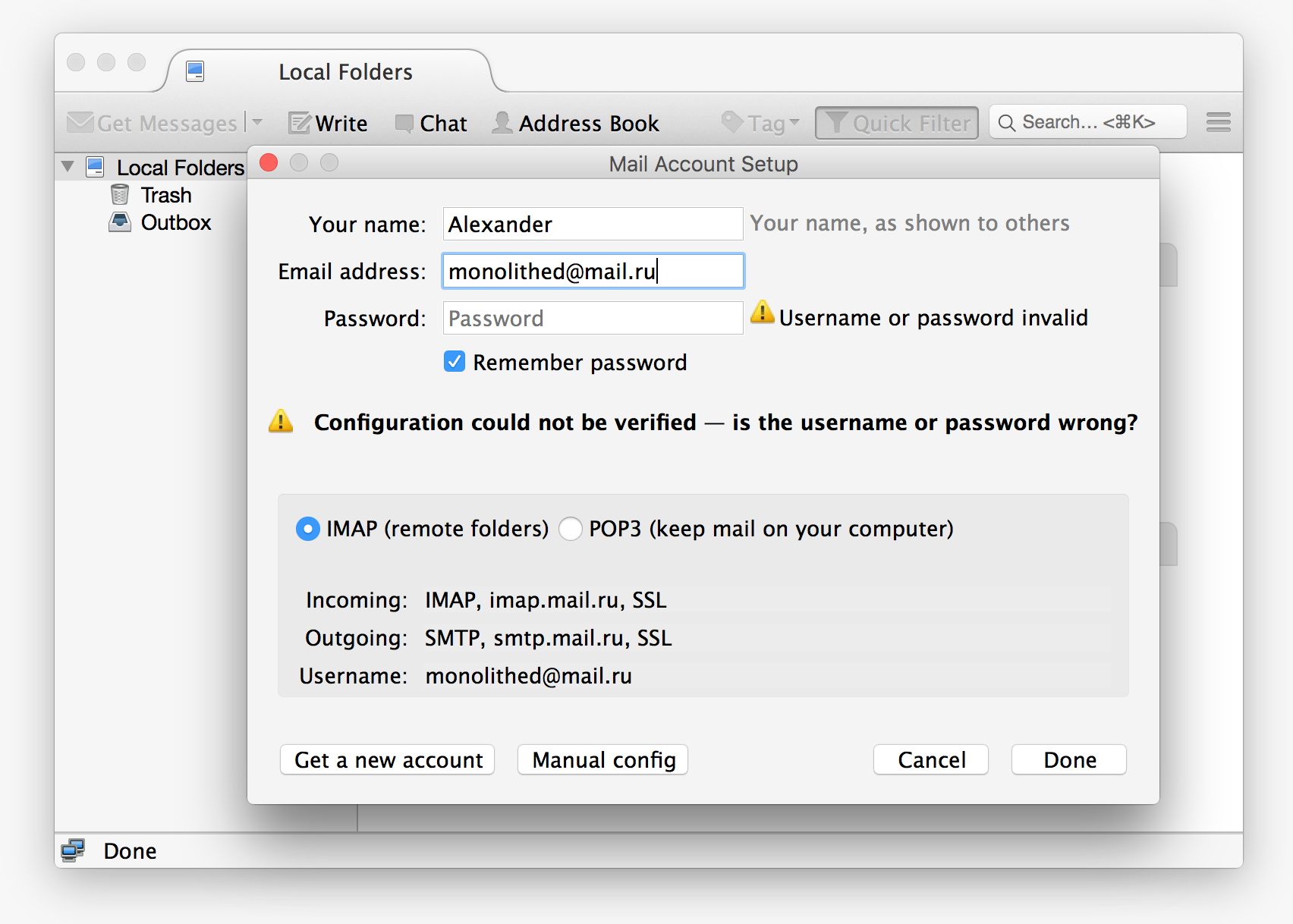
8. Тестирование релиза
По прошествии нескольких месяцев релиз стал доступен для загрузки на домашней странице.
Сценарий использования
Существует множество способов добавить учетную запись электронной почты в Thunderbird.
Откройте главную страницу. Выберите Email: в разделе Создать новую учетную запись электронной почты.
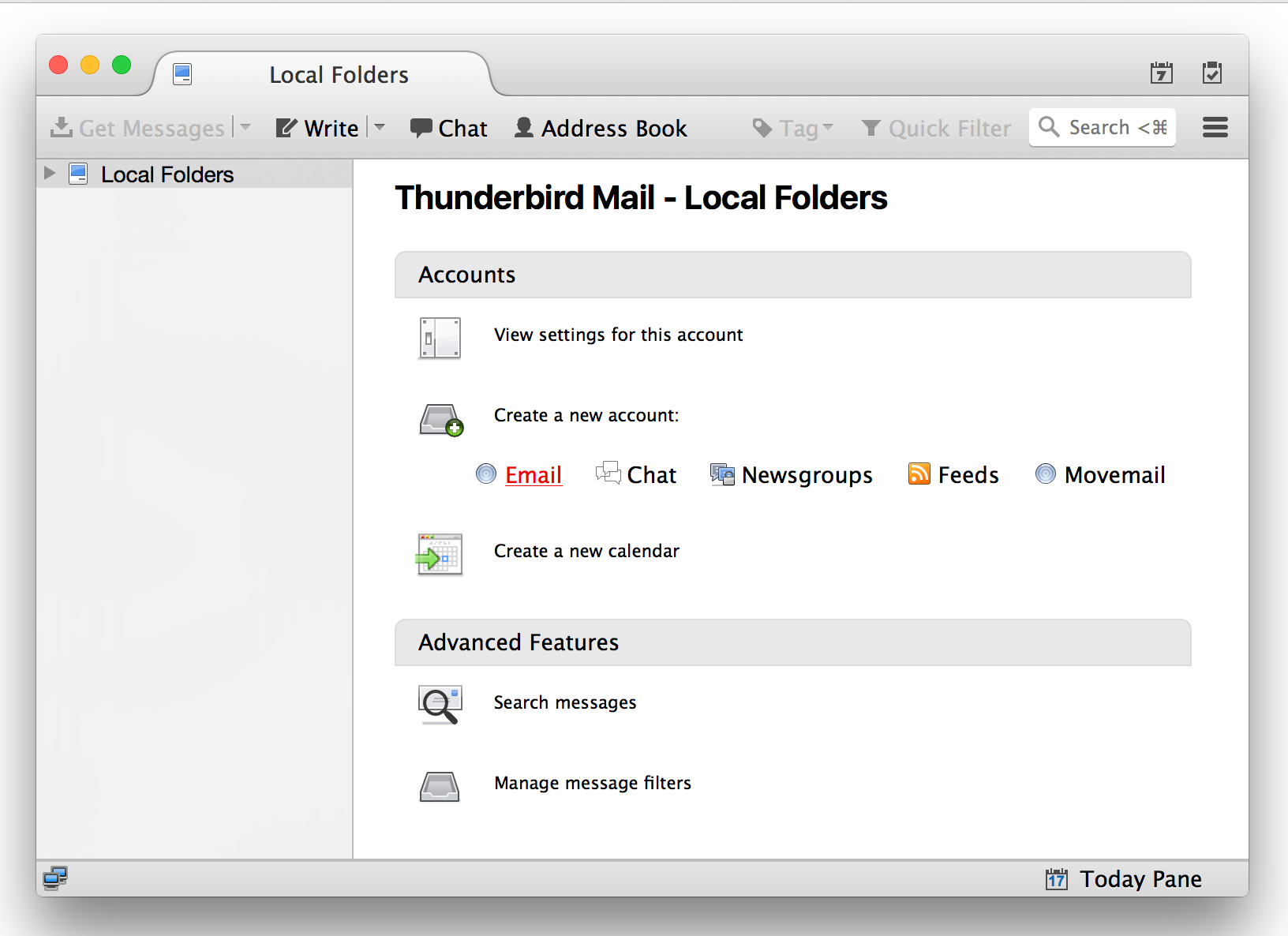
2. Поскольку у нас уже есть учетная запись электронной почты, мы пропустим этот шаг:

3. После добавления почтового адреса нажмите “Продолжить”.
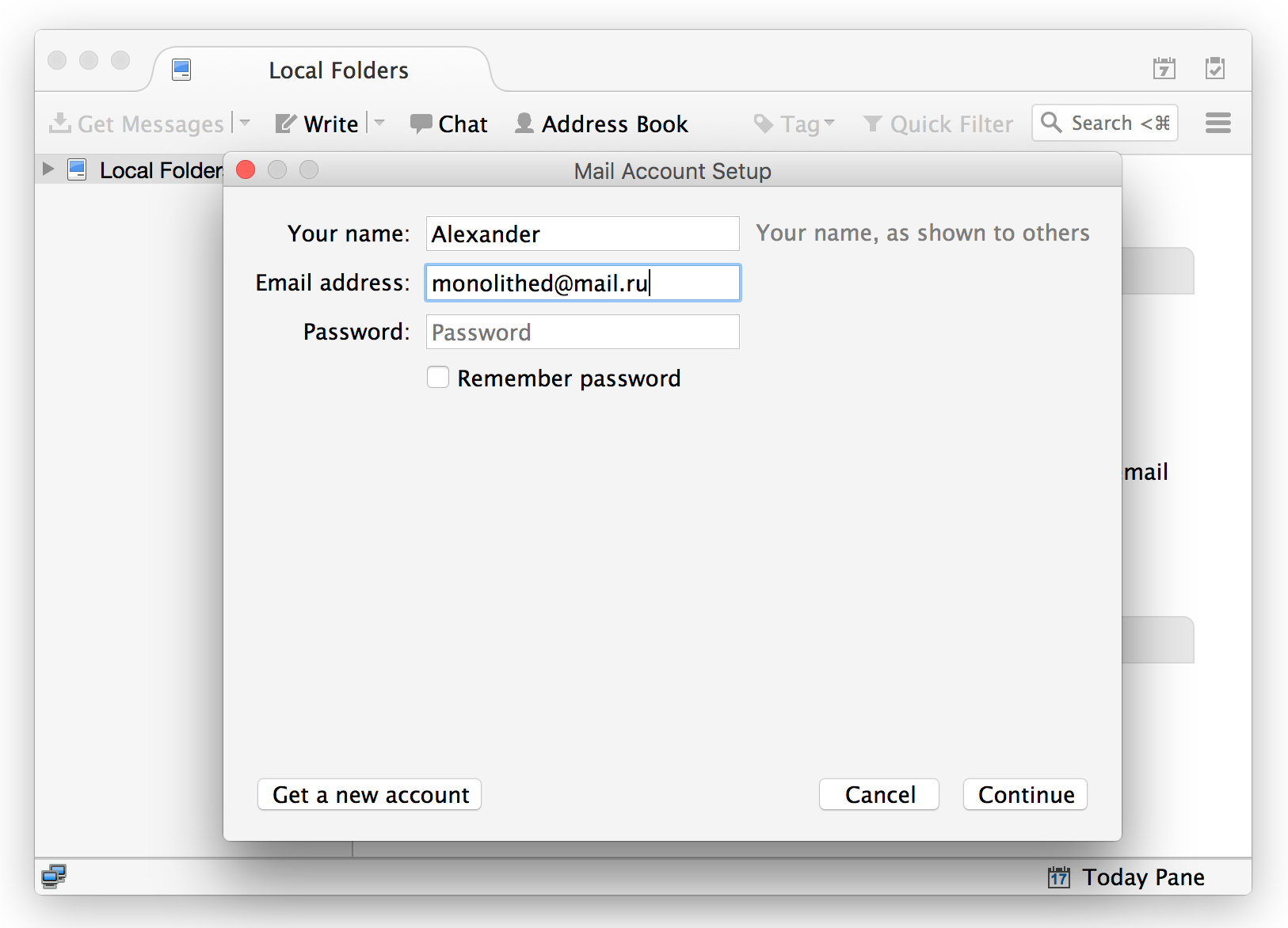
4. Выбираем протокол сбора почты (IMAP) и жмем кнопку «Готово».
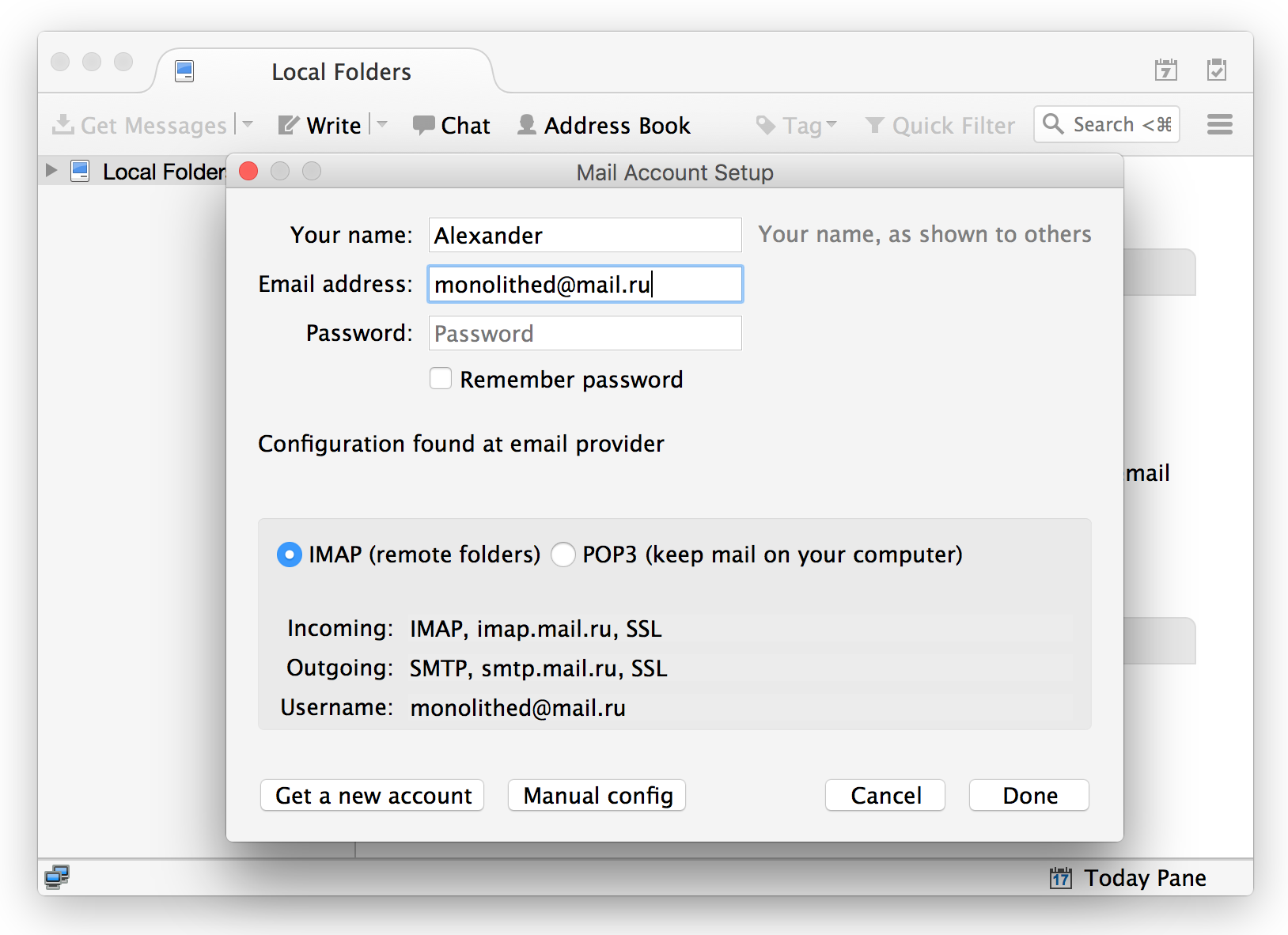
5. Проверьте настройки почтового сервера, и когда все будет выглядеть хорошо, нажмите “Готово”.
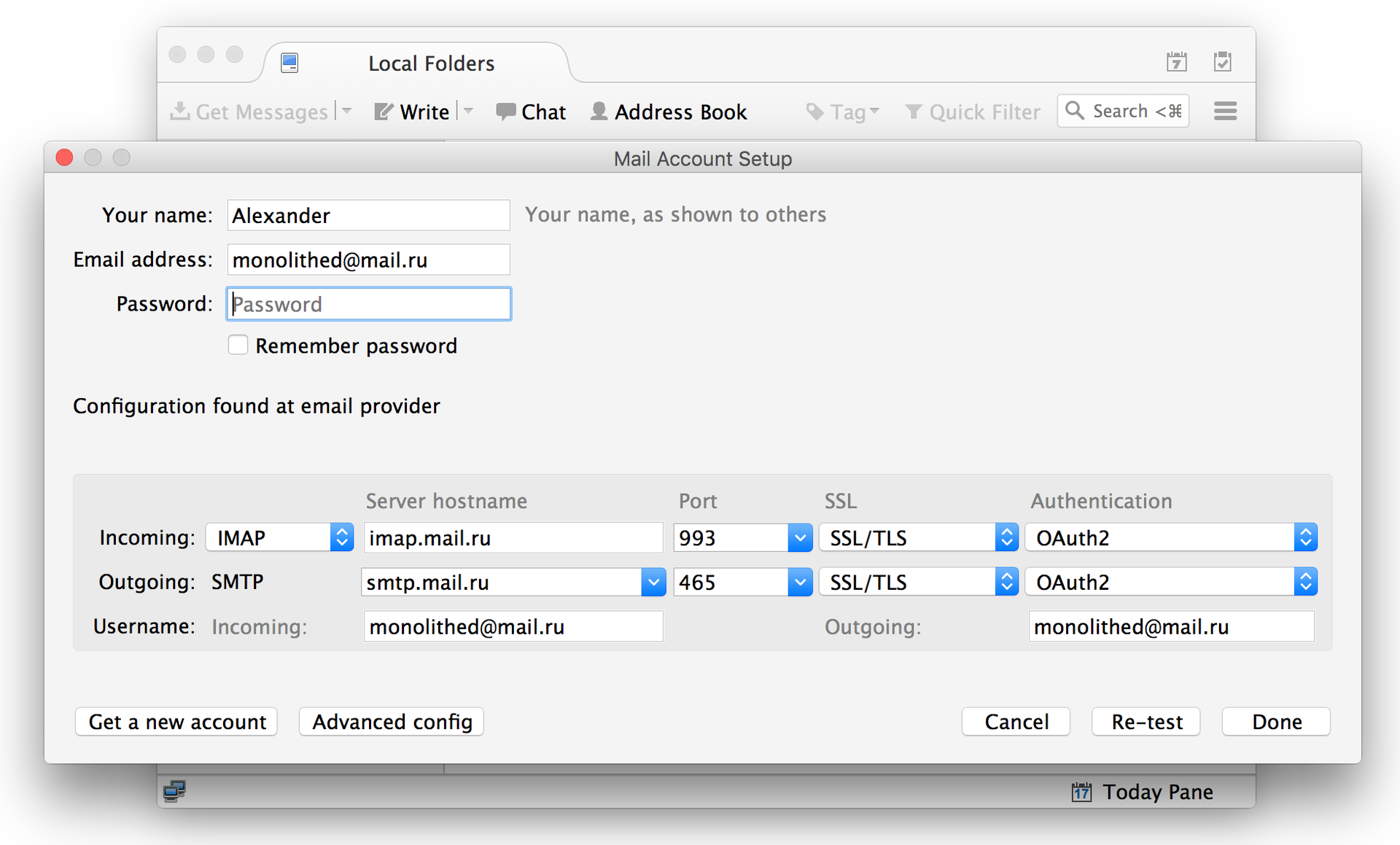
Mozilla autoconfig (aka mission control)
Вот мы и подошли к самому интересному. Как я уже сказал, напрямую редактировать
prefs.js
В Thunderbird можно установить другие уровни, чтобы пользователь мог изменять свои настройки во время общения.
prefs.js
Основой этого скрытого механизма служат сценарии JavaScript, но теперь вы можете изменять их по своему усмотрению.
Файлы, хранящиеся на вкладке Tunderbird, необходимо немного изменить, чтобы включить дополнительный механизм настройки. После этого необходимо добавить две строки в конец файла greprefs/all.jS, который можно найти либо рядом с Thundersbanding Exe, либо по адресу /usr/lib/thunderBird-xxxV/Ubuntu Linux.
pref("general.config.obscure_value", 0);
pref("general.config.filename", "thunderbird.cfg");
Вторая содержит собственно имя конфигурационного файла, который должен использовать Thunderbird, а первая отвечает за его шифрование. Обычно шифровать ничего не нужно, поэтому значение первого параметра лучше выставлять равным 0.
Следующим шагом будет создание файла thunderbird.cfg, который необходимо поместить в ту же папку, что и основной исполняемый файл Thunderbird. Расположение Thunderbird в Linux
which thunderbirdСвойства ярлыка можно проверить в Windows.
Содержимое файла thunderbird.cfg – это любой JavaScript-код, поддерживающий Thunderbird. Тем не менее, мы должны иметь возможность использовать параметры конфигурации. Для этого можно использовать следующие функции:
function pref(prefName, value)
function defaultPref(prefName, value)
function lockPref(prefName, value)
function unlockPref(prefName)
function getPref(prefName)
function clearPref(prefName)
function getenv(envName)
Есть ещё парочка доступных функций, но они вам вряд ли понадобятся. Самая полная статья, которую я нашёл на эту тему, находится
Что делают все эти функции?
- Pref – устанавливает значение указанного параметра. Пользователь сможет изменить это значение при запуске Thunderbird, но если вы не измените файл thunderbird.cfg, он перезапустится при следующем перезапуске и снова изменит значение параметра.
- DefaultPref – устанавливает значение по умолчанию для указанного параметра. Может пригодиться при создании нового профиля.
- LockPref – вероятно, самая полезная функция. Устанавливает значение указанного параметра и блокирует его, чтобы пользователь не мог его изменить.
- UnlockPref – как вы можете легко догадаться, разблокирует ранее заблокированный параметр.
- GetPref – возвращает текущее значение указанного параметра.
- ClearPref – сброс значения указанного параметра.
- Getenv – возвращает текущее значение указанной системной переменной.
Возможно, что L DAP все еще доступен, но он не поддерживает авторизацию. Как вы увидите через некоторое время, в этом нет необходимости.
Ниже приведен пример файла thunderbird.cfg, который немного “настраивает” ThundersBirds:
Thunderbird¶
- Если установочный образ был создан для Citto (citto-workstation*.iso), запустите сценарий auto_thunderbird_profile в консоли пользователя, чтобы создать пользовательский профиль Thunderbird.
- Если версия – Bazalt OS, установите thunderbird на localhost и порты IMAP/SMTP, указанные в davmail.
В дебрях конфигов
Наконец, мы добрались до самого Thunderbird. Thunderbird сохраняет все свои конфигурации в виде текстовых файлов, хотя и в странном формате. Для настройки Thunderbird используются скрипты на клавиатуре.
JavaScript
. Thunderbird не только читает их, но и воплощает в жизнь. Это приводит к забавному выводу, что вы можете использовать различные возможности JS для динамической генерации нужных параметров. НО Thunderbird будет иметь полную поддержку JS.
Prefs.js, основной файл конфигурации Thunderbird, хранится в профиле пользователя и может быть найден в домашней папке либо в AppData (для Windows), либо на странице программы ThunderBirds Portable.
Эта строка в файле является примером.
Добавление всех папок почты в автопроверку[править]
Для этого зайдите в меню: Правка → Настройки → Дополнительные → Редактор настроек…
здесь ПКМ → Создать → Логическое
Имя надстройки: mail.check_all_imap_folders_for_new Значение: true
Добавление исключения для самоподписанного сертификата[править]
Пока в адресной книге LDAP нет реплики, связанной с этим хостом, сертификат не может быть получен.
1. Выполнить у адресной книги LDAP: Свойства → Автономно → Загрузить сейчас. Появится «Ошибка репликации», но это без сертификата нормально. Закрыть окно.
2. Расширенные настройки редактирования, сертификаты
Перейдите в раздел Серверы, нажав кнопку Просмотр сертификатов, затем нажмите кнопку Добавить исключение.
3. Поместите имя сервера (точно такое же, как добавленное в адресную книгу LDAP) в поле адреса с кодом протокола 636. Например,
4. Нажмите Confirm Security Exception (Подтвердить исключение безопасности) после выбора Get Certificate (Получить сертификат).
Примечание: Рекомендуется сохранить это исключение на неопределенный срок.
Добавление определенной папки в автопроверку[править]
Необходимо на данной папке почты нажать правой кнопкой мыши (ПКМ), выбрать Свойства и в открывшемся окне поставить чекбокс –
“При получении новых сообщений для этой учётной записи всегда проверять эту папку”
Когда вы перезапустите программу, новые почтовые уведомления будут отображаться как в этой папке, так и в папке “Входящие” при их получении.
Добавление сервера ldap как источника адресов в thunderbird[править]
1. Откройте опцию Адресная книга в разделе Инструменты в главном окне.
2. Открыть файл – Создать каталог LDAP в окне Адресная книга.
3. Введите имя соединения, адрес сервера и элемент root (на сервере для его получения используйте команду:).
Например, ou=People,dc=school,dc=alt
Компания структурирована вокруг ее сотрудников (ou).
4. Установите флажок напротив пункта Безопасное соединение (SSL). При этом порт станет номером 636.
5. Нажмите кнопку OK.
Дополнительные возможности thunderbird
Конфигурировать Thunderbird вы теперь умеете. Однако не забудьте на радостях, что Thunderbird выгодно отличается от всех других почтовых клиентов тем, что поддерживает расширения. И этих расширений доступно великое множество на все случаи жизни.
Совместное использование почтовых ящиков можно контролировать с помощью расширения. Thunderbird может легко добавить календарь с помощью Lightning.
Вы должны сначала установить расширение обычным образом, а затем скопировать соответствующую папку из своего профиля в каталог extensions/, чтобы установить его для всех пользователей компьютера. Этот раздел доступен с главной страницы основного раздела установки Thunderbird.
Для новых пользователей также можно сделать профили по умолчанию. Для этого используется каталог default/profile. В профиль можно добавить предпочтения пользовательского интерфейса или файлы сертификатов.
Дополнительные параметры imap
Щёлкните по Дополнительно, чтобы сконфигурировать настройки IMAP-сервера, которые редко изменяются.
- Каталог сервера IMAP: Если папки IMAP находятся в другом месте, чем по умолчанию, введите правильное местоположение в этом поле. Например, в Gmail папки находятся в папке [Gmail].
- Показывать только папки, на которые вы подписаны: При использовании учетных записей IMAP папки содержатся на сервере. В случаях, когда сервер содержит папки для других функций, например, заметок, для этой функции существует своя папка. По умолчанию Thunderbird отображает только те папки, на которые вы подписаны. Если отключить эту опцию, Thunderbird будет отображать все папки на сервере. Чтобы выбрать, какие папки вы видите, щелкните правой кнопкой мыши учетную запись на панели папок и выберите .
- Сервер поддерживает папки с подпапками и сообщениями: используйте эту опцию, если папки вашего сервера расположены в других папках.
- Максимальное количество кэшированных соединений: Большинство серверов поддерживают несколько соединений. Если у вас есть проблема с потерей соединения с сервером, попробуйте уменьшить это число.
- Настройки, используемые, когда ваша учетная запись содержит общие папки. Например, только вы имеете доступ к папке “Входящие”, но может существовать папка, к которой имеют доступ другие пользователи. Личное пространство имен определяет папки, доступ к которым есть только у вас. Shared определяет папки, к которым все имеют доступ. Другие пользователи определяют определенных пользователей.
- Разрешить серверу заменять эти пространства имен: включение этой опции позволяет серверу идентифицировать свои пространства имен.
Интеграция в libreoffice[править]
Вы можете отправить текущий документ по электронной почте из любой программы LO:
Файл Отправить документ по электронной почте – это пункт меню, который позволяет сделать это.
L O Выберите путь к исполняемому файлу Thunderbird в меню Инструменты и параметры:
/usr/bin/thunderbird
Использование адресной книги с ldap alt-домена[править]
A LT Linux использует только LDAPS (636) для соединений. Все сертификаты сервера в домене являются самоподписанными, что является еще одной особенностью. В то время как ldaps не запрашивает подтверждения исключения, Thunderbird для imaps и pop3s запрашивает.
Исходные данные¶
- AltLinux любой редакции (9ая платформа)
- Thunderbird 78
- Davmail
Настройка аккаунтов через конфигурационный файл
Теперь, когда основная идея создания учетных записей в Thunderbird стала более понятной, давайте рассмотрим ее.
Все дубликаты данных одного типа принимаются Thunderbird. Первый доступный номер получит новый объект от Thunderbird внутри клиента. Присваивайте объектам, которые вы добавляете с помощью сценария автоконфигурации, номера, которые намеренно выше тех, которые уже присутствуют в клиенте.
Thunderbird использует прямые, разделенные сценарии. Например:
lockPref("mail.account.account1.identities", "id1,id2");
Thunderbird поддерживает множественные аккаунты (
account
Кроме того, каждой учетной записи разрешается иметь несколько почтовых идентификаторов ().
identity
). Все опции (входящие и исходящие), относящиеся конкретно к счету, начинаются с.
mail.account.accountN
Где N – номер счета в компании. Все варианты идентификаторов электронной почты начинаются с “p”.
mail.identity.idN
N – внутренний номер идентификатора.
Все учетные записи Thunderbird перечислены в переменной mail.accountmanager,access, которая также определяет порядок их появления на правой панели пользовательского интерфейса Thunderbird.
Адреса почтовых идентификаторов для учетной записи N содержатся в переменной mail.accountN. IMAP использует переменную email.accountNServer для подключения к учетной записи, а SMTP использует переменную push-idn.smtp SERV для передачи почтового имени в адрес.
Что касается того, что от чего зависит и как это связано, то здесь нужно что-то менять.
Настройка кодировки исходящих сообщений[править]
В меню Edit или Preferences нет кодировок, доступных для выбора.
Но вы можете изменить его с помощью редактора настроек (см. параграф 4.1), изменив:
Имя надстройки: mailnews.send_default_charset Значение: windows-1251, как пример.
Настройка проверки новых сообщений в папках почты[править]
По умолчанию Thunderbird проверяет все добавленные вами учетные записи на наличие новых сообщений, и при их обнаружении появляются всплывающие уведомления.
Настройка сервера исходящей почты
Один и тот же SMTP-сервер может использоваться несколькими учетными записями электронной почты. Учетные записи электронной почты и серверы SMTP создаются отдельно. Выберите Сервер исходящей почты (SMTP) в левой панели диалогового окна Параметры учетной записи.
Для примера вот как устроен аккаунт Gmail:
Выберите новую учетную запись электронной почты из списка после сохранения информации о новом сервере исходящей почты. Выберите SMTP-сервер из раскрывающегося списка и введите его в поле Сервер исходящей почты. После ввода данных учетной записи другие элементы на странице создаются автоматически.
Щёлкните по пункту Параметры сервера под вашей новой учётной записью. Убедитесь, что записи в следующих полях соответствуют параметрам, предоставленным вашим провайдером электронной почты:
После сохранения изменений можно отправлять и получать электронные письма. Дополнительные требования к настройке учетной записи являются необязательными и не требуют пояснений.
Настройка через сервер
Файл конфигурации может быть загружен с серверов по заданному URL с помощью функции автоконфигурации Thunderbird. Вы должны включить файл, содержащий опцию, в приложение, если хотите ее использовать.
general.config.filenameall.js
В этом случае это
thunderbird.cfg
) Укажите только две строки:
Настройка¶
Во время первоначальной установки рабочей станции ansible автоматически завершает каждый шаг настройки. Вариант ручной настройки показан в таблице.
Настройки защиты
- Безопасное соединение: эти параметры определяют, шифруется ли соединение с сервером. Нет: соединение не шифруется. SSL/TLS: (Рекомендуется, когда это возможно) Соединение шифруется. STARTTLS: соединение начинается как незашифрованное, но пытается установить защищенное соединение, если сервер поддерживает его.
- Нет: соединение не шифруется.
- SSL/TLS: (Рекомендуется, когда это возможно) Соединение шифруется.
- STARTTLS: соединение начинается как незашифрованное, но пытается установить защищенное соединение, если сервер поддерживает его.
- Метод аутентификации: это различные методы, используемые для подтверждения того, что вы являетесь владельцем счета, к которому пытаетесь получить доступ. Поставщик учетной записи решает, какой метод аутентификации использовать.
Настройки сервера
- Проверять почту при запуске: Если эта опция включена, Thunderbird будет проверять вашу учетную запись на наличие новых сообщений при загрузке.
- Проверяйте наличие новых сообщений каждые __ минут: Заставьте Thunderbird автоматически проверять наличие новых сообщений с выбранным интервалом.
- Разрешить серверу отображать уведомление о поступлении новых сообщений: (только для учетных записей IMAP) При использовании этой настройки Thunderbird будет использовать команду IMAP IDLE, что позволит вам получать новые сообщения сразу после их поступления на сервер без необходимости проверки наличия новых сообщений на сервере.
При удалении сообщения:
(Только для учётных записей IMAP) По умолчанию, когда вы удаляете сообщение, Thunderbird перемещает его в папку Удалённые для этой учётной записи. Здесь вы можете изменить это поведение.
- Переместить в папку: вместо перемещения сообщения в папку “Удаленные” используйте это меню, чтобы выбрать другую папку для перемещения сообщений.
- Пометить как удаленное: при использовании этой опции удаленное сообщение остается в исходной папке, но перечеркивается линией, указывающей на то, что оно было помечено как удаленное. Чтобы удалить папку удаленных сообщений, щелкните папку правой кнопкой мыши и выберите .
- Удалить сразу: Выберите этот параметр, чтобы Thunderbird удалял сообщения при их удалении, не перемещая их в какую-либо папку.
- Загружать только заголовки сообщений: (только для учетных записей POP) Когда эта опция включена, Thunderbird загружает только заголовки сообщений. Когда вы захотите просмотреть новое сообщение, Thunderbird предоставит вам ссылку для загрузки содержимого сообщения.
- Оставить копию сообщений на сервере: (только для учетных записей POP) При использовании этой опции Thunderbird не удаляет сообщения с сервера после их загрузки. Установите Не более __ дней, чтобы удалять сообщения с сервера по истечении заданного периода времени. Установите параметр Пока я их не удалю, чтобы удалять сообщения с сервера после того, как они были удалены из Thunderbird.
Несколько советов по настройке[править]
- По умолчанию все письма из почтового ящика загружаются на компьютер, что позволяет работать в автономном режиме и увеличивает скорость поиска. Однако, если в этом нет необходимости или место на вашем компьютере ограничено, вы можете отключить эту опцию – снимите флажок “Сохранять сообщения для этой учетной записи на этом компьютере” в разделе “Синхронизация и хранение” в “Настройках учетной записи”.
- Если вы не можете найти какие-либо папки в списке почтовых ящиков, вам нужно щелкнуть правой кнопкой мыши на нужной учетной записи, затем нажать “Подписаться…” и выбрать папки, которые вы хотите просмотреть.
Панель копии и папки
- Вложите копию сообщений: Если этот параметр включен, Thunderbird создает копии отправляемых вами сообщений и помещает их в выбранную папку.
- Сохранять ответы в исходную папку: Когда вы отвечаете на сообщение с включенной опцией, Thunderbird определяет папку, в которую вы отвечаете, и помещает копию вашего ответа в ту же папку.
- Отправлять копии (Cc) по адресам: Если вы хотите, чтобы Thunderbird автоматически добавлял адрес в поле Cc каждого отправляемого сообщения, введите адрес в это поле. Чтобы ввести несколько адресов, разделяйте их запятой.
- Отправка скрытых копий (Bcc) по адресам: если вы хотите, чтобы Thunderbird автоматически добавлял адрес в поле Bcc во всех отправляемых сообщениях, введите адрес в это поле. Если вы хотите ввести несколько адресов, разделите их запятой.
- Сохранять черновики сообщений в: когда вы сохраняете сообщение как черновик, этот параметр определяет, в какой папке должен быть сохранен черновик. Черновая версия удаляется при отправке сообщения.
- Сохранять шаблоны сообщений в: когда вы сохраняете сообщение как шаблон, этот параметр определяет, в какую папку следует сохранять шаблон.
- Запрашивать подтверждение при сохранении сообщения: если эта опция включена, Thunderbird будет запрашивать подтверждение, прежде чем сохранить сообщение.
Панель параметры сервера
- Тип сервера: этот параметр определяется при создании аккаунта.
- Имя сервера и порт: Это сервер, к которому подключается Thunderbird, когда он получает сообщения для вашей учетной записи. Имя и номер порта предоставляются вашим поставщиком услуг электронной почты.
- Имя пользователя: Когда вы обращаетесь к серверу для получения новых сообщений, ваше имя пользователя определяет, для какой учетной записи вы получаете сообщения. Ваше имя пользователя предоставляется поставщиком услуг электронной почты.
Панель параметры учётной записи
- Имя счета: Вы можете дать имя своему счету. Имя появится на панели папок, а также в других областях Thuderbird, где вы можете работать с учетными записями.
- Имя отправителя: это имя будет отображаться в поле “От” отправляемых вами сообщений.
- Адрес электронной почты: этот адрес электронной почты появится в поле “От” при отправке сообщения.
- Адрес для ответа: если вы хотите, чтобы ответы на ваши сообщения отправлялись на адрес, отличный от адреса в поле От, введите этот адрес здесь.
- Организация: Если вы хотите указать организацию, к которой принадлежит ваш адрес, введите его в это поле, и он будет добавлен к письмам, которые вы отправляете с указанного адреса.
- Сервер исходящей почты : Если вы настроили более одного сервера исходящей почты, используйте это меню для выбора сервера, который будет использоваться с данным идентификатором.
Панель составление и адресация
- Составлять сообщения в формате HTML: включите эту опцию, чтобы добавить возможность форматирования сообщений с помощью HTML, например, выделение жирным, курсивом или подчеркиванием, выбор шрифта, размер шрифта, цвет букв, цвет фона и другие настройки.
- Следующий: Если у вас есть возможность автоматически цитировать текст исходного сообщения при ответе, этот параметр определяет, будет ли курсор располагаться выше или ниже цитируемого текста.
- И разместить подпись: Если у вас есть подпись, которую Thunderbird добавляет автоматически, этот параметр определяет, где должна быть размещена ваша подпись – над или под цитируемым текстом – в дополнение к автоматическому цитированию текста исходного сообщения при ответе.
- Включать подпись в ответы: если вы не хотите, чтобы ваша подпись добавлялась при ответе на сообщение, отключите этот параметр.
- Включить подпись в пересылаемые сообщения: Включите эту опцию, чтобы Thunderbird автоматически добавлял вашу подпись при пересылке сообщения.
Чтобы перейти к панели компиляции в окне SettingsSettings, нажмите Global Compilation Settings.
- Если вы настроили Thunderbird на поиск адресов на LDAP-сервере при составлении сообщений, этот параметр можно использовать для идентификации другого LDAP-сервера при составлении сообщений от имени этого идентификатора.
Щёлкните по Глобальные настройки адресации, чтобы открыть вкладку Адресация в окне НастройкиНастройки.
Подключение адресной книги.¶
С установленным пакетом
citto-thunderbird-settings
Ничего не нужно делать, все уже есть.
Если нет, то
Подключение календарей¶
Завтра напишу 😀
Подключение ящика другого пользователя¶
При работе с davmail, достаточно в настройке профиля thunderbird, зайти в “*настройки сервера*”, и кликнуть по кнопке “*дополнительно*” 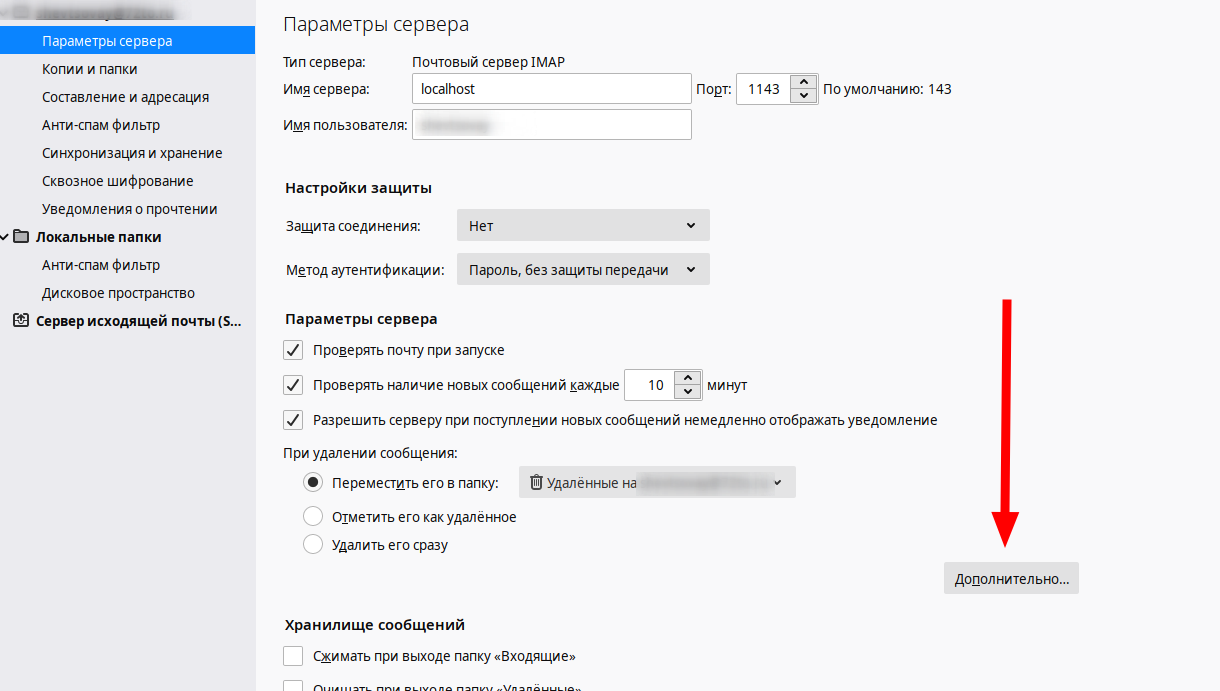
после чего в поле вписать те ящики, которые необходимо подключить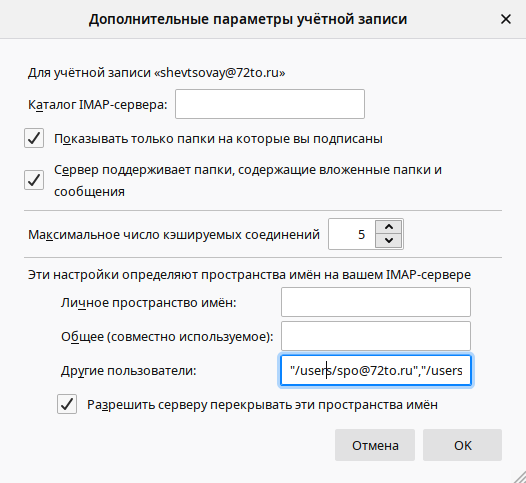
Полезные трюки для скрипта автоконфигурации
Во-вторых, сосредоточьтесь на коде JavaScript. Например, чтобы добавить учетную запись к существующей, выполните следующие действия:
// Добавляем аккаунт в список уже подключённых аккаунтов, если его там ещё нет
var accounts = getPref("mail.accountmanager.accounts");
var accounts_s = accounts ",";
if (! (accounts_s.indexOf("account1,") 1) ) {
accounts = accounts ",account1";
}
pref("mail.accountmanager.accounts",accounts);Этот трюк необходим для того, чтобы при включении дополнительных учетных записей сценарий автоконфигурации не стер их настройки. По этой причине вместо того, чтобы просто переписать весь список учетных записей, следует добавить новую учетную запись.
Кроме того, в зависимости от введенного имени пользователя можно создать любую обработку на уровне сценария Perl. Я включил функцию, которая добавляет вызов для себя и соединяет учетную запись с andex по имени. В этот момент я могу просто закрыть и снова открыть Thunderbird. Подобные инструменты можно использовать для удаленного управления почтовым клиентом каждого пользователя.
В качестве иллюстрации представьте, что звонит руководитель филиала и просит подключить к Яндексу его тещу. Вам нужно добавить всего три строки в сценарий автоконфигурации вместо того, чтобы посылать туда внутреннего специалиста и объяснять, что нужно делать, или тратить много времени на объяснение, куда нажимать. Блокировка параметров при конфигурировании гарантирует, что пользователь не сможет изменить ни один из них.
Наконец, иногда заблокированные настройки могут быть записаны в настройки локального клиента. Это произойдет, если вы установите Thunderbird на ноутбук вашего начальника, подключите его к сети компании для автоконфигурации, а затем отвезете начальника куда-нибудь. Несмотря на то, что он не сможет получить доступ к серверу автоконфигурации из любого места, подключенного к Интернету.
После добавления и принятия сертификата[править]
Это позволит запустить поиск пользователей и адресов домена.
Thunderbird отображает только тех пользователей, которые соответствуют запросу, а не весь список пользователей LDAP. Введите любую букву доменного имени или точку в строке поиска, чтобы отобразить весь список.
Начиная с версии 30 программы Thunderbird. При заполнении поля To: для нового сообщения или пересылки, начиная с версии *, первоначально выполняется поиск только в локальных адресных книгах. Вы должны изменить глобальные настройки префикса, если хотите включить поиск в адресной книге LDAP:
Правка → Параметры → Составление → Адресация → Сервер каталогов → выберите нужный (только что добавленный);
либо настройки учетной записи: (прав. кн. мыши) Параметры – Составление и адресация – (справа внизу) Глобальные настройки адресации…
Примечание:Проверено на Thunderbird 31.2.0 и 31.3.0 из p7
Установка необходимого по¶
apt-get updateapt-get install davmail thunderbird citto-thunderbird-settings
Хранилище сообщений
- Сжатие входящих сообщений при выходе: (только для учетных записей POP) При удалении сообщения его оригинал на сервере помечается только как удаленный. Включите эту опцию, чтобы удалить сообщения, помеченные как удаленные, из папки входящих сообщений на сервере.
- Очищать удаленную папку при выходе: если этот параметр включен, Thunderbird будет очищать удаленную папку при закрытии программы/приложения.
Цифровая подпись
Вы можете добавить информацию, связанную с идентификацией, в сообщение, когда подписываете его цифровой подписью. Это достигается путем подписания сообщений цифровым сертификатом. Подписывайте и расшифровывайте сообщения в цифровом формате.
- Подписывать сообщения цифровой подписью (по умолчанию): включите эту опцию, чтобы Thunderbird автоматически подписывал сообщения выбранным выше сертификатом. Если эта опция не включена, вы можете подписать сообщение в окне письма, зайдя в меню и выбрав .
Шифрование
Когда сообщение зашифровано, оно выглядит как тарабарщина и может быть прочитано только тем, у кого есть ключ для расшифровки. Для этого необходимы цифровые сертификаты. Подробнее об этом читайте в статье Цифровая подпись и расшифровка сообщений.
Как я должен отправлять зашифрованные сообщения?
- Никогда (не использовать шифрование) : Установите этот параметр для шифрования только тех сообщений, которые вы выбираете при составлении сообщения. Вы можете зашифровать сообщение в окне составления, перейдя в раздел и выбрав .
- Всегда (сообщение не отправляется, если не все получатели имеют сертификаты): установите этот параметр, если вы хотите, чтобы все сообщения отправлялись в зашифрованном виде.
Заключение
Мы прилагаем усилия для развития не только своих, но и других проектов. Мы глубоко заботимся о безопасности и хотим помочь с внедрением OAuth 2.0. Мы надеемся, что наша статья побудит кого-то подать свой первый запрос на исправление и тем самым улучшить сообщество разработчиков открытого кода.
 Вход в личный кабинет
Вход в личный кабинет