Забыл пароль, что делать?
Зайти в «Настройки» устройства, перейти в раздел озаглавленный вашим именем для iOS 10.3 и поздних версий, или в раздел iCloud для ранних версий платформы. Там следует выбрать раздел «Пароль и безопасность», во вкладке которого будет пункт «Изменить пароль» – нажимаем на него и указываем новый пароль.
Верификация доверенного номера телефона
После выполнения действий, указанных выше, появится окно, в котором необходимо будет указать номер телефона – именно на него впоследствии будет отсылаться проверочный код. Там же следует отметить, в каком виде будет запрашиваться подтверждение: в виде текстового сообщения или телефонного звонка.
Затем следует нажать кнопку «Далее», дождаться, когда система пришлет на указанный номер цифровой код, и ввести его. После этого двухфакторная аутентификация будет активирована.
♥ ПО ТЕМЕ:Почему нужно отключить резервные копии в iCloud большинству пользователей iPhone и iPad.
Двухфакторная аутентификация apple id.
При включении двухфакторной аутентификации вы сможете зайти в свою учётную запись только со своих подтверждённых гаджетов. Если вы хотите использовать свою учётную запись на новом устройстве, то введите ваш пароль и код из 6-ти цифр, который будет отображен на устройствах, на которых вы ранее уже вводили свой ID.
Для получения 6-значного кода подтверждения можно использовать не только ваши гаджеты, на которых вы уже авторизированы, но и номер телефона. Следует делать хотя бы 1 доверенный номер, на который будет приходить код.
Доверенные (проверенные) устройства
К доверенным устройствам относятся iPhone, iPad, iPod touch или Mac, с установленными операционными системами iOS 9 или OS X El Capitan (или более новой версией ПО). С этих гаджетов должен быть осуществлен вход в единый аккаунт Apple ID с применением двухфакторной аутентификации.
Для того чтобы посмотреть перечень доверенных устройств, перейдите по пути: Настройки → Ваше имя. Внизу страницы будет находиться список устройств.
♥ ПО ТЕМЕ:Как научить iPhone автоматически включать Режим энергосбережения.
Есть ли у двухфакторной аутентификации системные требования?
Есть.
- Для iPhone, iPad и iPod touch – это платформа iOS 9 или более поздняя версия.
- Для Mac – это OS X El Capitan и свежие версии этой операционной системы, а также iTunes 12.3 или новые апдейты приложения.
- Для Apple Watch – это платформа watchOS 2 и ее последующие обновления.
- Для ПК с Windows на борту – это установленная программа iCloud для Windows 5 и iTunes 12.3.3 (или его свежие апдейты).
♥ ПО ТЕМЕ:Сеть Локатора, или как включить офлайн-поиск «Найти iPhone (iPad)» для нахождения выключенных устройств.
Как быть, если проверенного устройства на руках нет или если проверочный код н был получен?
Кликнуть по кнопке «Код не получен» в форме авторизации и выбрать проверенный номер телефона, а также способ верификации (текстовое сообщение, телефонный звонок). Код также можно получить в «Настройках» доверенного гаджета.
♥ ПО ТЕМЕ:Почему рингтон при звонке начинает звучать тише на iPhone и как это отключить.
Как включить двухфакторную аутентификацию (2fa) apple id на устройствах apple?
Если на всех устройствах Apple, вы используете один и тот же Apple ID, не имеет значения с какого устройства вы будите подключать данную опцию, так как она будет распространяться на все устройства. Однако способы подключения чуть отличаются.
Как настроить двухфакторную аутентификацию для apple id на mac
Для настройки двухфакторной аутентификации необходимо быть пользователем Apple ID и OS X El Capitan (и новее) на устройстве.
1. Откройте приложение «Системные настройки» и перейдите в раздел «Apple ID».
2. Выберите вкладку «Пароль и безопасность».
3. Кликните «Включить двухфакторную аутентификацию».
♥ ПО ТЕМЕ: Зачем в Айфоне 3 камеры: для чего нужна каждая и как переключаться?
Как настроить двухфакторную аутентификацию для apple id на iphone, ipad или ipod touch
Для того, чтобы получить доступ к опции двухфакторной аутентификации необходимо быть пользователем iCloud и иметь гаджет с iOS 9 или OS X El Capitan (или же с их обновлениями) на борту.
Если на вашем гаджете установлена операционная система iOS 10.3 или более новая версия, то необходимо предпринять такие шаги:
1. Открыть «Настройки», перейти в раздел с вашим именем и открыть пункт «Пароль и безопасность»;
2. В открывшемся окне кликнуть по кнопке «Включить» ниже пункта «Двухфакторная аутентификация»;
3. Нажать «Продолжить».
Если устройство работает под управлением платформы iOS 10.2 и более ранних версий, необходимо выполнить следующие действия:
1. Открыть в «Настройках» раздел «iCloud»;
2. Выбрать свой Apple ID и перейти к пункту «Пароль и безопасность»;
3. В открывшемся окне активировать «Двухфакторную аутентификацию»;
4. Нажать «Продолжить».
♥ ПО ТЕМЕ: Как следить за человеком, которому подарили iPhone.
Как настроить двухфакторную аутентификацию для любых аккаунтов в ios 15 без стороннего софта
В июне 2021 года Apple представила свои новые ОС — iOS 15, iPadOS 15 и macOS 12 Monterey. После окончания WWDC многие сошлись на мысли, что обновления получились на редкость «жидкими» и ничего интересного не принесут. Однако спустя несколько месяцев в системах нашли множество интересных и полезных фишек.
Одна из них — 2FA-аутентификация. Apple сделала большой шаг в сторону безопасности данных и фактически интегрировала систему 2FA прямо в свои ОС. Приложения вроде Google Authenticator больше не нужны, просто потому, что их заменяет сама iOS. «Двухфакторку» в iOS можно настроить практически для любого сайта или аккаунта, и их разработчикам не нужно ничего менять в своих продуктах. А еще настроенная двухфакторная аутентификация на одном устройстве — например, на iPhone — автоматически настраивается на всех ваших девайсах в составе «Связки ключей», и вы можете без проблем логиниться с iPad и Mac, подставляя одноразовый код. Это выгодно отличает «яблочную» реализацию от профильных приложений для 2FA.
Чтобы настроить 2FA в iOS и iPadOS:
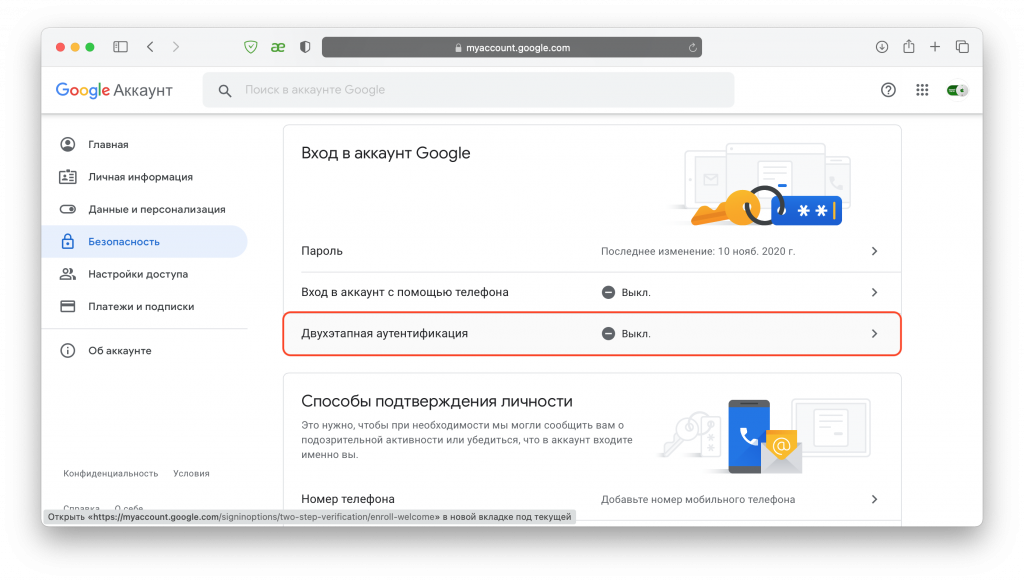
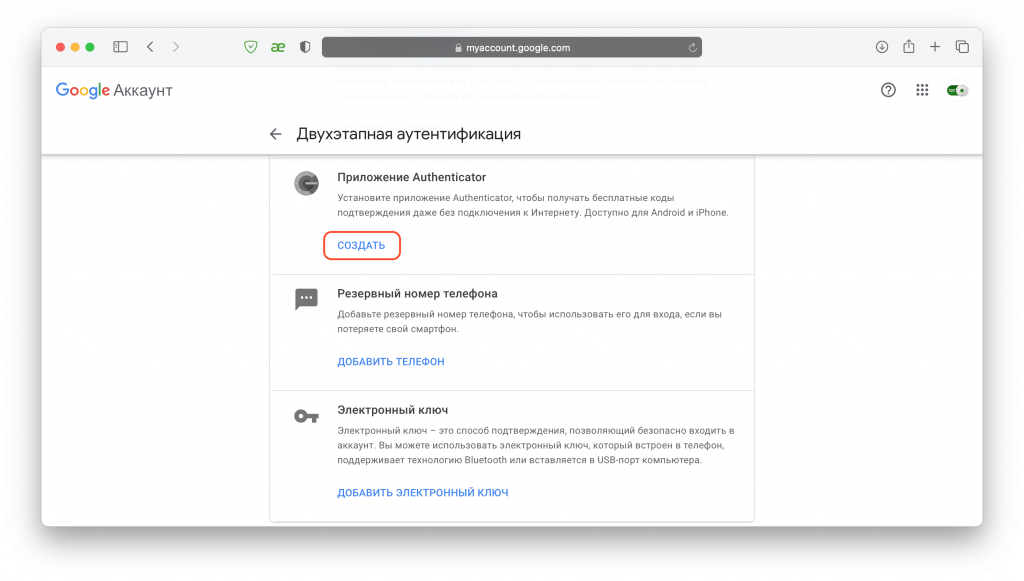
- Далее откройте на iPhone или iPad «Настройки» → «Пароли»
- Найдите нужный вам аккаунт, в который вы только что вошли
- Нажмите «Настроить код проверки»; устройство предложит отсканировать QR-код либо ввести ключ вручную — выбирайте удобный для вас способ. Если все операции вы проводите с одного девайса, то можно выбрать «Ввести ключ вручную» и вставить код, который вы ранее скопировали на сайте.
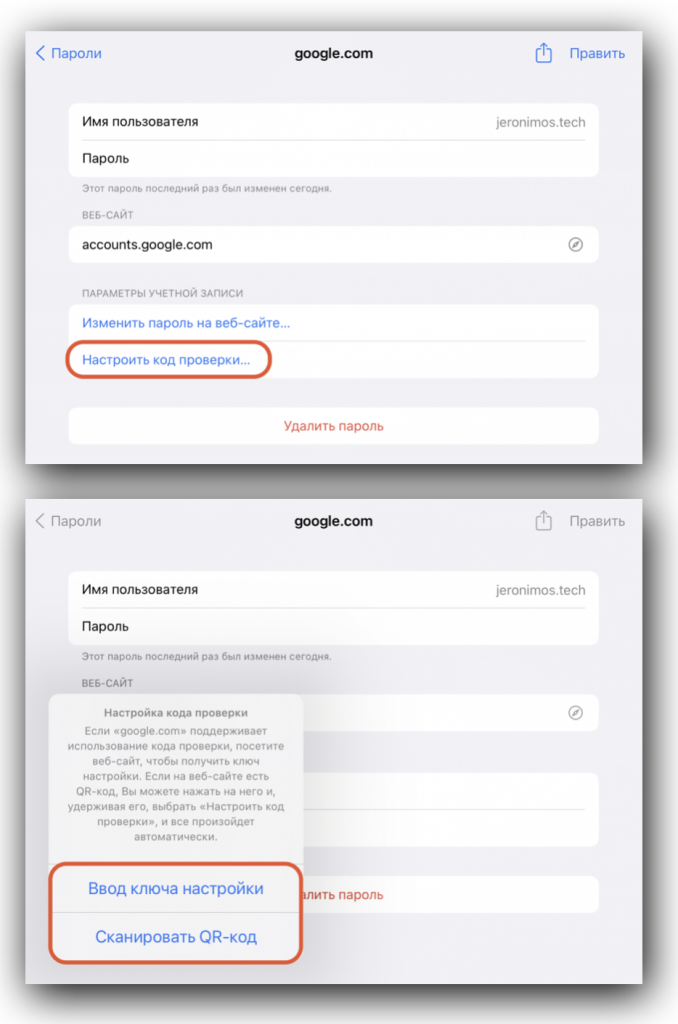
- Устройство сгенерирует одноразовый код — тапните по нему и выберите «Скопировать код проверки»
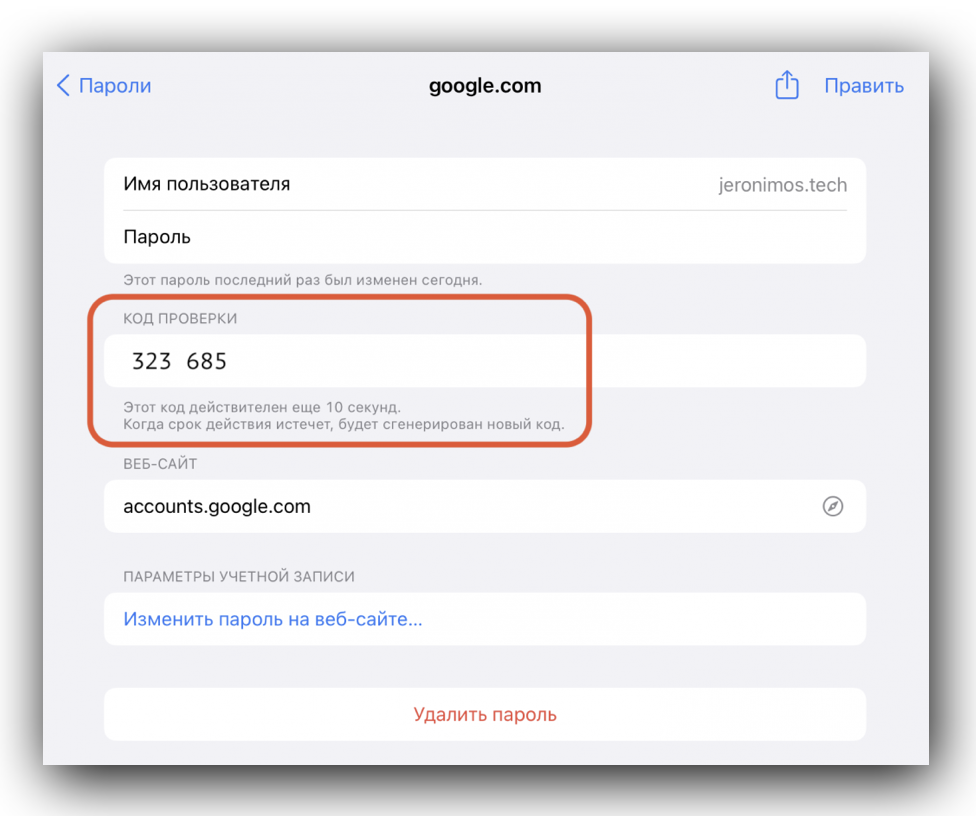
- Вернитесь на сайт и вставьте код в предложенную строку проверки.
Готово!
2FA-аутентификация для аккаунта настроена. Теперь каждое ваше Apple-устройство будет автоматически генерировать одноразовый код для этого сайта и предлагать вставить его при авторизации. Если же вам понадобится зайти в учетную запись с другого устройства, то на своем iPhone зайдите в «Настройки» → «Пароли» → найдите ваш аккаунт в списке и увидите код проверки для ввода на сайте.
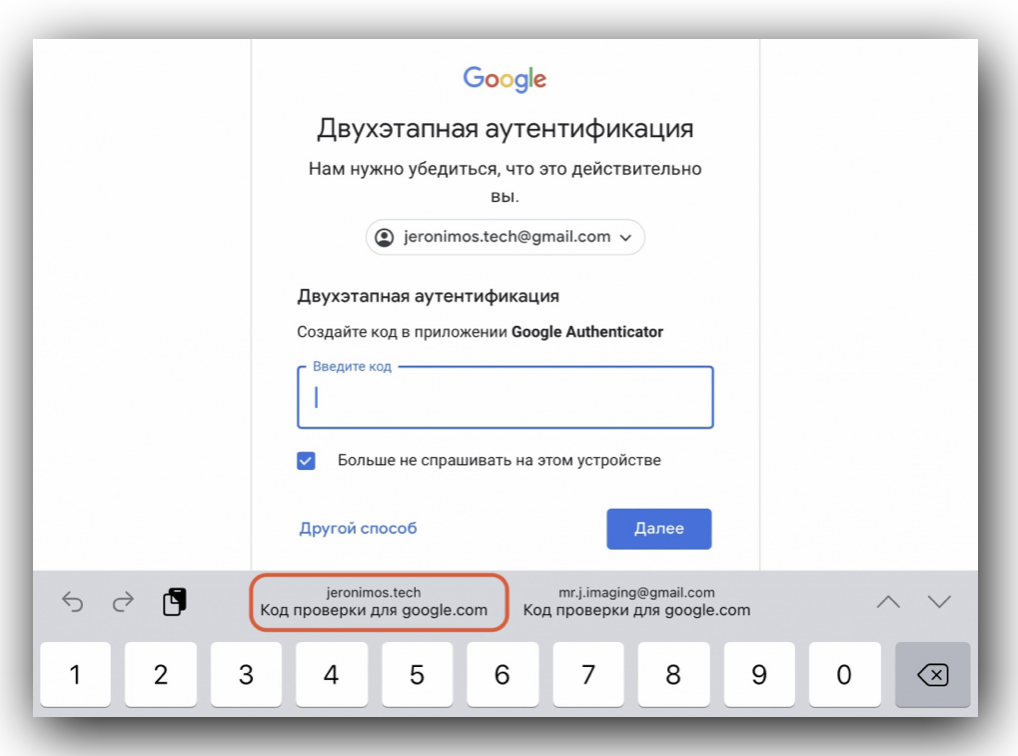
Стоит упомянуть еще кое-что. На многих сайтах при настройке 2FA-доступа вы не увидите пункта «Настроить двухфакторную аутентификацию через iOS». Однако это не проблема — просто выбирайте вариант «Настроить приложение Google Authenticator» и подключайте свой iOS-девайс по инструкции выше, всё будет работать штатно.
Как отключить двухфакторную аутентификацию в apple id?
При её активации отключить функцию не предоставляется возможным. Она является дополнительным уровнем безопасности для ваших устройств и чаще всего является обязательной. Вы можете отказаться от включения двухфакторной аутентификации и использовать более простую защиту вашей учётной записи, но при активации функции вернуться к прошлой системе безопасности уже не получится. Также обратите внимание, что данная функция отличается от двухэтапной проверки.
Не забывайте пароль от Apple ID, используйте для подтверждения только тот номер телефона, к которому у вас есть доступ, увеличивайте безопасность своих устройств просто вместе с дополнительной защитой и всегда имейте возможность получить доступ к своим данным на любом вашем гаджете.
Как отключить двухфакторную аутентификацию?
Если двухфакторная аутентификация уже используется на устройствах под управлением iOS 13, iPadOS 13, macOS Mojave и более новых версий ПО, то отключить ее нельзя. Однако, вы легко можете изменить номер телефона, указанный в настройках двухфакторной аутентификации по пути Настройки → Ваше Имя → Пароль и безопасность.
Можно ли использовать двухфакторную аутентификацию на устройствах с ранними версиями ос?
Можно. Для этого, скорее всего, понадобится ввести цифровой код непосредственно после пароля. То есть, сначала надо будет запросить код через устройство с iOS 9 или OS X El Capitan (или более поздними сборками) или получить его на доверенный номер телефона. Вводить же его придется прямо после пароля в это же поле.
♥ ПО ТЕМЕ:Какой iPhone лучше держит батарею? Сравнение времени автономной работы всех актуальных iPhone.
Нужно ли помнить ответы на контрольные вопросы после включения двухфакторной аутентификации?
Через две недели после включения двухфакторной аутентификации контрольные вопросы аннулируются. Так как система удостоверяется в личности пользователя посредством вводимых им пароля и кода, контрольные вопросы и ответы на них совершенно ни на что не влияют.
♥ ПО ТЕМЕ:Как вывести фото или видео с iPhone или iPad на телевизор – 4 способа.
Обзор доверенных гаджетов и управление ими
Просматривать информацию о гаджетах, получивших статус проверенных, можно в разделе «Устройства» в своем аккаунте Apple ID. Там же можно ознакомиться со сведениями, касающимися этих гаджетов.
В случае возникновения необходимости, проверенное устройство можно удалить из списка. После этого с него невозможно будет получить доступ к iCloud и прочим сервисам Apple до тех пор, пока оно снова не будет авторизовано посредством двухфакторной аутентификации.
♥ ПО ТЕМЕ: В каком смартфоне самая лучшая камера – Топ 15.
Обновление проверенных номеров телефонов
Для того, чтобы использовать двухфакторную аутентификацию, в базе данных сервиса должен быть хотя бы один доверенный номер телефона. Если этот номер необходимо изменить, то следует выполнить следующие действия:
1. Откройте приложение Настройки и перейдите в раздел Apple ID (Ваше имя);
2. Откройте вкладку «Пароль и Безопасность».
3. Нажмите по кнопке-ссылке «Изменить», а затем появившуюся кнопку «Добавить проверенный номер телефона».
Если необходимо указать проверенный номер телефона, то следует нажать «Добавить проверенный номер телефона» и ввести этот номер. Подтвердить его можно, указав один из способов: с помощью пересылки кода в текстовом сообщении или посредством звонка. Для того, чтобы стереть уже не актуальный номер, следует нажать на иконку, расположенную рядом с этим номером.
♥ ПО ТЕМЕ:Слабая защита Wi-Fi в iPhone: что это значит и как исправить?
Остались вопросы?
Поделиться:
Поможет ли служба поддержки восстановить доступ к аккаунту?
Нет. Служба поддержки способна объяснить алгоритм действий для восстановления доступа к учетной записи, но подтвердить личность пользователя она не может.
♥ ПО ТЕМЕ:Как включить вспышку (фонарик) при звонках и уведомлениях на iPhone.
Преимущества использования двухфакторной аутентификации.
Ваша учётная запись будет максимально защищена. Вам больше не следует запоминать ответы на различные контрольные вопросы. Ваша личность будет проверена с помощью пароля и кодов подтверждения. Изначально при попытке активации нового гаджета код-пароль будет приходить на доверенное устройство, если доступа к нему у вас в данный момент нет, то кликайте на «Код не получен» и цифры для подтверждения будут высланы вам на ваш доверенный номер. В таком случае вы легко сможете активировать любое устройство быстро даже не имев доступа ко всем доверенным гаджетам.
При входе в учетную запись отображается местоположение, не соответствующее реальному
Когда пользователь пытается получить доступ к своему аккаунту с нового устройства, на его проверенный гаджет присылается код с указанием местоположения этого нового девайса. Оно может отличаться от реального, так как система определяет его по используемому им IP-адресу.
Если же юзер получает уведомление о том, что в его учетную запись пытаются войти с нового устройства, но осуществляет вход не он сам, то необходимо нажать кнопку «Не разрешать», чтобы заблокировать попытку доступа к аккаунту.
♥ ПО ТЕМЕ: Как быстрее зарядить iPhone: 5 основных правил.
Проверенные номера телефона
Доверенный номер телефона это тот номер, на который пользователь предполагает получать цифровой код, отправляемый системой в виде текстовых сообщений и звонков. Само собой, для того, чтобы использовать функцию двухфакторной аутентификации необходимо иметь хотя бы один проверенный номер телефона.
На тот случай, если вдруг под рукой не окажется доверенного устройства, имеет смысл включить в число проверенных номеров свой домашний номер, номер родственника или близкого друга. Это позволит заходить в аккаунт Apple ID, если рядом по какой-то причине не будет своего гаджета.
Если необходимо изменить существующий номер или добавить новый, то следует выполнить следующие действия:
1. Откройте приложение Настройки и перейдите в раздел Apple ID (Ваше имя);
2. Откройте вкладку «Пароль и Безопасность».
3. Нажмите по кнопке-ссылке «Изменить».
♥ ПО ТЕМЕ:Как на iPhone и iPad спрятать ненужные страницы с приложениями с домашнего экрана.
 Вход в личный кабинет
Вход в личный кабинет