Что делать, если на экране телевизора надпись «нет сигнала».
Есть три причины: неисправность приставки/ее питания, неправильно выбранный источник сигнала на телевизоре и неисправность/неправильное подключение кабеля от приставки до телевизора.
Разберем каждую из причин подробней.

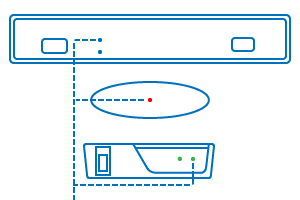
Расположение индикатора питания на приставках.
- Перезагрузить приставку, отключив кабель питания от приставки или от розетки, затем включив обратно.
- Подключить кабель питания приставки к другой розетке.
Если индикатор питания приставки не горит (слабо светится), это может говорить о неисправности кабеля/блока питания, неисправности самой приставки или розетки, к которой она подключена.
Если у вас подключено несколько приставок одного производителя (либо D-Link, либо Amino, либо Eltex) можно, для проверки исправности приставки, подключить проблемную приставку кабелем питания другой.
При неисправности приставки или кабеля/блока питания, их можно заменить в офисе компании.

- Проверить, корректно ли выбран источник сигнала на телевизоре.
- Проверить подключение кабеля от приставки до телевизора.
- Перезагрузить приставку, отключив кабель питания от приставки или от розетки, затем включив обратно.
Перед проверкой источника сигнала на телевизоре и правильности подключения кабеля от приставки до телевизора необходимо сделать небольшое отступление.
Наши IPTV приставки могут подключаться к телевизору четырьмя типами кабелей:Знание, каким из этих кабелей подключена приставка, поможет быстрей разобраться с источниками сигнала и схемами подключения.
При подключении приставки HDMI кабелем источником сигнала на телевизоре нужно выбрать «HDMI». Но нужно помнить, что их может быть несколько: «HDMI 1», «HDMI 2», …«HDMI n». Если не уверены, в какой именно HDMI разъем подключен кабель, будет проще проверить все.
Источник сигнала переключается с пульта. Кнопка обычно подписана как «SOURCE» или «INPUT», так и с изображением значка –  .Если приставка подключена любым из 3 RCA кабелей (т.н. «тюльпаны»), то источником сигнала выбирать нужно «AV». Кнопка на пульте обозначена надписью «TV/AV» или просто «AV».
.Если приставка подключена любым из 3 RCA кабелей (т.н. «тюльпаны»), то источником сигнала выбирать нужно «AV». Кнопка на пульте обозначена надписью «TV/AV» или просто «AV».
Убедившись, что источник сигнала выбран правильно, можно проверить подключение приставки к телевизору.
При использовании HDMI кабеля один конец кабеля должен быть вставлен в HDMI порт приставки, другой в HDMI порт телевизора.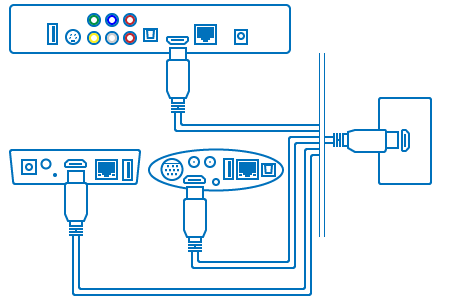 При использовании RCA кабеля необходимо соблюдать цвет. Желтый разъем – видеосигнал, красный и белый – левый и правый канал звука. Соответственно, цвет разъема кабеля должен совпадать с цветом разъема на телевизоре, к которому он подключается. Но нужно помнить, на телевизоре может быть не один набор RCA разъемов. Нам нужна группа, подписанная как «AV IN».
При использовании RCA кабеля необходимо соблюдать цвет. Желтый разъем – видеосигнал, красный и белый – левый и правый канал звука. Соответственно, цвет разъема кабеля должен совпадать с цветом разъема на телевизоре, к которому он подключается. Но нужно помнить, на телевизоре может быть не один набор RCA разъемов. Нам нужна группа, подписанная как «AV IN».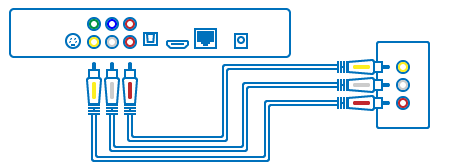
Если индикатор питания на приставке горит, источник сигнала на телевизоре выбран правильно и кабель подключен верно, то дальше нужно проверять сам кабель и разъемы. В домашних условиях это можно сделать при наличии второго телевизора и второго комплекта проводов.
Подключение с помощью роутера (маршрутизатора)
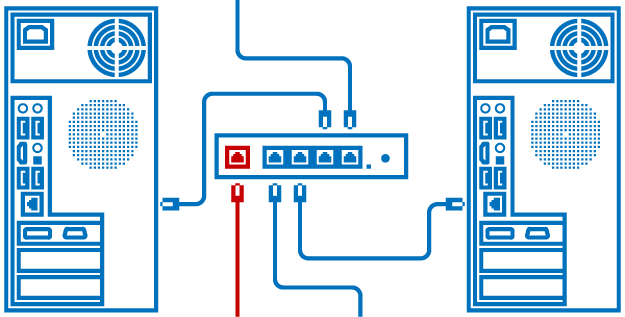
Схема подключения:
Внешнюю линию подключаем к разъему «WAN» («Internet», «Интернет», «0»).Сетевая карта каждого устройства соединяется витой парой с любым из «LAN» разъемов.
Необходимые настройки:
В данном случае настроить нужно роутер. В настройках «WAN» интерфейса выбираем тип подключения «Статический IP адрес» («Static IP address», или просто «Static»).Задаем для этого интерфейса значения IP адреса, маски подсети, IP адрес шлюза (маршрутизатора) по умолчанию и IP адреса основного и дополнительного DNS серверов (данные из личной карты клиента). Подробную инструкцию по настройке роутера через web-интерфейс вы можете прочитать здесь на примере настройки WI-FI роутера TP-Link TL-WR741ND.Так как на большинстве моделей «домашних» маршрутизаторов по умолчанию включен DHCP сервер для устройств, подключенных к «LAN» портам, то сетевые карты этих устройств должны быть настроены на автоматическое получение настроек IP адреса, маски, IP адреса маршрутизатора и DNS серверов.
Если по умолчанию DHCP сервер выключен, то лучшим вариантом будет его включить. Это позволит не настраивать каждое новое устройство вручную.Если роутер не поддерживает работу в режиме DHCP сервера, то нужно будет настроить сетевые карты подключенных устройств в одну сеть с роутером. Данные, в этом случае, мы используем не из личной карты, а будем отталкиваться от IP адреса роутера. Он нам должен быть уже известен, именно его мы указываем для входа в настройки роутера. Обычно он вида 192.168.XXX.YYY. В настройках сетевой карты нам нужно указать IP адрес вида 192.168.XXX.ZZZ, т.е. первые три числа должны совпадать с числами IP адреса роутера, последнее число должно отличаться. Мы можем выбрать любое число, не совпадающее с последним числом IP адреса роутера, в диапазоне от 1 до 254. Маску подсети указать 255.255.255.0, IP адресом шлюза по умолчанию указываем IP адрес роутера. Адресами DNS серверов мы также можем указать IP адрес роутера.
Ао «росин.тел» — первое включение приставки и регистрация
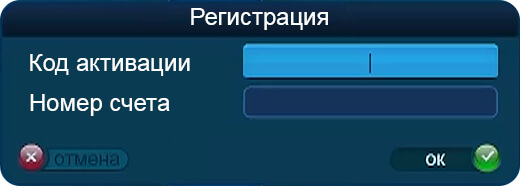
При первом включении приставки в сети «Росин.тел» после логотипа производителя оборудования вы увидите окно с формой регистрации приставки.
Регистрация приставки в системе Цифрового телевидения необходима для возможности независимого управления подписками на пакеты каналов на каждой из приставок.
В окне регистрации необходимо заполнить два поля.
Код активации – в это поле нужно ввести код «1111». Если у вас подключаются две или три приставки, то при активации второй необходимо ввести код «2222», третьей – «3333» (не обязательно по порядку, но коды активации на всех приставках должны быть введены разные, иначе произойдет ошибка и приставка не пройдет регистрацию).
Номер счета – в это поле необходимо ввести код оплаты. Код оплаты – это номер, по которому вы производите оплату за услуги компании «Росин.тел». Он состоит из 8 цифр и начинается, обычно, с трех или четырех нулей. Вы можете найти его в «Личной карте», личном кабинете или уточнить у менеджеров и сотрудников технической поддержки пользователей.
Перемещаться между полями можно с помощью кнопок «вверх» и «вниз» 
 .В случае ошибки стереть введенные данные можно с помощью кнопки «влево»
.В случае ошибки стереть введенные данные можно с помощью кнопки «влево»  .После ввода данных необходимо нажать кнопку «ОК»/«Enter»
.После ввода данных необходимо нажать кнопку «ОК»/«Enter» 
 .
.
Если на экране появилась надпись «Произошла ошибка, обратитесь в службу технической поддержки» – это может означать ошибку в наборе данных или технический сбой в работе приставки. Перепроверьте введенные данные и повторно нажмите «ОК»/«Enter» 
 .
.
Если ошибка повторится – обратитесь в службу технической поддержки.
После пройденной процедуры регистрации на экране появится «Главное меню».
Вернуться к списку вопросов
Следующим пунктом проверяем индикацию линии от роутера к приставке.
Здесь, как и в случае с индикацией внешней линии на свиче D-Link DES 1005a, нужно узнать, в разъем с каким номером подключена эта линия. Индикатор с этим номером должен гореть/мигать.
Если индикации нет, это может говорить о повреждении линии или проблеме с разъемами на линии или роутере/приставке. Можно попробовать переключить линию в свободный разъем на роутере и проверить, появилась ли индикация на новом разъеме. Также можно визуально проверить линию на наличие повреждений.
Если повреждений нет и, после переключения линии в свободный разъем, индикация не появилась, нужно попробовать отключить и подключить обратно линию на IPTV приставке и еще раз проверить индикатор работы линии.
Индикаторы работы линии на приставках расположены на разъеме для подключения линии, кроме приставки D-Link DIB 120. На ней индикатор работы линии расположен на передней панели.
На ней индикатор работы линии расположен на передней панели.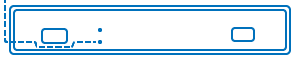
Если индикация не появилась или обнаружено видимое повреждение линии, необходимо обратиться в службу поддержки для вызова специалиста на дом или привезти неисправный кабель в офис для проверки и устранения проблемы.

 Если индикация на роутере и приставке показывает, что с внешними и внутренними линиями все в порядке, а перезагрузка оборудования результатов не приносит, то это может говорить о проблемах на вышеустановленном оборудовании. В этом случае необходимо связаться со службой поддержки. Они проинформируют, есть ли проблемы с домовым оборудованием.
Если индикация на роутере и приставке показывает, что с внешними и внутренними линиями все в порядке, а перезагрузка оборудования результатов не приносит, то это может говорить о проблемах на вышеустановленном оборудовании. В этом случае необходимо связаться со службой поддержки. Они проинформируют, есть ли проблемы с домовым оборудованием.
Как настроить сетевую карту
Мы расскажем на примере самой распространенной операционной системы – Windows 7.
Инструкции для настройки сетевых подключений других операционных систем вы также можете найти в разделе «Поддержка».
Находясь на рабочем столе нажмите на кнопку «Пуск» («Start»). Обычно она находится в нижнем левом углу экрана.
В открывшемся меню щелкните на надписи «Панель управления» («Control Panel»).
Выберите пункт «Сеть и Интернет» («Network and Internet»). Если «Панель управления» отображается не в классическом виде, то вам нужно будет сразу искать «Центр управления сетями и общим доступом» («Network and Sharing Center»).
В новом окне откройте «Центр управления сетями и общим доступом» («Network and Sharing Center»).
В окне «Центра управления сетями и общим доступом» нужно выбрать надпись «Изменения параметров адаптера» («Change adapter settings»).
Откроется окно со значком «Подключение по локальной сети» («Local Area Connection») или «Ethernet». Щелкните на этом значке правой кнопкой мыши и в появившемся списке выберите пункт «Свойства» («Properties»).
В новом окне в списке один раз щелкните на надписи «Протокол интернета версии 4 (TCP/IPv4)», чтобы надпись выделилась синим и нажмите кнопку «Свойства» («Properties»).
Никакие «галочки» снимать не нужно.
Щелкните на надписи «Использовать следующий IP адрес» («Use the following IP address»). И заполните первые три строки.
IP адрес – 192.168.0.10 (Если IP адрес роутера 192.168.1.1, то вводим 192.168.1.10)
Маска подсети – 255.255.255.0
Основной шлюз (Маршрутизатор) – 192.168.0.1 (192.168.1.1)Заполнять строки адресов DNS-серверов в данной ситуации не нужно.
Ставим галочку напротив надписи «Подтвердить параметры при выходе» («Validate settings upon exit») и нажимаем кнопку «ОК». Окно с настройками закроется. Предыдущее окно, где была строка «Протокол интернета (TCP/IP)» тоже нужно закрыть, щелкнув на красный крестик или кнопку «Закрыть» («Close»).
Как правильно проверить скорость работы подключения?
Этот вопрос возникает достаточно часто. Есть несколько нюансов, которые могут повлиять на точность измерения пропускной способности вашего подключения к сети Интернет.
- Первый нюанс – устройство, на котором проводится тестирование пропускной способности, подключено не напрямую к линии, а через дополнительные устройства: свичи, роутеры, WI-FI роутеры. Каждое такое устройство, а также дополнительные кабельные соединения могут повлиять на тестирование. В случае же подключения устройства через беспроводную сеть факторов, влияющих на нее, столько (подробнее разбирали в этой статье), что при запуске тестирования мы, в первую очередь, проверим пропускную способность беспроводного соединения, а не работу внешней линии.
- Второй нюанс – установленное и работающее на устройстве программное обеспечение. Особенно менеджеры загрузок и торрент-клиенты, пропускающие через ваше соединение «чужой» трафик, даже когда непосредственных «закачек» не ведется. Также в фоновом режиме может происходить обновление программного обеспечения или операционной системы.
- Третий нюанс – загруженность соединения со стороны сервера, до которого проводится тестирование. Также нужно учитывать загруженность сервера и «длину» маршрута, по которому будет проходить траффик.
Для максимально точного тестирования его нужно проводить на устройстве, подключенном непосредственно к внешней линии. Во время теста должны быть остановлены все загрузки из сети, закрыты страницы в браузере, не участвующие в тестировании, остановлены все менеджеры загрузок и торрент-клиенты, не участвующие в тестировании. Рекомендуется на время тестирования приостановить работу антивирусного программного обеспечения и брандмауэров.
Проверку начнем с роутера/свича.
В комплект оборудования для подключения цифрового телевидения могут входить три устройства:
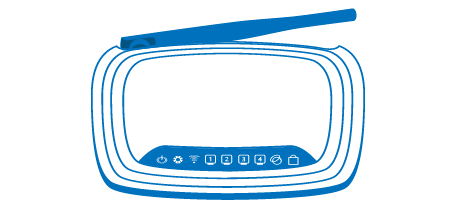
TP-Link 740/741
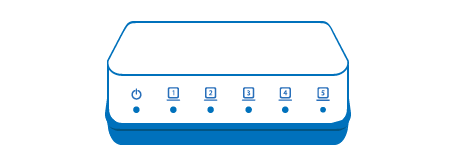
D-Link DES 1005a
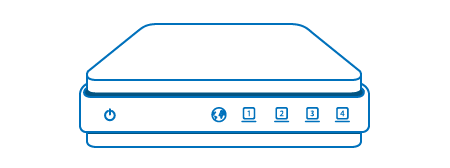
D-Link Dir 100
Первое, что нас интересует – индикатор питания – 
Он должен гореть. Если не горит – это может говорить о неисправности роутера, блока питания или розетки, к которой он подключен.
Дальше смотрим индикатор внешней линии:

Он должен гореть или мигать, что сигнализирует о приеме/передаче данных.
Если индикатор не горит, то это может говорить о проблеме с внешней линией или на вышеустановленном оборудовании. В этой ситуации, лучше обратиться в службу технической поддержки для проведения удаленного тестирования линии.
На свиче D-Link DES 1005a нет отдельного индикатора работы внешней линии.
В данном случае, нужно посмотреть номер порта, в который вставлена линия, и проверить, горит ли индикатор с этом номером.
Тестирование скорости с локального сайта
Иногда, например, в случаях использования тарифных планов с оплатой превалирующего трафика, пользователям не совсем выгодно скачивать файлы с внешних ресурсов. В таком случае, мы рекомендуем проверить состояние Вашего подключения путем скачивания файлов из локальной (бесплатной) зоны.
- Если вы выбрали первый способ – выбирайте сервер для тестирования, расположенный в Москве и Подмосковье. В этом случае маршрут до стороннего сервера будет минимальным. Проведите несколько замеров на разных серверах.
- Если выбрали второй способ – поставьте на одновременное скачивание 2, 3 файла с крупных облачных хранилищ.
- Для третьего способа нужно найти 2, 3 файла с большим количеством раздающих и поставить их на одновременную загрузку.
 Важно помнить, что при загрузке файлов через браузер, менеджер загрузок или торрент-клиент скорость скачивания будет отображаться в мегабайтах, тогда как скорость тарифного плана указанна в мегабитах. Чтобы перевести мегабайты в мегабиты нужно число мегабайт умножить на 8.
Важно помнить, что при загрузке файлов через браузер, менеджер загрузок или торрент-клиент скорость скачивания будет отображаться в мегабайтах, тогда как скорость тарифного плана указанна в мегабитах. Чтобы перевести мегабайты в мегабиты нужно число мегабайт умножить на 8.
Вернуться к списку вопросов
Мобильное приложение «росин.тел tdf»
«Росин.тел TDF» – это приложение, с помощью которого можно получать вызов Тедофона не только на индивидуальную трубку абонента, расположенную в квартире, но и на мобильных или стационарных устройствах, имеющих доступ к сети Интернет. С помощью приложения можно посмотреть кто звонит в вашу квартиру, открыть дверь или отказаться от вызова, находясь на работе, на отдыхе или в квартире, когда нет возможности подойти к трубке. Также приложение может выручить, если вы забыли или потеряли ключ от Тедофона.
Приложение позволяет просматривать историю вызовов и историю открытий двери ключом. По каждому из пунктов в истории приложения можно просмотреть изображения, полученные с камеры Тедофона во время события.
Приложение «Росин.тел TDF» работает на мобильных устройствах под управлением Android и iOS, а также на ПК.
Приложение «Росин.тел TDF» устанавливается на устройствах жителей по их собственному желанию и оплачивается дополнительно.
Инструкция по установке приложения на устройства Android.
Инструкция по установке приложения на устройства iOS.
Программа «росин.тел-бонус»
Программа «Росин.тел-Бонус» – простой и выгодный способ получать дополнительные бонусы при оплате услуг доступа к сети Интернет и цифрового телевидения.
Для абонентов (физических лиц) есть возможность ежемесячно получать на свой бонусный счет 5% от суммы абонентской платы по текущему тарифному плану. Бонусный счет будет пополняться в начале каждого месяца при условии:
- ежемесячной оплаты за предыдущие 12 месяцев на тарифных планах с разовым списанием абонентской платы;
- отсутствия блокировок в течении предыдущих 12 месяцев для абонентов с ежедневным списанием абонентской платы.
Этот бонусный счет Вы можете использовать для оплаты услуг доступа к сети Интернет и цифрового телевидения.
Устанавливается срок действия накопленных бонусов – 2 года. В случае не использования бонусов с момента их начисления в течение 24 месяцев, бонусы аннулируются!
Задействовать бонусы, проверить состояние бонусного счета и получить информацию по использованию бонусов Вы можете в личном кабинете.
АО «Росин.тел» оставляет за собой право изменить условая бонусной программы.
Свич d-link des 1005a

Так как D-Link DES 1005a – это свич, то порядок подключения внешней и внутренней линии не имеет значения. Они могут быть подключены к любому из разъемов, помеченных цифрами «1», «2», «3», «4», «5». Главное в этом подключении, что внешняя и внутренние линии должны быть подключены непосредственно к свичу, т.е. свич должен быть первым устройством, к которому подключена внешняя линия, и между свичем и приставкой не должно быть подключено другое оборудование.
После переключения линий в правильный порядок IPTV приставку нужно перезагрузить «по питанию».
Если у вас установлен роутер D-Link Dir 100, то проблема может возникнуть даже при правильном подключении линий. Происходит это из-за того, что на роутере «сбиваются» настройки. Как проверить и правильно настроить роутер для работы с цифровым ТВ мы расскажем в этой статье.
Вернуться к списку вопросов
Тв приставка
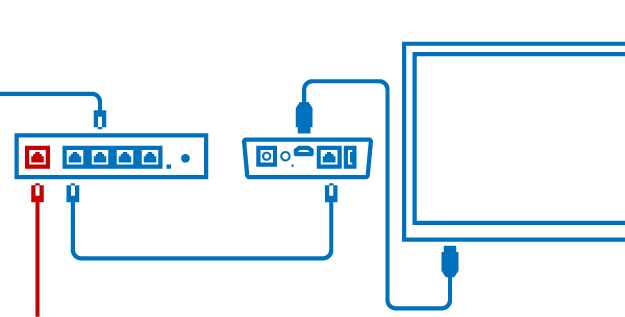
Схема подключения:
Приставка подключается к роутеру витой парой в любой из «LAN» портов.HDMI или RCA кабелем приставка подключается к телевизору. Лучше всего использовать HDMI кабель, но не все телевизоры имеют соответствующий разъем.
Необходимые настройки:
На телевизоре в качестве источника сигнала нужно выбрать тот разъем, к которому подключена приставка. Если она подключена HDMI кабелем, то нужно выбрать источником HDMI вход. Если для подключения приставки используется RCA кабель, то источником необходимо выбрать AV.Единственная настройка, необходимая для ТВ приставки – это ее регистрация при первом включении. Эта процедура описана в отдельной статье.
Вернуться к списку вопросов
Подключение с помощью свича (коммутатора)
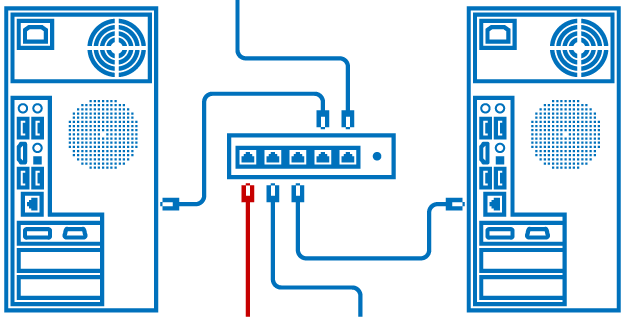
Схема подключения:
Внешняя линия подключается к любому разъему свича.Сетевая карта каждого устройства соединяется витой парой с одним из разъемов свича.
Необходимые настройки:
По аналогии с прямым подключением нам нужно настроить только сетевые карты подключенных устройств.Сетевой карте каждого устройства нужно задать данные: IP адрес, значение маски подсети, IP адрес шлюза (маршрутизатора) по умолчанию и IP адреса основного и дополнительного DNS серверов. IP адреса на всех устройствах нужно вводить разные! Каждому абоненту при подключении выдается подсеть из 5 «серых» IP адресов. Соответственно, через свич без использования маршрутизатора можно подключить максимально 5 устройств.
IP адреса на всех устройствах нужно вводить разные! Каждому абоненту при подключении выдается подсеть из 5 «серых» IP адресов. Соответственно, через свич без использования маршрутизатора можно подключить максимально 5 устройств.
Оплата через платежный терминал ао «росин.тел»
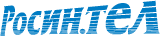
Возможна оплата телекоммуникационных услуг (интернет, цифровое ТВ) в электронном терминале по восьмизначному номеру вашего лицевого счета по следующим адресам:
- г. Новомосковск, ул. Калинина, д. 24б (офис АО «Росин.тел») круглосуточно;
- г. Узловая, ул. Гагарина, д. 33 (магазин «Магнит») ежедневно с 9:00 до 21:00;
- г. Богородицк, ул. Коммунаров, д. 111 (офис АО «Росин.тел») будни с 9:00 до 18:00, в субботу с 10:00 до 17:00, воскресенье – выходной;
- г. Болохово, ул. Первомайская, д. 15 круглосуточно.
После завершения операции обязательно возьмите и сохраните чек. Зачисление денежных средств на ваш лицевой счет осуществляется в течение нескольких секунд.
Комиссия за оплату – 0%.
Подключения напрямую к внешней линии
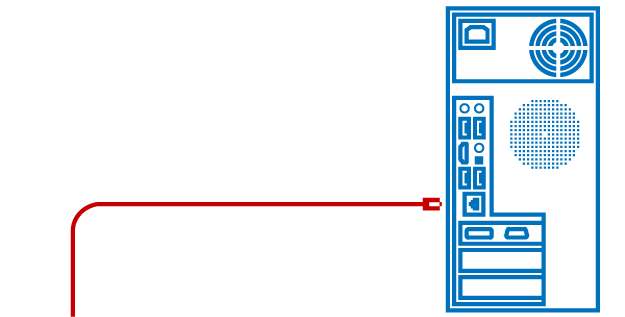
Схема подключения:
Кабель напрямую подключается к сетевой карте компьютера или ноутбука.
Необходимые настройки:
В настройках сетевой карты необходимо задать: IP адрес, значение маски подсети, IP адрес шлюза (маршрутизатора) по умолчанию и IP адреса основного и дополнительного DNS серверов.
Эти данные вы можете найти в личной карте клиента, узнать в группе менеджеров и в группе технической поддержки пользователей. Подробные инструкции о настройке сетевого подключения для самых распространенных операционных систем вы найдете в разделе «Поддержка».
Что делать, если после логотипов на экране телевизора появляется «белый экран» или надпись «waiting for network».
- Проверить индикацию питания роутера/свича и индикацию работы внешней линии.
- Проверить индикацию работы внутренней линии на роутере/свиче.
- Проверить индикацию работы внутренней линии на приставке.
- Перезагрузить «по питанию» сначала роутер/свич, затем приставку, отключив кабель питания от оборудования или от розетки, затем включив обратно.
Белый экран или надпись «Waiting for network» означает, что видео сигнал проходит на телевизор, но сама приставка не получает ответ от сервера и не может отобразить главное меню.
Причин в такой ситуации может быть несколько: повреждение внешней линии, не работает или выключен роутер/свич, проблема с линией от роутера/свича до приставки. Разобраться с причинами нам помогут индикаторы на оборудовании.
Подключение с помощью wi-fi роутера (wi-fi маршрутизатора)
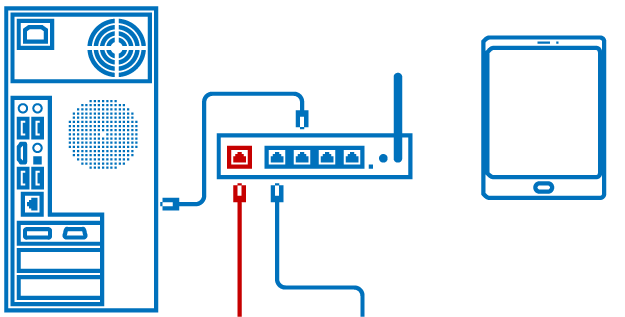
В целом WI-FI роутер отличается от обычного «домашнего» роутера только наличием беспроводного модуля, позволяющего создать беспроводную сеть по стандартам WI-FI.
Схема подключения:
Схема подключения идентична схеме подключения «домашнего» роутера.
Необходимые настройки:
WI-FI роутер необходимо настраивать так же как и роутер, но с дополнительным пунктом. В настройках необходимо будет задать имя для беспроводной сети и пароль для ограничения доступа к ней.
Что делать, если после загрузки приставки появляется главное меню, но при переключении на всех каналах «черный экран».
- Проверить порядок подключения линий на роутере.
- Проверить настройки роутера (только для роутеров D-Link Dir 100).
У данной проблемы всего две причины: неправильно подключен кабель внешней линии или проблема в настройках роутера D-Link Dir 100.
Начнем со схем подключения линий к роутеру.
Чуть выше мы уже привели виды оборудования, устанавливаемого для работы цифрового телевидения. Далее опишем решение проблемы для каждого типа оборудования.
Роутер d-link dir 100
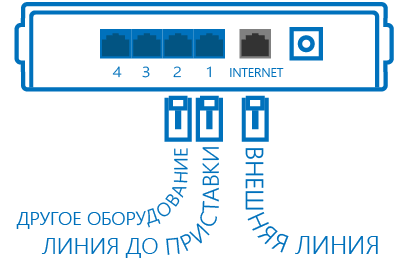
Внешняя линия должна быть подключена к роутеру в разъем, выделенный серым цветом и подписанный «Internet» или «Интернет». Внутренняя линия, ведущая к приставке, должна быть подключена к любому из разъемов, выделенных синим цветом и подписанных цифрами «1», «2», «3», «4».
Роутер tp-link 740/741
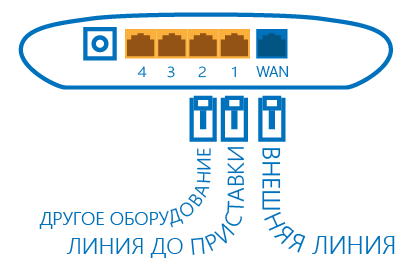
Внешняя линия должна быть подключена к роутеру в порт, выделенный синим цветом и подписанный «WAN». Внутренняя линия, ведущая к приставке, должна быть подключена к любому из разъемов, выделенных желтым цветом и подписанных цифрами «1», «2», «3», «4».
Г. венев, микрорайон южный, д. 68
ТЦ «Магнит», второй этаж
Настройка роутера
Открываем любой браузер, установленный на компьютере (в нашем случае Chrome), в адресной строке вводим IP адрес роутера и нажимаем кнопку «Enter».
С помощью чего проводить тестирование?
Есть несколько самых распространенных способов.
 Вход в личный кабинет
Вход в личный кабинет