How to create login form in visual studio and connect with sql server
Приведенный ниже десятиэтапный процесс демонстрирует, как создать форму входа в систему в Visual Studio и подключиться к SQL Server.
Step 1
Open any version of Visual Studio you have installed in your machine; I have Visual Studio 10. When open it will look like this:

Step 2
Click on the middle tab of new project. When you click it will look like this:

Step 3
In Installed Templates the first option is Visual C# language and then select Windows Forms application.
Посмотрите, как метка Name в следующем окне уже отображает имя по умолчанию WindowFormsApplication7.
You can change the name as you wish or as per program creation you can mention and click and OK.
Step 4
После нажатия кнопки OK появится базовая форма Windows Forms, которая будет выглядеть так:

Step 5
Установите необходимый размер формы Windows Forms. Вы можете изменить размер, а если вы хотите сделать это через свойства, щелкните правой кнопкой мыши на форме Windows Forms и выберите опцию “показать свойства” из выпадающего меню.

Установите свойства для имени формы Windows Forms и отображаемого текста. Вы можете выбрать имя для формы; мое имя – “Форма входа в систему”.
Click the Toolbox and drag and drop two buttons and two labels and two TextBoxes as in the following:

Step 6
Then you need to change the lable1 name to User Name and label2 to Password then for the Buttons change the button1 right-click property to show text select button1 and type &Log In and button2 &Cancel. where & is used for a small Underline only one first text look up. See the image button1 to show the Log In and button2 show Cancel for style .
Step 7
Теперь расположите все инструменты, перетаскивая текстовые поля, ярлыки и кнопки.
Затем щелкните правой кнопкой мыши каждый инструмент по очереди и измените свойства шрифта и цвета. Рассмотрим следующее:

Доступны все наборы шрифтов и размеров шрифта, настройки значков формы, настройки фона изображения и дополнительные параметры. Индекс вкладки для каждого инструмента для меток, TextBox’ов и кнопок также может быть установлен последовательно.

Окончательный дизайн теперь имеет такой вид.
Step 8
To connect with a SQL Server database right-click on the form and click on properties then go to the upper second option (Data Binding). In Data Binding click the text area and it will look like:

Нажмите кнопку Добавить источник данных проекта, чтобы продолжить.
Step 9
Когда эти окна будут открыты, выберите “Database” и нажмите Next. Затем выберите “Dataset” и еще раз нажмите Next. Наконец, выберите “Dataset” и нажмите Next. Наконец, выберите “Dataset” и нажмите Next. Например, имя моей базы данных – STUDENT. Далее щелкните Test Connection (Проверить соединение), а затем нажмите кнопку OK. Мое имя SQL – KRISHNA-PCSQLEXPRESS, для радиокнопки “Выбрать”.
Нажмите на строку подключения, чтобы отобразить этот вид строки подключения, затем нажмите “Далее” во второй раз, чтобы выбрать таблицу, и, наконец, нажмите кнопку “Готово”, чтобы просмотреть окно:

Это данные базы данных SQL Server 2008, здесь отображаются идентификатор пользователя и пароль. Для этой формы входа в систему вы должны использовать только эти три пароля.

Step 10
This is the coding part of this application below:
Итак, друзья мои, эта статья поможет вам использовать Visual Studio для создания формы входа и подключения к SQL Server. Спасибо. В следующий раз я добавлю еще несколько интригующих команд. Надеюсь, вы найдете это полезным. Наслаждайтесь:).
Результат
Чтобы программа запустилась, нажмите F5. Вы увидите только что созданную форму, если подключение к базе данных прошло успешно.
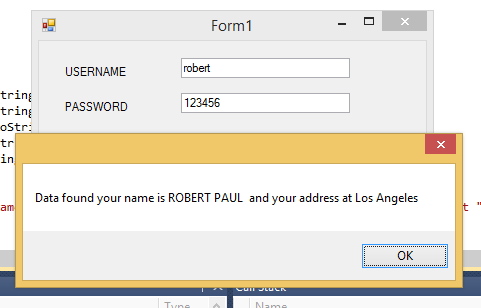
Интерфейс работающей программы
Для этого способа авторизации требуется исходный код.
***
У нас есть множество полезных ресурсов по CS для начинающих.
Шаг 2. создание проекта
Для нового приложения начните новый проект. Для этого в Visual Studio выберите пункт меню File No New.
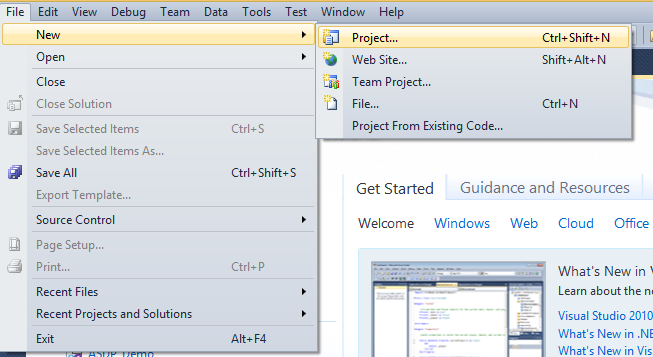
Создание нового проекта в Visual Studio
После этого появится окно New Project (Новый проект):
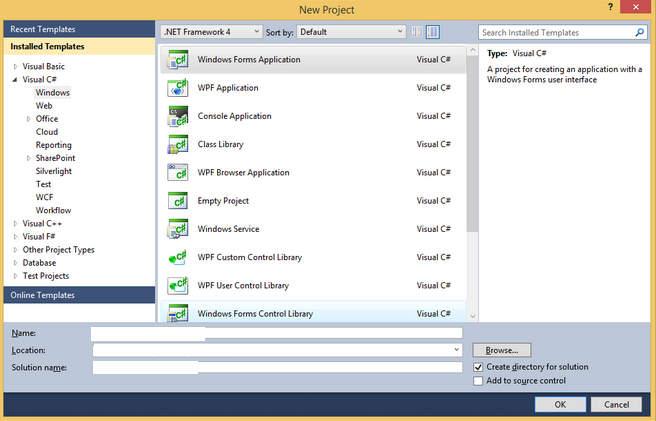
Окно New Project в интерфейсе Visual Studio
Напишите название вашего проекта в поле Имя, а затем укажите нужный каталог в поле Имя расположения. После ввода данных нажмите кнопку OK.
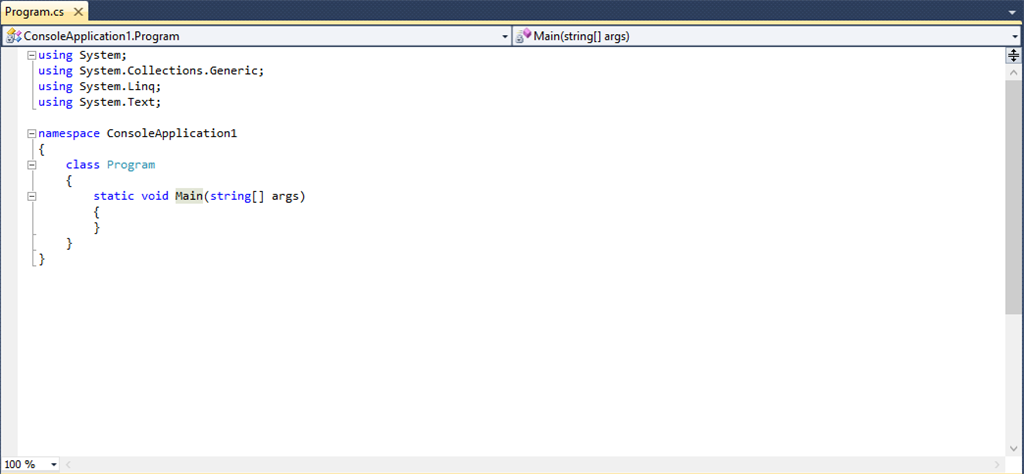
Главный класс нового проекта в Visual Studio
Шаг 4. настройка соединения с базой
Чтобы установить соединение с базой данных, включите Web-класс. Следующий список иллюстрирует одну из возможных реализаций:
Шаг 5. код авторизации
Затем вы возвращаетесь к форме и добавляете код:
 Вход в личный кабинет
Вход в личный кабинет