Почему мы считаем, что это плохо
Уязвимость позволяет получить только локальный доступ к данным, и то не ко всем, а лишь к тем, что открыты в приложениях и развернуты. Однако, это все равно довольно критично, поскольку:
- Используемые данные могут быть не сохранены на диск (например, редактируемый документ).
- Данные могут находиться в шифрованной домашней директории (например, файлик с паролями).
- Данные могут быть на шифрованной флешке.
- Данные могут требовать дополнительной авторизации (как в нашем PoC с KeePass).
Lightdm в качестве основного диспетчера дисплея
LightDM должен быть установлен как менеджер входа по умолчанию в Arch, прежде чем вы сможете его использовать. Чтобы включить его, выполните следующие действия.
Шаг 1. Отключите текущий менеджер входа в систему с помощью systemd disable.
sudo systemctl disable gdm -f
или же
sudo systemctl disable sddm -f
или же
sudo systemctl disable lxdm -f
Шаг 2: Включите LightDM с помощью systemctl enable.
sudo systemctl enable lightdm -f
Шаг 3: Перезагрузите компьютер Arch Linux с помощью команды systemctl reboot. Обязательно сохраните все, над чем вы работаете, перед тем, как вводить команду!
Шаг 4: Дайте Arch Linux загрузиться. Когда он закончит запуск, вы увидите, что LightDM появится в качестве нового экрана входа в систему.
Что произошло?
Утром следующего дня
разобрал мой ноутбук и вставил туда свой жесткий диск. Он открыл крышку и увидел вместо начала загрузки своей ОС окно входа в мою систему. Оно было кликабельно, и
начал вводить случайные пароли, однако, всё безуспешно. Расстроившись, он нажал на кнопку выключения, и тут произошло
чудо
Вместо перезагрузки компьютера был выполнен успешный вход в мою систему, а также были показаны последние открытые мной программы и документы. Стоит отметить, что документы не просто были показаны, они вполне себе работали! Можно было скроллить по документам и ходить по вкладкам браузера. c4n тут же скинул мне скриншот.
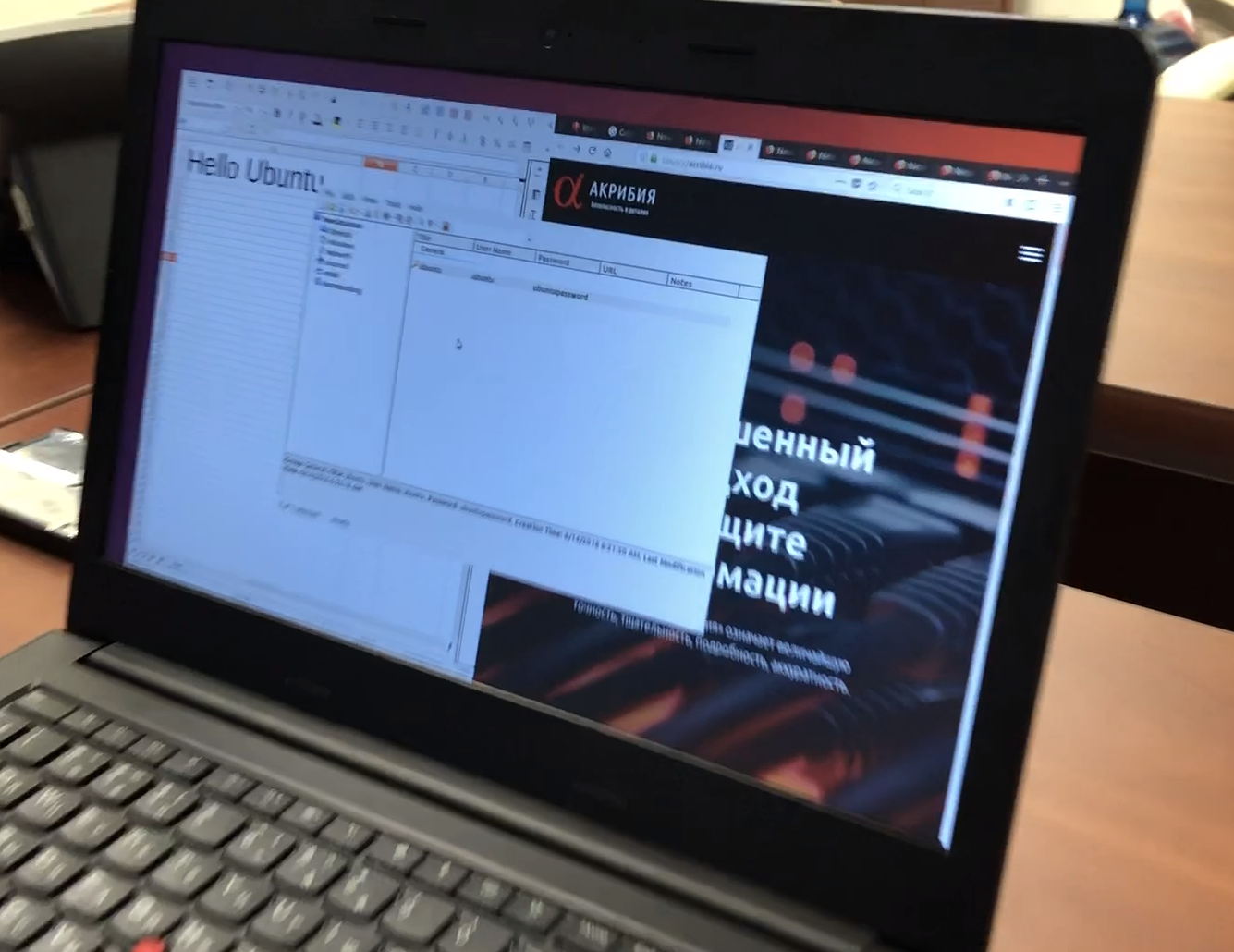
На самом деле скриншот был другой. Я, уходя с работы, не оставляю открытый KeePass и сайт компании.
На лицо локальная авторизация без пароля!
Когда я вышел из отпуска, мне стало интересно, что является виной этого явления, всегда ли воспроизводится и всегда ли воспроизводится одинаково, на всех ли системах воспроизводится.
Autologin-guest[править]
Установите true чтобы авторизироватся как гость по умолчанию.
Autologin-in-background[править]
Установите true если автоматический вход не должен быть немедленно активирован.
Autologin-session[править]
Сессия к загрузке для автоматического входа в систему.
Cache-directory[править]
Директория для хранения cache-файлов.
Создавать папки не обязательно, все необходимые папки и подпапки создаются автоматически при перезагрузке системы.
Display-setup-script[править]
Путь до скрипта запускаемого при запуске greeter сессии (запускаетя от root). Обычно используется при неполадках связанных с разрешением экрана, но об этом позже.
Display-stopped-script[править]
Путь до скрипта запускаемого при остановке дисплейного сервера. (запускаетя от root)
Exit-on-failure[править]
Установите true если daemon должен выйти если это место (Seat) не работает.
Greeter (экран приветствия)[править]
Greeter – это то самое окно в котором вы будете вводить имя и пароль или выключать компьютер. Экран приветствия можно менять в конфигурационном файле /etc/lightdm/lightdm.conf. Ниже приведены ссылки доступных Greeter-ов в репозитории Debian.
lightdm-kde-greeterrazorqt-lightdm-greeterlightdm-gtk-greeter
Greeter-allow-guest[править]
Установите true чтобы greeter показал вариант для входа гостя.
Greeters-directory[править]
Директории для поиска greerer-ов. Перечисляются через :.
Greeter-session[править]
Позволяет указать greeter для загрузки сессии. Чтобы посмотреть список доступных в системе greeter-ов введите в терминале:
ls -l /usr/share/xgreeters/
Greeter-show-manual-login[править]
Установите true чтобы greeter предлагал вариант ручного входа в систему.
Greeter-show-remote-login[править]
Установите true чтобы greeter предлагал вариант удалённого входа в систему.
Сессия загружаемая для пользователя.
Greeter-wrapper[править]
Скрипт обёртка для запуска greeter.
Guest-account-script[править]
Скрипт выполняется для настройки учётной записи гостя.
Guest-wrapper[править]
Скрипт обёртка для запуска гостевой сессии.
Log-directory[править]
Директория папки в которой будут хранится логи.Создавать папки не обязательно, все необходимые папки и подпапки создаются автоматически при перезагрузке системы.
Logind-check-graphical[править]
Может произойти что ваша система будет загружатся слишком быстро, и сервис lightdm запускается перед тем как ваши графические драйверы будут загружены. при таком случае надо изменить (или добавить в секцию [LightDm]) следующую строчку:
Этот параметр прикажет lightdm ждать пока графические устройства не будут готовы.
Pam-greeter-service[править]
PAM (Pluggable Authentication Module) сервис используемый для greeter-ов.
Remote-sessions-directory[править]
Директории для поиска удалённых сессий.
Run-directory[править]
Директория в которой хранятся файлы запущенного lightdm.
Создавать папки не обязательно, все необходимые папки и подпапки создаются автоматически при перезагрузке системы.
Session-cleanup-script[править]
Путь до скрипта запускаемого при выходе пользователя из сеанса. (запускаетя от root)
Sessions-directory[править]
Директории для поиска сессий. Перечисляются через :.
Session-wrapper[править]
Скрипт обёртка для запуска сессии. Пример:
Unity-compositor-command[править]
Команда для запуска unity compositor. Можно использовать аргументы:
Unity-compositor-timeout[править]
Подождать указанное количество секунд чтобы запустить compositor.
Webkit2 приветствие
Программа приветствия Webkit2 использует механизм рендеринга Webkit для создания пользовательских тем. Чтобы использовать его с LightDM на Arch, выполните в терминале следующие действия.
sudo pacman -S lightdm-webkit2-greeter
Xdmcp-manager[править]
XDMCP менеджер для подключения к. Подрузамевает xserver-allow-tcp=true.
XDMCP UDP/IP порт для связи.
Ключ для использования XDM-AUTHENTICATION-1 (хранится в /etc/lightdm/keys.conf).
Xserver-allow-tcp[править]
Установите true если соединения TCP/IP разрешены к X серверу.
Xserver-command[править]
Команда для запуска X сервера. Также можно задавать аргументы:
Аргументы можно узнать коммандой X –help
Xserver-config[править]
Файл конфигурации для передачи на X сервер.
Xserver-display-number[править]
Номер дисплея X сервера. Только для типа xremote.
Xserver-hostname[править]
Имя хоста X сервера. Только для типа xremote.
Xserver-share[править]
Установите true если X сервер является общим для обоих greeter и сессии.
Включить приветствующего
После установки выбранного вами приветствия LightDM пора включить его в файлах конфигурации. Откройте lightdm.conf в текстовом редакторе Nano.
sudo nano /etc/lightdm/lightdm.conf
Нажмите комбинацию клавиш Ctrl W, введите «# greeter-session = example-gtk-gnome» и нажмите Enter.
Удалите символ #, а также example-gtk-gnome и замените его одним из сеансов в списке ниже.
lightdm-slick-greeterlightdm-webkit2-greeterlightdm-unity-greeterсветdm-pantheon-greeterlightdm-mini-greeterlightdm-gtk-greeter
Сохраните изменения в Lightdm.conf с помощью Ctrl O и выйдите из Nano с помощью Ctrl X. После сохранения изменений проверьте настройки LightDM и убедитесь, что они работают с dm-tool.
Примечание: если тест не прошел, вам нужно будет отредактировать файл конфигурации и определить, что пошло не так.
lightdm --test-mode --debug
Всегда ли воспроизводится и всегда ли одинаково?
Наши эксперименты начались с Ubuntu 16.04. Действия были следующие:
- Отправляем компьютер в спящий режим.
- Вынимаем жесткий диск.
- Выводим компьютер из спящего режима.
Дальше, как оказалось, может быть несколько вариантов поведения системы:
- Компьютер показывает окно входа, вводим случайный пароль => видим окна пользователей перед слипом (все окна рабочие).
- Компьютер показывает окно входа, вводим случайный пароль => система говорит, что пароль неверный => однократно нажимаем кнопку питания => видим окна пользователей перед слипом (все окна рабочие).
- Компьютер показывает черный экран (по нему бегает курсор), нажимаем случайные клавиши и Enter => видим окна пользователей перед слипом (все окна рабочие).
- Компьютер показывает черный экран (по нему бегает курсор), нажимаем случайные клавиши и Enter => ничего не происходит => однократно нажимаем кнопку питания => видим окна пользователей перед слипом (все окна рабочие).
Скорее всего, пункты 3-4 аналогичны пунктам 1-2, просто по каким-то причинам графика не отрисовывает окно входа в систему.
Выберите встречающего
LightDM установлен, но, в отличие от других менеджеров дисплея в Linux, этого недостаточно для его использования. Вместо этого для правильной работы этого диспетчера дисплея необходим «Встречающий».
Вы можете спросить: «Что такое встречающий?» Это аспект программного обеспечения LightDM, с которым пользователь взаимодействует и использует для входа в систему. Существует много типов приветствий, включая GTK (Gnome), WebKit, старый Ubuntu Unity и многие другие!
Если lightdm запускается некорректно[править]
У некоторых пользователей наблюдаются неполадки с разрешением или отображением изображения на экран при запуске lightdm. Для того чтобы это исправить нужно выполнить следующие операции. Выполняем в терминале:
Вывод будет приблизительно такой:
На экран выведутся все доступные разрешения экрана. DVI-I-1 это дисплей. Вместо этого значения у вас может быть другое.Теперь необходимо создать скрипт отвечающий за изменение разрешения экрана.
mkdir ~/xrandr
touch ~/xrandr/resolution.sh
Теперь открываем файл ~/xrandr/resolution.sh любым редактором. Копируем в него следующие строки:
Вместо DVI-I-1 подставляем имя вашего дисплея из вывода команды xrandr. Вместо 1440×900 указываем необходимое разрешение экрана из доступных. При необходимости дописываем опцию –dpi и указываем значение для необходимой плотности пикселей.Даём нашему скрипту права запуска:
chmod x ~/xrandr/resolution.sh
Теперь открываем файл /etc/lightdm.conf и редактируем опцию display-setup-script таким образом:
Перезагружаемся и проверяем.
Запуск команды когда запускается x, когда запускается экран приветствия или когда запускается сессия[править]
Когда lightdm запускает X вы можете запустить команду или скрипт, установив значение в переменную:
Тоже самое можно делать и когда запускается экран приветствия:
Или когда начинается сеанс пользователя:
Изменение greeter-а[править]
Для того чтобы вывести список доступных greeter-ов выполните команду
ls -l /usr/share/xgreeters/
Далее открываем любым редактором файл /etc/lightdm/lightdm.conf и ищем строчку с текстом #[Seat:0]. Сразу под ней добавляем данную строчку:
Вместо lightdm-gtk-greeter указываем тот greeter который нам нужен.Перезагружаем компьютер и проверяем.
Изменение фона[править]
В качестве заднего фона экрана приветствия можно задать обычный цвет. Для этого открываем любым редактором файл /etc/lightdm/lightdm-gtk-greeter.conf и ищем строчку background=. Значение задаётся в hex формате. Пример: background=#FF00FF.
Изменение шрифта[править]
Для того чтобы изменить шрифт экрана приветствия нужно сделать простые манипуляции.Скачиваем из интернета любой понравившийся шрифт. Закидываем его в папку /usr/share/fonts/truetype/. Или вы можете узнать список системных щрифтов:
И использовать нужный скопировав название до двоеточия.
Дальше заходим в файл /etc/lightdm/lightdm-gtk-greeter.conf и ищем строчку с текстом:
Присваиваем этой опции значение в качестве имени нашего шрифта. Важно соблюдать регистр, а также допускается наличие пробелов. Перезагружаемся и пробуем написать что-нибудь в текстбоксах.
Для того чтобы воспользоватся автовходом без ввода пароля, нужно отредактировать файл /etc/lightdm/lightdm.conf. За автовход отвечает строчка:
Изображение вместо цвета[править]
Фон в чистом lightdm изменяется в /etc/lightdm/lightdm-gtk-greeter.conf, в случае с остальными greeter-ами читайте к прилагающейся к ним инструкции.Открываем файл /etc/lightdm/lightdm-gtk-greeter.conf и ищем строчку background=. Удаляем прежнее значение и указываем путь к картинке. Поддерживаются практически все популярные форматы.
Как изменить наш менеджер входа в систему?
В зависимости от вашего вкуса Ubuntu, это будет менеджер запуска, который у вас будет, в случае Ubuntu 17.10, как вы знаете, вернитесь в Gnome, с которым менеджером запуска является GDM.
Независимо от этого, нам нужно только определить, какой из них мы используем, потому что, когда мы хотим изменить его или иным образом вернуться к нему, давайте помнить, что это такое.
Чтобы сменить нашего менеджера, нам просто нужно открыть терминал и выполнить следующую команду:
sudo dpkg-reconfigure tu_gestor_de_sesion_actual
Теперь я перейду к показу некоторых из самых популярных менеджеров.
Как мы пишем в ubuntu
Чтобы завести багу, нам пришлось зарегистрироваться на
, затем создать описание баги и добавить видео с PoC. Мы получили 406 очков рейтинга и значок костра (что бы это ни значило). Стали ждать. Баг мы завели 2022-06-18.
После длительной переписки товарищ Marc Deslauriers закончил нашу полемику сообщением, суть которого сводилась к: «Мы ничего исправлять не будем. Это то же самое, что иметь физический доступ».
Попытки переубедить не увенчались успехом. Нас отправили в тотальный игнор на неделю. После чего нам дали разрешение публиковать данное исследование:
UPD: 9 июля 2022 года, в 16 часов мы решили сделать багу публичной (спасибо amarao). В обсуждении на launchpad багу подтвердили для Mate 18.04, а не только для Unity. Также сообщество настаивает, что бага существует и её не стоит игнорировать.
Ловкий приветствующий
Slick — это приветствие LightDM, которое предпочитают многие производители дистрибутивов Linux. Чтобы установить его в свою систему Arch, выполните:
Мини-приветствие
Мини-приветствие — это экран входа в систему для LightDM, который намного более компактный, чем другие приветствующие.
Мини-программа приветствия обслуживает только одного пользователя и, как следствие, требует гораздо меньше ресурсов. Mini доступен в AUR, и пользователи могут установить его с помощью следующих команд:
На всех ли системах воспроизводится?
Условием тестирования было наличие всех последних обновлений на системе. Зачем нам бага, которую давно закрыли?
Для начала было решено проверить воспроизводится ли баг на обычных ПК (не ноутбуках) с Ubuntu 16.04 с Unity. Была теория, что показ окон может быть как-то связан с видеокартой. Поэтому проверка осуществлялась с ПК как с интегрированной, так и с дискретной видеокартой, во всех случаях результат был один и тот же – бага отлично отрабатывает.
Дальше была взята Ubuntu 16.04 с GNOME. И тут нас ждало разочарование: бага не отрабатывала. Иногда, при выходе из слипа, система на полсекунды показывала последние окна (вполне реально заснять на видео), про это исследователи сообщили ещё в 2022 году, и она не закрыта до сих пор.
Дальше мы взяли Arch с Wayland и Xorg — разочарование, не работает. Debian 9 c GNOME и опять разочарование. Также не отработало на новой Ubuntu 18.04 — не удивительно, ведь к этому времени мы уже стали подозревать, что проблема в Unity. Поэтому решили для последних тестов взять Ubuntu 14.
04, а еще посмотреть, что произойдёт с Ubuntu 18.04, если поменять оконный менеджер с GNOME на Unity. На Ubuntu 14.04 все хорошо отработало (хотя время жизни окон было значительно меньше, чем на 16.04). На Ubuntu 18.04 с Unity после выхода из слипа система сразу падает, и никакие эксперименты дальше провести нельзя.
Вывод: мы решили, что уязвимы версии Ubuntu с нативно установленной Unity, т.е. версии
Довольно внушительный список, не правда ли? Мы протестировали далеко не все. Если у кого-то есть возможность проверить на других версиях, которые мы не проверяли, с радостью добавим в пост.
Окно входа в систему. linux mint и его cinnamon. очерки применителя
Точки входа библиотеки DLL
Для каждой создаваемой DLL вы можете указать точку входа запуска библиотеки, которая обычно автоматически вызывается при каждом подключении или отключении процесса. В то же время, в функции LoadLibraryEx предусмотрена опция, позволяющая подавить вызов
2.1. Выбор способа входа в систему
Для начала работы в Windows Vista нужно выполнить вход в систему с использованием одной из имеющихся в системе учетных записей. По умолчанию для этого используется экран приветствия, где отображаются названия всех учетных записей и их значки
7.21. Как обезопасить себя от утери пароля для входа в систему?
Для этого требуется создать Password reset disk, который позводит вам сбросить пароль для аккаунта. Диск создаётся один раз, и работает вне зависимости от того, менял ли пользователь пароль для входа в систему после
24.2. Изменение фона страницы входа в систему
Страницу входа в систему мы видим не так часто, чтобы можно было предъявлять к ее красоте какие-то особые требования. Тем не менее изменить фон этой страницы можно, и сделать это достаточно просто. В Интернете существуют огромные
Новый диалог входа пользователя в систему
В Windows XP появился новый диалог для входа пользователя в систему, применяемый по умолчанию. Если раньше в операционной системе Windows 2000 вас встречало компактное окно для ввода имени пользователя и пароля, то теперь вас ждет красиво
Окно Timeline (Окно монтажа)
Основная работа по монтажу фильма происходит в окне Timeline (Окно монтажа). По умолчанию оно содержит три видео– и три звуковые дорожки. Количество дорожек проекта можно изменить. Позже будет рассказано, как это делается. В левой части каждой дорожки
Перенос клипов в окно Timeline (Окно монтажа)
Монтаж фильма производится в окне Timeline (Окно монтажа). Именно там можно составить нужную последовательность клипов и соединить их друг с другом. Там же чуть позже вы будете размещать клипы титров и применять к фрагментам фильма
Варианты входа в Сеть
Сегодня существует множество способов подключения к Интернету. Для этого используют следующие средства связи.• Модем – специальное устройство, которое подключается к телефонной розетке; этот доступ еще называется коммутируемым или dial-up.•
3.9. Экран входа в систему. Изменение темы GDM
При установке Ubuntu вам предлагалось выбрать возможность автоматического входа пользователя в систему. Если вы почему-то этого не сделали, и вам надоело каждый раз вводить свой пароль, выберите конфигуратор Система |
Список пользователей окна входа в систему
Можно запретить или разрешить отображение определенных учетных записей в диалоге входа в операционную систему. Для этого достаточно воспользоваться параметрами ветви реестра HKEY_LOCAL_MACHINESOFTWAREMicrosoftWindows
Настройки входа в систему
Большинство настроек входа в систему хранится в параметрах ветви реестра HKEY_LOCAL_MACHINESOFTWAREMicrosoftWindowsCurrentVersionPoliciesSystem.• VerboseStatus – если значение данного параметра REG_DWORD-типа равно 1, то при входе пользователя в систему (и при завершении работы) будут
1.2. Монитор — окно в виртуальный мир. Какое окно лучше?
Даже если вы совсем не знакомы с компьютерами, все же знаете, наверное, что есть плоские мониторы, а есть похожие на телевизоры. Первые называются жидкокристаллическими (LCD), а вторые — мониторами с электронно-лучевой
1.10.2. Настройки входа в систему
Настройка параметров входа в систему происходит в окне мини-утилиты Учетные записи (Accounts), вызов которой осуществляется из окна Системные настройки (System Preferences). Прежде чем перейти к настройкам, необходимо произвести щелчок мышью на значке
Дополнения точек входа в САС
Международный Союз по телекоммуникациям ввел несколько дополнений точек входа в САС X.509 v2 [78]. Они связывают с точками входа в САС некоторые дополнительные атрибуты. Каждое дополнение может быть помечено как критичное или некритичное.
Опции файла lightdm.conf[править]
Здесь перечислены все опции которые получилось использовать на практике. Опции надо создавать в секциях дабы избежать ошибок. Проверить файл на ошибки можно командой lightdm –show-config.
Приветствие gtk
Средство приветствия GTK является механизмом входа в LightDM по умолчанию. Он хорошо работает с существующими темами GTK и имеет разумные настройки. Установите его с помощью команд ниже.
sudo pacman -S lightdm-gtk-greeter
Приветствие единства
Unity greeter — это настройка входа в систему LightDM, которую Ubuntu уже много лет использует со своей настраиваемой средой рабочего стола. Если вы пропустите этот стиль экрана входа в систему, установите его из AUR, следуя приведенным ниже командам.
Приветствующий пантеон
Приветствие Pantheon — это настройка входа по умолчанию для проекта ElementaryOS. Тем, кто хочет получить более «элементарный» вид, следует установить этот. Получите это с помощью:
Причины
Как оказалось, виной данного явления было то, что при закрытии крышки мой ноутбук уходил не в гибернацию, а в сон (т.е. оставлял питание на оперативной памяти), а после открытия крышки в оперативной памяти оставалась загруженная ОС и последние файлы, с которыми я работал.
Почему удаётся пройти авторизацию, для нас осталось загадкой. Мы грешим на работу модулей PAM (Pluggable Authentication Modules), которые, вероятнее всего, не находятся в оперативной памяти, а Ubuntu 16.04 неправильно обрабатывает их отсутствие, но потом поняли, что проблема в чём-то другом.
Разрешение экрана
Имея жидкокристаллический монитор, я могу выбрать лишь одно разрешение, которое не будет размывать картинку. Откроем
Система→Параметры→Разрешение экрана
и выбирем нужное разрешение и частоту.
Если нужного разрешения нет в списке, его можно добавить.
Открываем файл /etc/X11/xorg.conf с правами администратора (sudo gedit /etc/X11/xorg.conf). Находим подобный блок текста:
Section “Screen”Identifier “Default Screen”Device “Generic Video Card”Monitor “Acer AL1751″Defaultdepth 24SubSection “Display”Modes “1280×1024” “1024×768” “832×624” “800×600” “720×400” “640×480″EndSubSectionEndSection
И добавляем нужное разрешение в параметр Modes в соответствии с форматом.
Чтобы быть в курсе моих статей, можно подписаться на RSS-канал.
Секция [lightdm][править]
Начальный виртуальный терминал запускающий дисплей.
Установите true если полномочия сессии должны находиться в системном месте.
Секция [seat:*][править]
Вместо * надо писать номер начиная с нуля. Таким образом можно создавать несколько конфигураций.
Тип места. Поддерживаются всего 2 значения: xlocal и xremote.
PAM (Pluggable Authentication Module) сервис используемый для входа.
Секция [seatdefaults][править]
Писать данные значения в [SeatDefaults] не рекомендуется, используйте [Seat:*] вместо него.
Секция [vncserver][править]
VNC Server configuration
Установите true если VNC соединения должны быть разрешены.
Команда для запуска сервера с Xvnc.
TCP/IP порт для прослушивания соединений.
Ширина дисплея для использования.
Высота дисплея для использования.
Глубина цвета дисплея для использования
Секция [xdmcpserver][править]
XDMCP Server configuration
Установите true если XDCMP соединения должны быть разрешены.
UDP/IP порт для прослушивания соединений.
Ключ аутентификации используемый для XDM-AUTHENTICATION-1 или оставьте пустым чтобы не использовать аутентификацию (ключи хранятся в keys.conf).Ключ аутентификации является 56 битным DES ключом, указанном в шестнадцатеричном 0xnnnnnnnnnnnnnn. В качестве альтернативы это может быть слово, и первые 7 символов используются в качестве ключа.Зашифровать пароль в des можно здесь – Сервис для шифрования.расшифрование DES онлайн
Сервис прокси
Немало людей пользуются интернетом через прокси, либо используют прокси для анонимности. Ubuntu имеет единый интерфейс настройки параметров прокси сразу для многих приложений.
Открываем Система→Параметры→Сервис прокси и вводим нужные параметры:
Сохранение и загрузка состояния
Некоторые приложения в Ubuntu имеют возможность сохранять свое состояние при выключении компьютера/сеанса. Включить такую функцию несложно. Открываем
Система→Параметры→Сеансы
и идем сразу на вкладку “Параметры сеанса” и ставим галочку:
Установить lightdm
LightDM легко доступен для пользователей Arch Linux (а также его производных, таких как Manjaro) на основных серверах программного обеспечения ОС. Однако имейте в виду, что пакеты LightDM находятся в «Дополнительном» источнике программного обеспечения, репозитории, который пользователям необходимо включить вручную.
Чтобы предоставить вашей системе Arch Linux доступ к «дополнительному» источнику программного обеспечения, откройте терминал и используйте его для редактирования файла конфигурации Pacman.
sudo nano /etc/pacman.conf
В файле Pacman.conf нажмите кнопку со стрелкой и найдите «Дополнительно». Удалите символ # перед ним, а также две строки ниже. Эти символы должны быть полностью удалены из чего-либо «Дополнительным» программным репозиторием, иначе упаковочный инструмент Pacman откажется включить его.
После того, как вы удалили все знаки комментариев (#), нажмите комбинацию клавиш Ctrl O на клавиатуре, чтобы сохранить изменения. Затем закройте Nano, нажав Ctrl X.
После внесения изменений повторно синхронизируйте диспетчер пакетов и установите LightDM.
sudo pacman -Syyu lightdm
Файл конфигурации[править]
Файл конфигурации находится по пути /etc/lightdm/lightdm.conf. Значения задаются обычным способом: опция=значение.
 Вход в личный кабинет
Вход в личный кабинет